
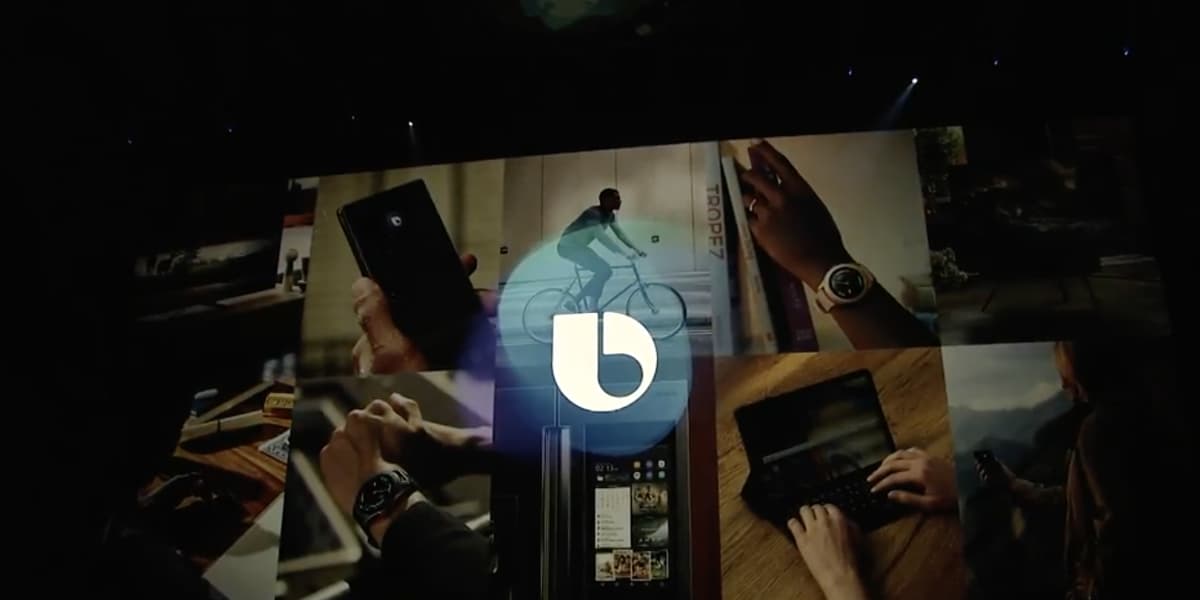
I used to be able to tell Bixby to play songs on Spotify and it worked seamlessly. Lately, Bixby seems to be unwilling to activate Spotify. I've used various key words that used to work such as "Open spotify and play soft songs" or even something as simple as "Play jazz songs" used to work.
Now, Bixby just tells me that she is unable to do that right now. I also tried opening spotify manually and then asking Bixby to play a song. No dice.
Bixby is a voice-powered digital assistant provided by Samsung. It can be activated on most of the Samsung products in stock, and it's also integrated with one of the most popular music streaming apps Spotify. It's pretty handy if the Bixby can successfully play Spotify songs after recognizing the command, but the integration is sometimes out of sorts.
So in the following parts, I'm going to show you how to connect Bixby to Spotify properly and troubleshoot the connection issue.
How to Connect Bixby to Spotify
To link Bixby to Spotify, make sure that you have the latest version of Spotify installed on your Samsung phone. And here's how to link both apps:
1. Press and hold the Bixby key to call Bixby or just simply say "Hi, Bixby."
2. Say "Play Music," then you'll be prompted to sign into your Spotify account.
3. Sign in your Spotify account, then Bixby will be linked with Spotify.
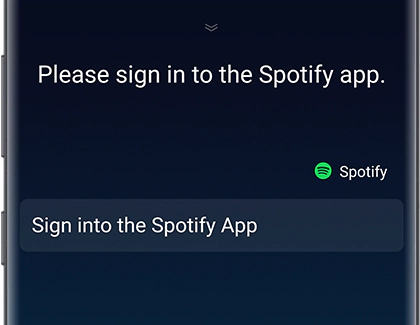
To play Spotify songs through Bixby:
1. Activate Bixby by saying "Hi, Bixby."
2. Then say something like "Play a song," or "Play Discover Weekly." Spotify will automatically come up and play the song or playlist you command.
3. You can also say "pause," or "skip to next song" to control the playback.
Troubleshoot Bixby Spotify Connection Issues
"Bixby home is connecting Spotify."
Many users find this prompt annoying when it shows up randomly on the notification bar. And here's how to fix it:
1. Tap the Bixby button > Settings > Cards.
2. Tap disable Spotify, then the prompt will not show up again. But you can no longer play Spotify through Bixby as well.
Bixby Can't Link to Spotify
Currently Bixby and Spotify connection is only available in the USA and a few European countries. So if you're not living in one of these regions, unfortunately the integration is unavailable for you now.
If you still want to play Spotify songs through Bixby, you can download Spotify songs in advance on your phone and play them on Samsung Music as local files. If you don't know how to download Spotify songs, keep reading.
Play Spotify through Bixby Offline without Premium
To download Spotify songs, you'll need to subscribe to one of its Premium plans. But even if you are a Premium and already downloaded songs on your Samsung phone, these songs can only be played by the Spotify app. And that means you still need the Bixby Spotify integration to play these songs. Is there a way to play Spotify songs through Bixby without firing up the connection?
With ViWizard Spotify Music Converter, you can download all your Spotify songs to your computer without Premium. And then you can play them on your Samsung phone with Samsung Music. Set the default player as Samsung Music on Bixby, then everytime you command "Play music," you'll get the Spotify songs coming out of Samsung Music.
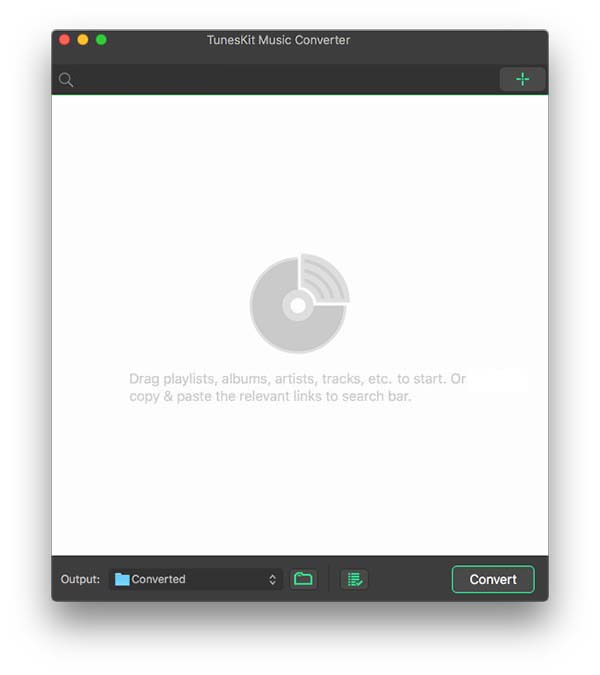
ViWizard Spotify Music Converter is designed to convert Spotify audio files into 6 different formats such as MP3, AAC, M4A, M4B, WAV and FLAC. Almost 100% of the original song quality will be kept after converting process. With 5X faster speed, it only takes few seconds to download each song from Spotify.
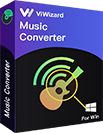
ViWizard Spotify Music Converter Key Features
- Convert and download Spotify songs to MP3 and other formats
- Download any Spotify contents at 5X faster speed
- Play Spotify songs offline without Premium
- Play Spotify songs under Bixby command
- Save Spotify with the original audio quality and ID3 tags
1Launch ViWizard and Import Songs from Spotify
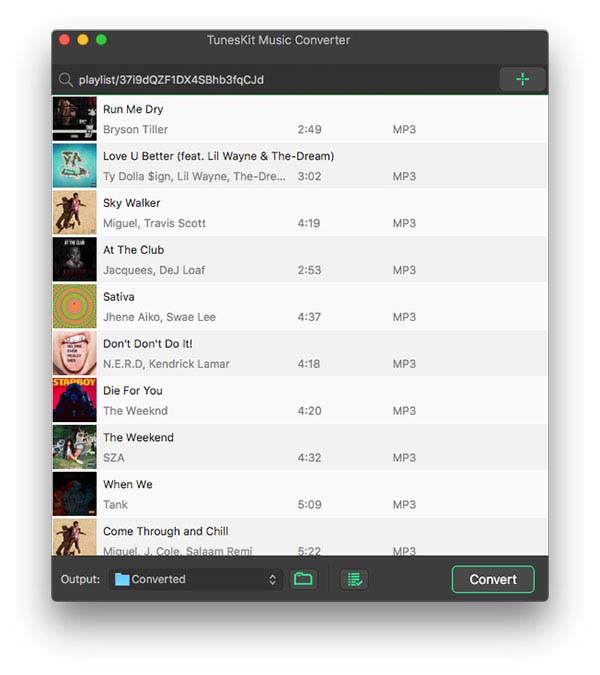
Open ViWizard software and the Spotify will be launched simultaneously. Then drag and drop tracks from Spotify into the ViWizard interface.
2 Set Up Output Parameters
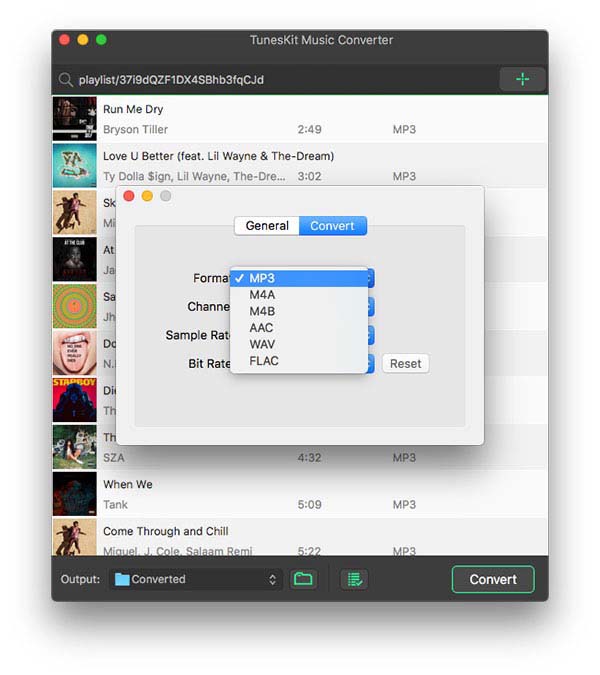
After adding music tracks from Spotify to ViWizard, you can choose the output audio format. There're six options including MP3, M4A, M4B, AAC, WAV and FLAC. And then you can adjust the audio quality by selecting the output channel, bit rate, and sample rate.
3 Start the Conversion
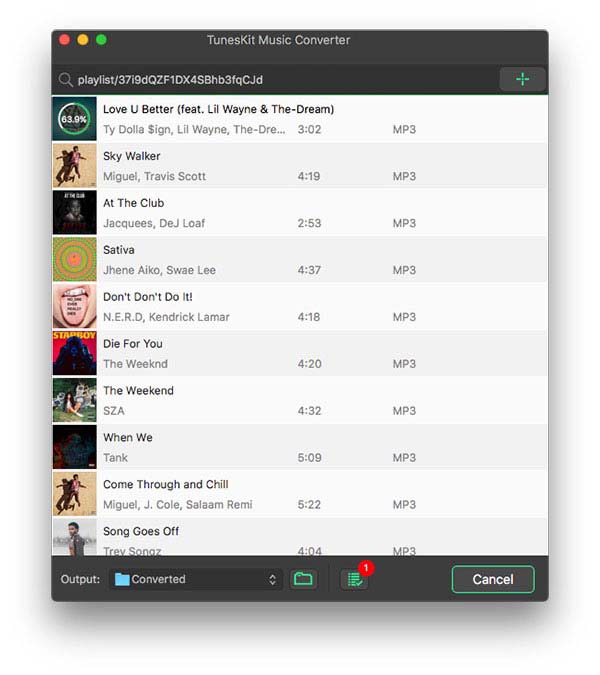
Once all the setting is finished, click the "Convert" button to start loading Spotify music tracks. After the conversion, all the files will be saved to your specified folder. You could browse all the converted songs by clicking "Converted" and navigate to the output folder.
4Play Spotify Songs through Bixby Command without Integration
After downloading Spotify songs to your computer, put them on your Samsung phone and add them to Samsung Music playlist. Don't forget to set the Samsung Music as the default music player on Bixby. If you don't know how to set it, check out the first part to learn.

Adam Gorden is an experienced writer of ViWizard who is obsessed about tech, movie and software.