When you're stuck at home, live streaming can be a great way to stay entertained and connect with others. Statistics show that 63% of people aged 18-34 watch live streaming content regularly, and 47% of live video viewers are watching more now than a year ago. If you're among these viewers, you might be eager to dive into live streaming yourself. Streamlabs OBS is a popular choice for this purpose. Known for its user-friendly design and handy dashboard, it has gained popularity as a top streaming tool.
Streamlabs OBS allows you to broadcast live on platforms like Twitch, YouTube, and Facebook. It's an easy-to-use software that lets you manage your stream, add overlays, and interact with your audience - all from one place. Think of it as your digital studio where you control everything your viewers see and hear.

Part 1. How Does Spotify Work on Streamlabs OBS and Its Alternatives?
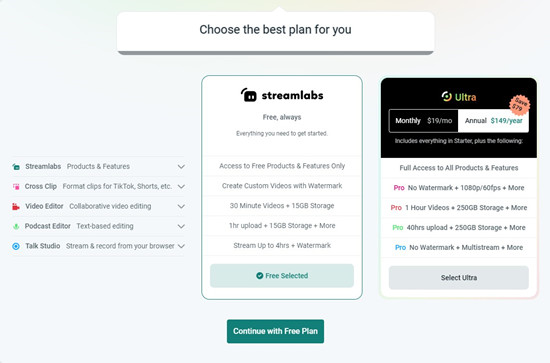
One of the coolest things about Streamlabs OBS is how it integrates with other tools and services, like Spotify. Adding Spotify to your stream can make a huge difference. When you're playing a game and want to set the mood with some background music, Spotify can help set the right atmosphere. With Spotify integrated, you can easily play music that matches the vibe of your broadcast.
To get started, download Streamlabs OBS and Spotify for free from their respective sites - they're available for both Windows and Mac. Once installed, you'll find Streamlabs user-friendly and packed with features that make integrating Spotify straightforward. You can create playlists that fit the mood of your stream and engage with your audience by sharing your favorite music or asking for their song suggestions.
If Streamlabs OBS doesn't meet your needs, consider alternatives like OBS Studio. OBS Studio is a popular option that also supports various integrations, including Spotify, though it might require a bit more setup. Each tool has its strengths, so it's worth exploring which one best fits your streaming style.
Part 2. How to Add Spotify to Streamlabs OBS
If you're eager to play Spotify music on your stream, you're in the right place! Here's a step-by-step guide to integrate Spotify into Streamlabs OBS and enhance your broadcast with some great tunes. New to Streamlabs? Log in with your Streamlabs ID, set up your webcam and microphone, and choose a plan that fits your streaming needs to get started smoothly.
- Visit the Streamlabs website and download the software.
- Follow the installation instructions to set it up on your computer.
- Launch Streamlabs OBS. If you're new to the platform, log in with your Streamlabs ID. Follow the prompts to set up your account, configure your webcam and microphone, and choose a suitable plan.
- In the "Sources" panel at the bottom of the screen, click the "+" button to add a new source.
- Select "Audio Output Capture" to capture Spotify's audio.
- A window will pop up. Name your source (e.g., "Spotify Audio") and click "Add Source."
- In the next window, ensure that the correct audio device (e.g., "Speakers" or "Headphones") is selected under "Device." Adjust more advanced settings:
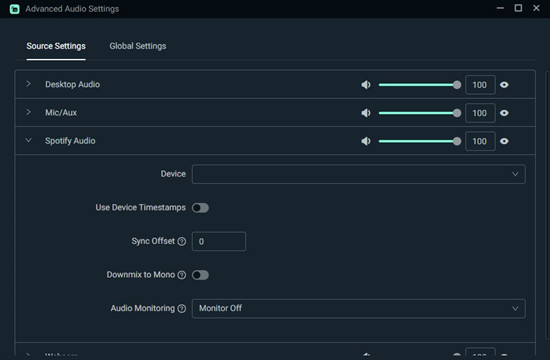
- Audio Level: Adjust the volume slider for the "Spotify Audio" source to balance the music level.
- Mic/Aux: Make sure your microphone volume is balanced with the Spotify audio to ensure your voice is clear.
- Monitor and Output: Set "Audio Monitoring" to "Monitor and Output" if you want to hear Spotify while streaming.
- Sync Offset: If there is a delay between the music and video, adjust the "Sync Offset" in milliseconds under "Advanced Audio Properties."
- Click "x" to close the settings window and save your changes.
- Play a song on Spotify and check your Streamlabs OBS preview to ensure the music is being captured correctly.
- Adjust the audio levels in the "Mixer" panel as needed to achieve a good balance. Always test your setup before you start your live stream to ensure everything works smoothly.
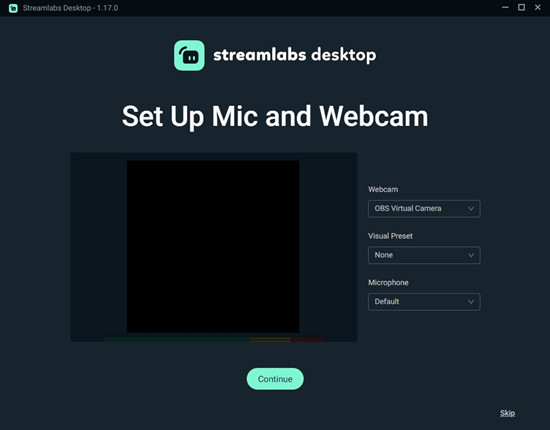
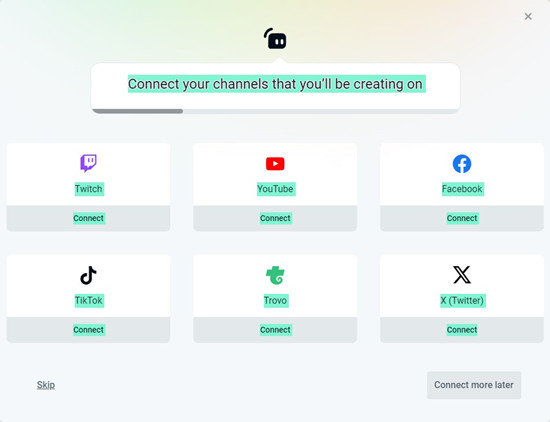
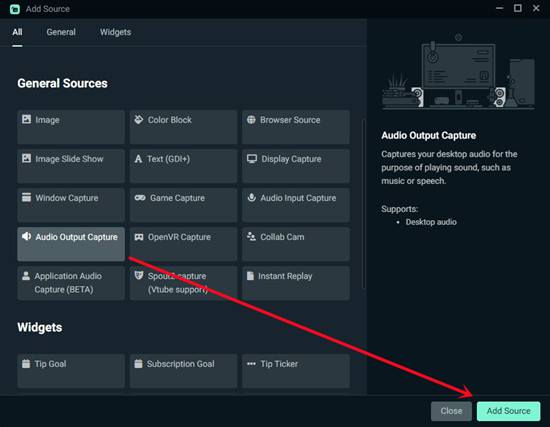
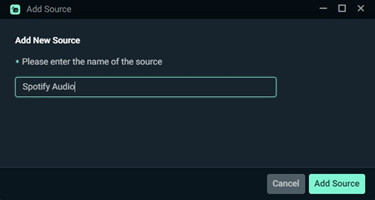
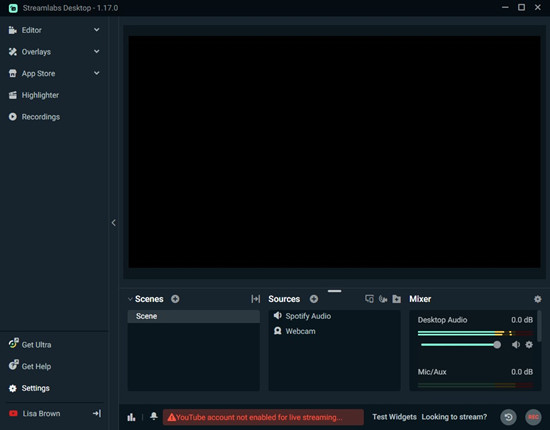
Tips: To show what song is currently playing on Spotify, you can add a Now Playing widget. Look for one in the Streamlabs App Store or find third-party options that integrate with Spotify.
Part 3. How to Display Spotify on Streamlabs OBS
To display Spotify on your Streamlabs OBS stream, follow these streamlined steps to ensure your viewers can see what song is currently playing.
- Launch Streamlabs OBS on your computer.
- Click the "+" button in the "Sources" panel and select "Window Capture."
- Name the source and click "Add Source."
- From the "Window" drop-down menu, select [Spotify.exe] and click "Done."
- Adjust the capture area by holding Alt and dragging the edges to fit the desired part of the Spotify window.
- Adjust the size and position of the Spotify window capture and Now Playing widget in your Streamlabs OBS preview to ensure they fit well within your stream layout.
- Play a song on Spotify and check the Streamlabs OBS preview to ensure the music and song details are displayed correctly.
- Make sure the Spotify window capture shows only the relevant part of the interface and that the Now Playing widget updates with the current song information.
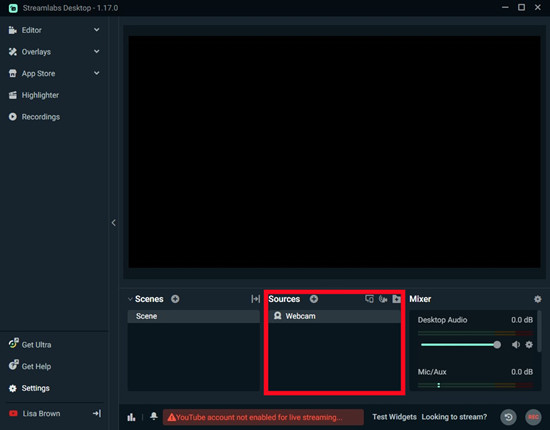
Part 4. How to Add Spotify to OBS Studio
If you're considering different options for integrating Spotify into your streams, you might want to compare Streamlabs OBS with OBS Studio. Personally, I've always used OBS Studio for my recording tasks, and it's a solid choice for streaming Spotify music as well. OBS Studio offers robust features and customization, making it a great alternative if you prefer or are already using it.
- Launch OBS Studio on your computer.
- In the "Sources" panel at the bottom, click the "+" button and select "Audio Output Capture."
- Create a new source or use an existing one.
- In the next Properties window, select the audio device (e.g., "Speakers" or "Headphones") and click "OK."
- Go to the "Audio Mixer" panel and find the source.
- Adjust the volume slider to ensure the music is at the right level - not too loud and not too quiet.
- Make sure your microphone's audio level is balanced with the audio so that your voice is clear and not overshadowed by the music.
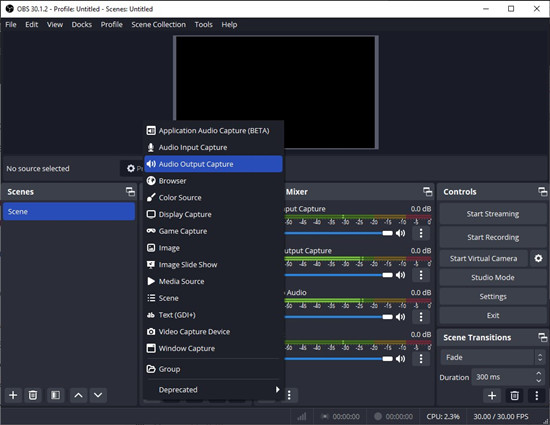
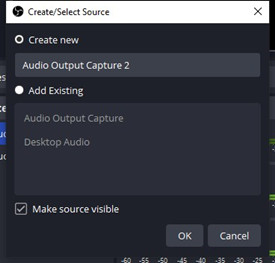
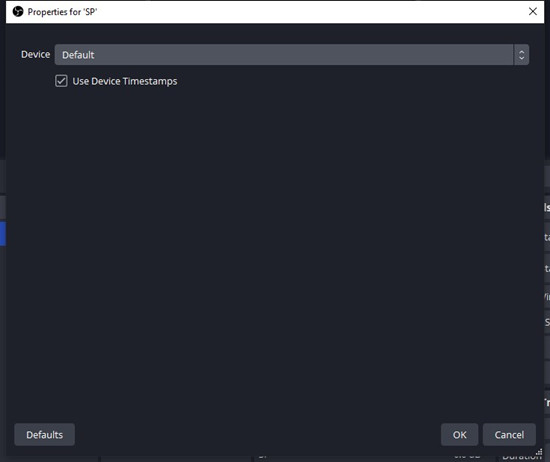
Part 5. How to Play Spotify on Streamlabs / OBS Studio
Want to spice up your stream with some great Spotify tunes? That's a fantastic idea! Adding music can really set the mood and make your broadcast more engaging. But, there's a catch: using Spotify music on your streams can be tricky due to copyright issues. You usually need special permission to play Spotify tracks during your live broadcasts. Without it, you might risk getting banned or facing other penalties.
But don't stress! There's a way to enjoy your favorite music while staying on the safe side. For personal use, you're good to go, but if you want to use Spotify music in your streams, you might want to consider some handy tools.
One such tool is the ViWizard Spotify Music Converter. It's a game changer if you want to download and use Spotify tracks without any hassle. With ViWizard, you can convert Spotify songs into popular formats like MP3, AAC, M4A, M4B, WAV, and FLAC, all while keeping almost all of the original sound quality. And the best part? It works quickly - download your favorite tracks in just a few minutes!
Once you have your music files, you can easily add them to Streamlabs OBS or OBS Studio just like any other audio file. This way, you can create a killer soundtrack for your streams without worrying about copyright problems.
Key Features of ViWizard Spotify Music Converter
Free Trial Free Trial* Security verified. 5, 481,347 people have downloaded it.
- Download Spotify songs, playlists, podcasts, and audiobooks extremely fast at up to 15x speed
- Convert Spotify into MP3, FLAC, WAV, AIFF, M4A, and M4B losslessly
- Lets you play Spotify tracks offline on any device without restrictions
- Works seamlessly on Windows and macOS, supporting the built-in Spotify Web Player
Step 1Launch ViWizard and Import Songs from Spotify
Open ViWizard software and the Spotify will be launched simultaneously. Then drag and drop tracks from Spotify into the ViWizard interface.

Step 2Set Up Output Parameters
After adding music tracks from Spotify to ViWizard, you can choose the output audio format. There're six options including MP3, M4A, M4B, AAC, WAV and FLAC. And then you can adjust the audio quality by selecting the output channel, bit rate, and sample rate.

Step 3Start the Conversion
Once all the setting is finished, click the "Convert" button to start loading Spotify music tracks. After the conversion, all the files will be saved to your specified folder. You could browse all the converted songs by clicking "Converted" and navigate to the output folder.

So, while it might be a bit of a challenge to play Spotify music directly on your stream, using tools like ViWizard can make things a lot easier and keep everything running smoothly. For more details on how to use ViWizard and get the most out of it, check out the available guides and resources.
The Bottom Line
One of the great things about using ViWizard Spotify Music Converter to download Spotify songs is that you can still get the entire album artwork along with the track. And then when you import the song to Streamlabs OBS, the artwork will be displayed on the screen, you can resize it and show it to your audience. How do you feel about this method? Feel free to leave a comment below.
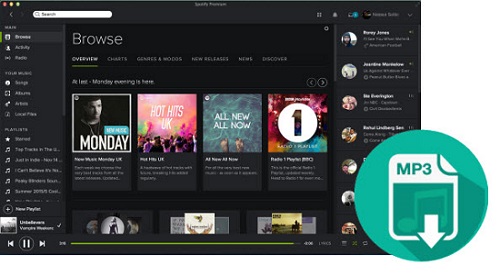
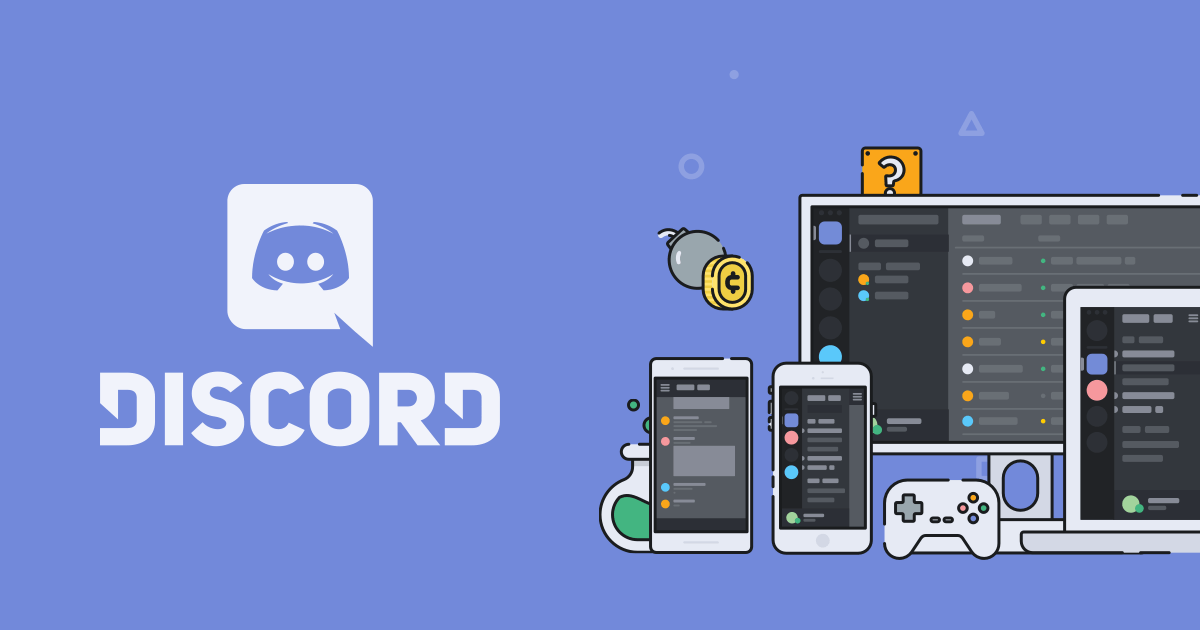

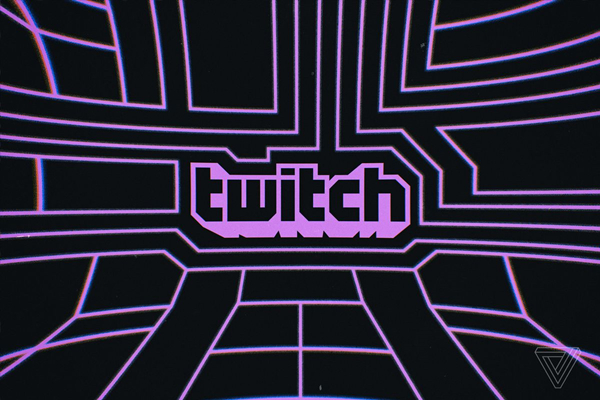



Leave a Comment (0)