
In today's media-driven world, music streaming has become a hot market. One of the big names in the music streaming industry, Spotify boasts a library of over 80 million songs and adds about 40,000 tracks to this library every day. It's easy to pick the song you like and create personalized playlists. For music lovers, their requirements are not just about what they listen to on Spotify, but what they are content to create.
However, Traktor is a good DJ software for creating and personalizing all types of music. If you are eager to play music at ease, you can make use of all functions on Traktor to arrange your personal music. At this point, Spotify can be a good helper for providing all kinds of music resource. Here we'll get over how to add Spotify music to Traktor DJ for mixing with the assistance of a great tool.
Part 1. Does Traktor DJ Work with Spotify?
Traktor DJ, available in versions like Traktor Pro 3 and Traktor DJ 2, offers an unparalleled DJ experience. It's not just about mixing; it's about crafting an auditory masterpiece. Traktor spoils you with a range of audio effects, and the cherry on top - there's a lineup of Traktor hardware designed for pro performances. This is where DJs become sonic architects.
And here's the kicker - Traktor lets you mix on-the-go with your entire music collection. Whether you're vibing to your tracks in Traktor Pro 3 or keeping it streamlined with Traktor DJ 2, you're in control.
Traktor isn't stuck in the past. It's got your back with Beatport and Beatsource Link, ensuring you're never short of fresh beats. But, hold the record - it doesn't sync up with Spotify or Apple Music. Why? Blame it on the absence of the integration and DRM protection. Traktor just can't play them. However, fear not! Traktor still has your back. While Spotify tracks won't make it to the DJ booth directly, there's a workaround.
Hit the 'File' button, and voilà! Traktor lets you bring your own tracks to the party. But, there's a tiny catch - they need to be in a format that Traktor can recognize. This is where ViWizard Spotify Music Converter comes into play. It's the magic wand that waves away DRM protection, turning your Spotify tracks into Traktor-friendly beats. So, let's break down how you can seamlessly use the Spotify groove with the Traktor DJ. Ready? Let's roll!
Part 2. How to Convert Spotify Music to Traktor DJ
To seamlessly incorporate your favorite Spotify tracks into Traktor DJ, you need to navigate the DRM (Digital Rights Management) roadblock by converting them into formats compatible with Traktor. The supported formats encompass MP3, M4A (AAC), WAV, AIFF, WMA, FLAC, and OGG Vorbis.
Tool Required: ViWizard Spotify Music Converter
Meet ViWizard Spotify Music Converter, a professional DRM removal tool designed to convert any Spotify track to TRAKTOR-supported formats such as the universal MP3 format and many more. This powerful converter ensures a smooth transition from Spotify's DRM-protected tracks to formats compatible with Traktor.
How It Works?
Regardless of whether you have a premium or free Spotify account, ViWizard simplifies the process. Log in to your Spotify account and add as many tracks as you desire from Spotify using ViWizard. There are no limitations.
ViWizard smoothly converts your selected tracks into your preferred Traktor-friendly format, including MP3, WAV, AAC, FLAC, and M4A. For users seeking more than just DRM removal, ViWizard provides advanced features. Adjust audio quality parameters, including channel, bit rate, and sample rate. Rest assured about audio quality; ViWizard maintains lossless quality and preserves full ID3 tags, creating a meticulously organized music collection.
If you haven't already, download ViWizard Spotify Music Converter. Ensure both ViWizard and your Spotify desktop app are up-to-date for optimal performance.
Key Features of ViWizard Spotify Music Converter
Free Trial Free Trial* Security verified. 5, 481,347 people have downloaded it.
- Download Spotify songs, playlists, podcasts, and audiobooks extremely fast at up to 15x speed
- Convert Spotify into MP3, FLAC, WAV, AIFF, M4A, and M4B losslessly
- Lets you play Spotify tracks offline on any device without restrictions
- Works seamlessly on Windows and macOS, supporting the built-in Spotify Web Player
Before diving into the process, a quick reminder: ensure that the tracks are strictly used for personal use. We prioritize enjoying music legally and responsibly, so let's stay on the right side of the beat.
Step 1Drag Spotify Songs to ViWizard Software
Simply launch ViWizard Spotify Music Converter after you have installed it on your computer. Wait for a second and Spotify will be automatically opened on your computer. Then locate the playlist or album you have saved to your library on Spotify. To add them to the conversion list, directly drag and drop your chosen Spotify songs to the interface of the converter.

Step 2Set the Parameter for Spotify Music
After uploading Spotify songs to the converter, click the menu bar and choose the Preferences option to configure a collection of settings like the audio format, sample rate, bit rate, and channel. All the settings should be configured based on the demand of Traktor DJ software. As Traktor supports MP3, WAV, FLAC, and AAC, you can set MP3 as the output format.

Step 3Convert Spotify Music to Traktor
Once all is completed, start to download and convert Spotify music to Traktor supported format files by clicking the Convert button. Then all DRM protection from Spotify songs are removed, and you can freely take control of your converted Spotify music not only for Traktor but also for any device or player.

Part 3. How to Use Spotify Music on Traktor DJ for Windows/Mac
Now that you've curated your Spotify music collection on your computer, let's seamlessly integrate it into TRAKTOR DJ. Here are three user-friendly methods for you:
-
Through the Files button:
- Once TRAKTOR DJ 2 is set up, head to the application menu bar and locate the File button.
- Click on the File button and choose "Import Music Files/Folder."
- Find and select the desired music files or folders using Windows Explorer or Finder.
- Click Open/Select Folder.
- TRAKTOR DJ 2 will analyze and add the compatible files to the Browser, accessible via the Browser List or the Search Field.
- Choose your preferred tracks for mixing by dragging them to TRAKTOR's virtual Decks.
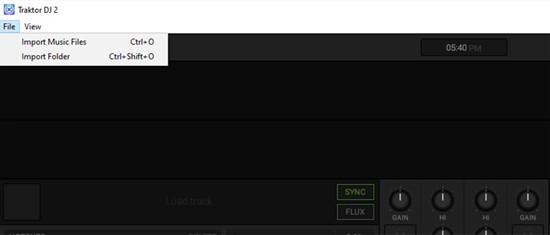
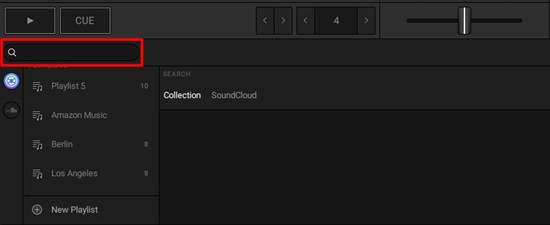
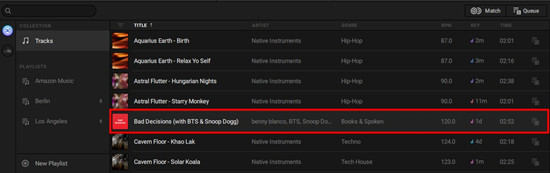
-
Via drag & drop:
- Open Windows Explorer or Finder and locate the folder containing your music files.
- Simultaneously, open the TRAKTOR DJ 2 software.
- Drag the music files from Windows Explorer or Finder to TRAKTOR's Track Collection or a New Playlist.
- Access your chosen tracks in the Track Collection or Search Field.
- For playlist users, find your playlist under PLAYLISTS.
- Drag the selected items to the Decks to use them in TRAKTOR.
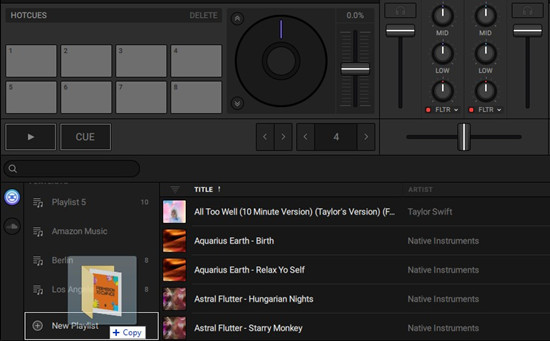
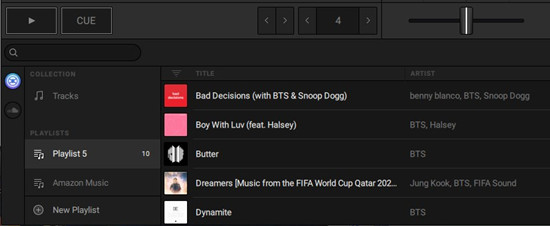
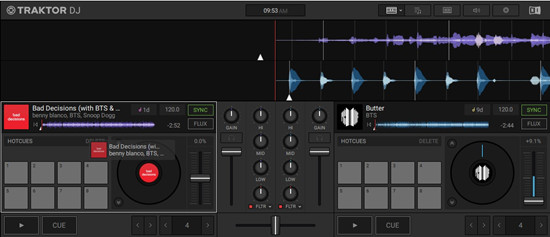
Part 4. How to Use Spotify Music on Traktor DJ for iPhone/iPad
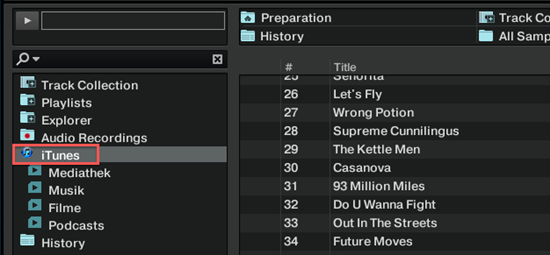
So, you've converted Spotify music to Traktor-friendly files on your Windows or Mac. Let's learn how to bring them to your iPhone or iPad.
Step 1Add Spotify Music to iTunes Music Library
- Open iTunes and head to iTunes File from the menu bar.
- Select "Add to Library" or "File > Import." If you chose "Copy files to Music Media folder when adding to the library," opt for "Files > Import."
- Locate the file or folder and click Open. Files will appear in iTunes's Recently Added tab (MP3, MAV, or AAC formats).
- Organize iTunes playlists based on added music files. To share your iTunes Library with Traktor:
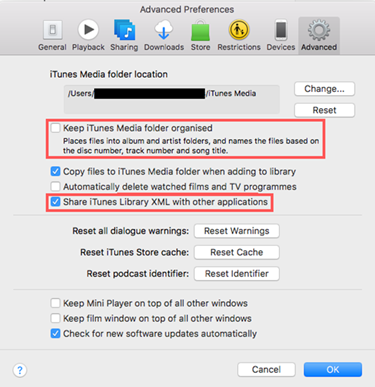
- Open iTunes Preferences from the menu bar.
- Navigate to the Advanced Preferences tab, unchecking "Keep iTunes Media folder organized" and checking "Share iTunes Library XML with other applications."
- Click OK to save.
- Add your iTunes Music Library path to TRAKTOR Music Folders under Preferences > File Management.
- Go to Traktor > File > Import Folder > default path of your iTunes Music Library > Select Folder.
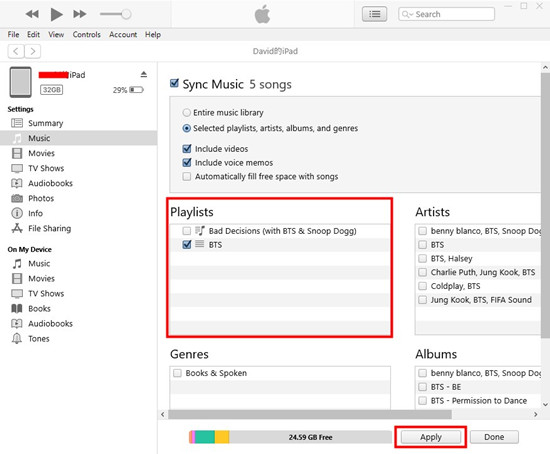
Step 2Sync iTunes Music Library to iPhone/iPad
- Connect your iPad to the computer using a portable USB cable.
- Click the iPad icon next to the Apple Music contents menu in iTunes and go to the Music tab under Settings.
- Ensure "Sync Music" is checked.
- To sync the entire iTunes library, ensure "Entire music library" is checked. For selected playlists, choose "Selected playlists, artists, albums, and genres" and check the desired playlists. Click Apply.
Step 3Access Synced iTunes Music Library in Traktor
- Once synced, open TRAKTOR DJ 2 on your iPad.
- Tap the Add button.
- In the Browser tree, tap on iTunes.
- Navigate to the music files in Music Songs or Playlists.
- Pick your desired track and drag it to the Decks to start mixing!
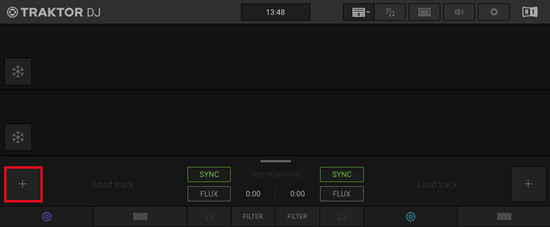
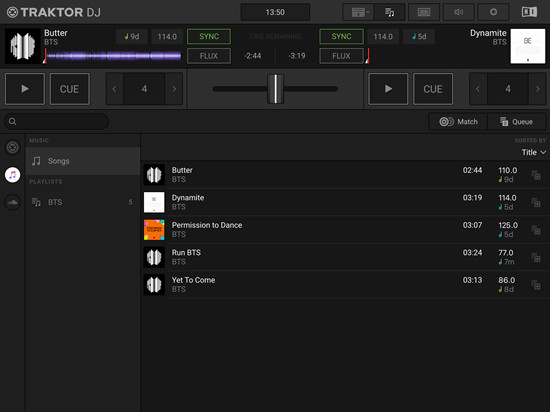
Extra Tip: How to Create Spotify Playlist on Traktor DJ
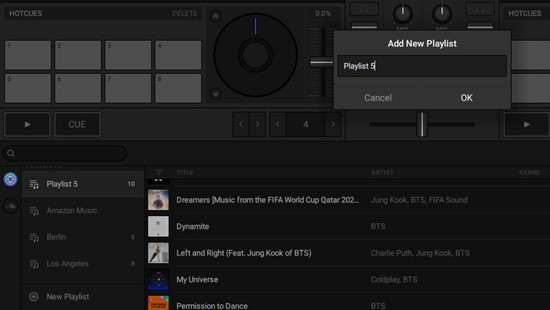
Now that you've amassed a collection of tracks in your TRAKTOR DJ Track Collection, it's time to organize them by crafting playlists. Follow these steps to create a playlist and curate your own DJ sets:
- Click on the "New Playlist" button in the Browser tree.
- Enter a suitable Playlist Name, then click OK.
- Navigate to the Browser tree > PLAYLISTS. This section houses all your TRAKTOR playlists.
- In the Browser list under Track Collection, locate the tracks you want to add to your newly created playlist.
- Drag your chosen tracks to the playlist you just created in the PLAYLISTS section.
Conclusion
Congratulations! You've successfully bridged the worlds of Spotify and TRAKTOR DJ, transforming your music collection into a powerhouse for mixing and creating unforgettable DJ sets. From breaking down DRM barriers to syncing seamlessly with your iPhone/iPad, you're now equipped to take your tunes to new heights. Try ViWizard Spotify Music Converter today and experience the freedom to mix, match, and create without limitations.






Leave a Comment (0)