
Splice is a video editor that can be accessible in the App Store and Google Play. Boast of the most powerful video editor on mobile devices, Splice gets the power and feature of desktop video editors like iMovie and Premiere Pro in the palm of your hand. It introduces a speed ramp which you can use to pick up the pace or slow them at the proper time to bring your video to a higher level. In short, the pro-level features, intuitive interface, and enormous music library make Splice one of the best mobile video editors.
In spite of the huge music library of Splice Video Editor, the music tracks offered by the video editing software are never enough for most video editors. How to find a stable and rich music source for your videos? Spotify can be a nice option. This is a tutorial that shows you how to add Spotify music to Splice Video Editor.
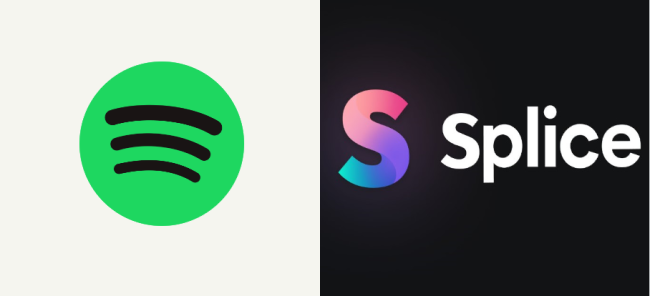
Part 1. Spotify to Splice: What You Need to Know
1.1 Which Format Does Splice Support?
Why we cannot import Spotify music to video editor like Splice? All the Spotify songs are encoded in OGG Vorbis Format that cannot be used on any third-party app or software except for Spotify itself. But we still can change the format of Spotify songs to the one supported by Splice Video Editor. Below are the supported formats of Splice for audio, video, and image.
| Supported Audio Formats | MP3, M4A, AAC, WAV |
| Supported Video Formats | MP4, 3GP, MOV |
| Supported Image Formats | PNG, JPEG, WebP, BMP, GIF |
According to the information above, we know that Spotify songs must be in MP3, M4A, AAC, or WAV format, if you decide to import these songs into Splice Video Editor. But how?
1.2 Best Solution to Convert Spotify to Splice
To convert Spotify music to a format compatible with Splice, you need a Spotify downloader. Here comes ViWizard Spotify Music Converter. This is a music converter for Spotify that you should not miss if you listen to Spotify but still do not own a converter. Such a converter will download any audio from Spotify like songs, albums, playlists, audiobooks, and podcasts. A Spotify subscription does not matter. Even free users can use this converter to download any songs they want.
What's more, ViWizard Spotify Music Converter will save the downloaded songs into MP3, M4A, AAC, WAV, M4B, and FLAC. The 4 kinds of target audio formats are included. Also, download Spotify music with ViWizard software is pretty fast since it support 5× faster speed. And all the ID3 tags will be preserved during the conversion. Now you can click the Download button for Windows and for Mac to install this tool to your computer and have a try!
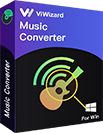
Key Features of ViWizard Spotify Music Downloader
- Convert Spotify music tracks to MP3, AAC, FLAC, WAV, M4A, and M4B
- Download Spotify songs, albums, artists, and playlist without premium
- Get rid of all digital rights management protection and ads from Spotify
- Support the importing of Spotify music to iMovie, InShot, and more
Part 2. How to Convert Spotify Music to Splice Supported Format
Now you already have known the basic features of ViWizard Spotify Music Converter. So, now you may need a specific tutorial about converting Spotify playlist to MP3 or other Splice supported music formats. Follow the below steps to download Spotify songs.
Step 1Add Spotify Songs to ViWizard

In the beginning, go to download and install ViWizard Spotify Music Converter from the official site. This converter offers Windows and Mac versions to users so that you can choose based on your computer. When you open this tool, it will open the Spotify app. What you need to do is to go to a playlist or an album you want to download to Splice. Copy the music link and paste it into the search bar on the converter then click + Add button.
Step 2Set the Output Format for Spotify

Then go to click on menu bar > Preferences and it will pop up a window. In the pop-up windows, switch to the Convert tab and you can start selecting the output format. ViWizard supports almost all the popular formats, so you can choose MP3/WAV/M4A/AAC here to use Spotify music on Splice. Also, you can change the bit rate, sample rate, and channel according to your demands. Remember to click the OK button to save the settings.
Step 3Convert Spotify Music to Splice

Simply click on the Convert button then ViWizard software will run the conversion at 5× faster speed. When it is down, you can go to the Converted panel to find out your Spotify songs. In the history list, you can click on the Search icon at the rear of each track to locate the converted folder. Now you can import Spotify songs to video in those video editors like Splice Video Editor.
Part 3. How to Add Spotify Music to Splice on iPhone/Android
Once getting Spotify music converted, you can begin to transfer Spotify songs to your iPhone or Android devices first. Then you can add Spotify music to video in Splice Video Editor. When your songs are in MP3, M4A, AAC, or WAV, the importing will be extremely easy. In this part, we would like to present the importing process for you.
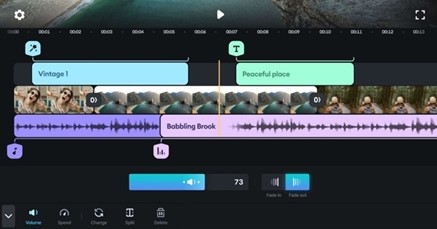
Option 1. Add Spotify Music to Splice from iTunes
If you prepare to import Spotify songs to Splice Video Editor from iTunes, you can upload Spotify music to iTunes library in advance. Then follow the below steps:
Step 1. Open Splice Video Editor on your mobile device and tap the New project button to create a new project first.
Step 2. Tap the Audio icon to select the Music option then go to add Spotify music to Splice.
Step 3. Tap iTunes and browse through those Spotify songs you've uploaded to your iTunes library.
Step 4. Select a Spotify song you want to add to the video and tap it.
Option 2. Add Spotify Music to Splice from Local Folder
To add Spotify music to Splice from the local folder, you will need a USB cable to transfer the converted Spotify music from the computer to an Android or iOS device first.
Step 1. Launch Splice Video Editor on your device and go to open or create your video project.
Step 2. In the editing window, tap the Audio icon and select the Music option then you'll be directed to a new window.
Step 3. Tap the Imported Music button to browse through all the local Spotify music files stored on your device.
Step 4. Select a Spotify music track and tap it to load Spotify music to Splice from local.
Part 4. More Tips about How to Edit Videos in Splice
With the above method, you can easily download Spotify songs to a format compatible with Splice Video Editor. Then you can add Spotify music to video in Splice Video Editor. Here we also introduce how to start to edit a video in Splice Video Editor for newcomers to Splice.
Start a new project: Tap the plus button and name a project. Edit the settings for your project like border options, orientation then tap Done. Tap title to start a title screen. Then enter text and set the location.
Load video to project: Tap the Plus button next to the title. Choose the video/photo button, which will wake up the "albums" screen. Select the video from the camera roll section.
Conclusion
Splice is a great video editor for mobile devices like iPhone, iPad, and Android devices, which makes it possible for people who don't have a computer to edit videos simply. Try to use ViWizard Spotify Music Converter to download Spotify songs for use in Splice Video Editor and make it even better!

Adam Gorden is an experienced writer of ViWizard who is obsessed about tech, movie and software.