
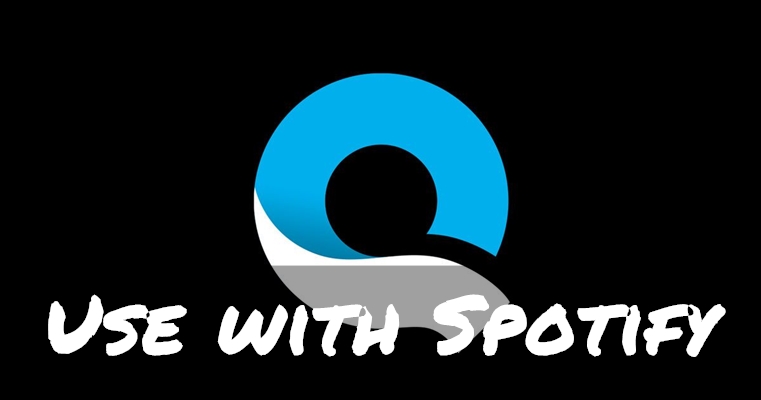
With GoPro Quik app, you can create awesome videos with just a few taps. It has various built-in features, and you can choose your favorite photos and video clips then let Quik work its magic. When making your video, you can add cinematic transitions and exclusive filters for making it more amazing.
Also, you can sync everything to the beat of the music. Music has the power to enhance your videos and make them more attractive. There are more than 100 songs in the library of Quik for you to use as background music. But Spotify could be a better place to find a track suiting to your video. In this tutorial, we'll explore how to add music to GoPro Quik from Spotify for your video.
Part 1. Can You Add Spotify Music to GoPro Quik?
Quik gives its users enough power to create their videos on their mobile phones. You can not only choose from various themes designed for any occasion but also add a soundtrack for each moment of your video. However, the music library is not as abundant as those streaming music platforms like Spotify.
To select some tracks from Spotify for your video, it could be a good option. However, in fact, Spotify doesn't offer its service to any video editing programs. That is to say that you are not allowed to use Spotify music in Quik for your videos directly. Fortunately, there is a hope that you can use a song from your own collection in Quik.
In this case, you can download and convert Spotify music to Quik supported audio formats. Based on its official responses, Quik supports audios in the format of MP3, AAC, M4A, FLAC, and WAV. To save Spotify songs to those formats, you may need the help of a third-party tool – ViWizard Spotify Music Converter.
All Spotify tracks are encoded in OGG Vorbis format with DRM encryption. So, you need to use ViWizard Spotify Music Converter to get Spotify songs. ViWizard Spotify Music Converter is an excellent music converting and downloading tool for Spotify. With it, you can easily download Spotify music to MP3 then import the downloaded songs to your video in Quik.
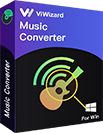
Key Features of ViWizard Spotify Music Converter
- Convert Spotify music tracks to MP3, AAC, FLAC, WAV, M4A, and M4B
- Download Spotify songs, albums, artists, and playlist without Premium
- Get rid of all digital rights management protection and ads from Spotify
- Support to import Spotify music to iMovie, InShot, KineMaster and more
Part 2. How to Download Spotify Music to GoPro Quik
In this part, we'll show how to use ViWizard Spotify Music Converter to download music from Spotify and save them as GoPro Quik supported audio formats. Just download the installation package and install ViWizard Spotify Music Converter on your computer. Then perform the below steps to start downloading Spotify songs. Afterwards, you can add music your own music to GoPro Quik from Spotify.
1Select Spotify Songs to Download

Start by opening ViWizard Spotify Music Converter, and it will load Spotify automatically. Then find music you want to download in Spotify and directly drag and drop your selected Spotify music to the main screen of the converter. Or you could copy and paste the URL of the track or playlist from Spotify to the search box on the converter.
2Set the Output Parameters for Spotify

After uploading your selected Spotify music to the converter, you are prompted to configure all sorts of audio settings. According to your personal demand, you can set the output audio format as MP3 or other formats. To get better audio quality, you can adjust the audio channel, bit rate, sample rate and more in this option.
3Start to Download Music from Spotify

After all is done, you can click the Convert button to convert and download music from Spotify. Just wait for a while and you can get all the converted Spotify songs. All songs can be found in the local folder on your personal computer by clicking the Converted icon. Then you continue to click the Search icon to navigate to the folder.
Part 3. How to Add Music to GoPro Quik from Spotify
Now you have downloaded and saved Spotify songs to those formats compatible with GoPro Quik. GoPro continually updates Quik app for iOS and Android, and you can use GoPro Quik on your iPhone or Android phone for editing video. GoPro Fusion Studio is no longer in development, but you can still use GoPro Quik for desktop to make some basic editing to videos. Follow the below steps to add music to GoPro Quik from Spotify.
Add Spotify Music to GoPro Quik App
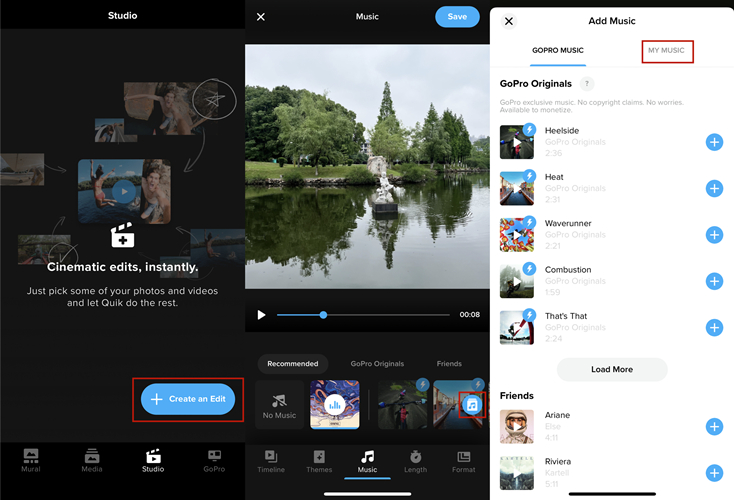
Step 1. Open GoPro Quik after you transfer your downloaded Spotify songs to your phone.
Step 2. Tap Add to create a project then tap Music located at the bottom toolbar.
Step 3. Tap the media icon to add music and tap My Music then select Import my music.
Step 4. Under Import Music from, tap Files and locate the folder where you store Spotify songs.
Step 5. Browse through your Spotify songs and select a Spotify song to add as background music.
Also, you can choose to add music from iTunes. So, you can upload Spotify music to iTunes library, then you can browse your Spotify songs from iTunes in GoPro Quik.
Add Spotify Music to GoPro Fusion Studio
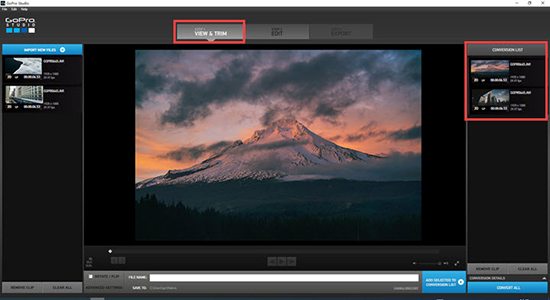
Step 1. Launch GoPro Fusion Studio on your computer and click the blue button - Import New File.
Step 2. Select any video file you want to edit and go to add music to your video.
Step 3. Click on the Music button to load your library then find the folder containing your Spotify songs.
Step 4. Choose a Spotify song you want to use in your video and add it to GoPro Fusion Studio.
Conclusion
GoPro Quik offers you the ability to make any photo or video saved in the media library of your smartphone into a video. With the help of ViWizard Spotify Music Converter, you can download any track you prefer from Spotify. Then you can add them to your video in GoPro Quik even though Spotify is not available on GoPro Quik. Look forward to your amazing videos, and just have a try at ViWizard Spotify Music Converter.

Adam Gorden is an experienced writer of ViWizard who is obsessed about tech, movie and software.