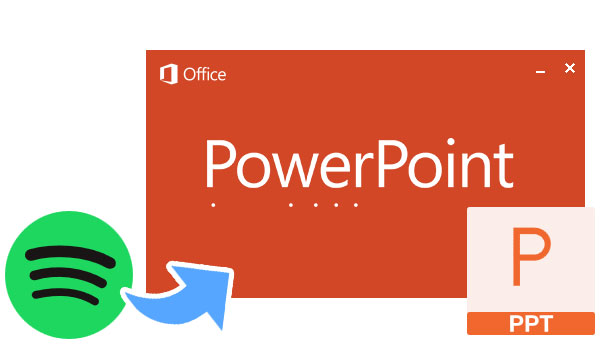
PowerPoint is a presentation program, released on April 20, 1987. It is the best presentation software for meeting, industry talks, and business proposals. Creating simple slideshows or complex multimedia becomes easier for all users. PowerPoint gives all users access to add pictures and embed music into it, thus creating more vivid presentation.
There are lots of music streaming services available on the market. Among them, Spotify attracts a large number of people by right of its rich music library, simple operation interface, and cost-efficient subscription plan. Someone would ask whether I can search a track in Spotify and then add Spotify song to PowerPoint as the background music.
Today, here we'll offer a feasible method to download Spotify music for use in PowerPoint. Go on reading this post, and you'll know how to take music from Spotify and how to add music to PowerPoint from Spotify step by step.
Part 1. How to Download Music to PowerPoint from Spotify
Adding music to your PowerPoint presentation can make it more lively and engaging. While you might think about just adding a link to your Spotify music, this method requires opening a web browser and navigating to Spotify during your presentation, which can be inconvenient. Instead, you can download the music files and add them directly to your slides, which is much simpler and smoother.
To do this, you'll need a tool called ViWizard Spotify Music Converter. Spotify has a vast library of songs, but these tracks are in a format that PowerPoint can't use directly. Spotify music is encrypted and only plays within the Spotify app, so you can't just add it to your slides. PowerPoint supports audio formats like MP3, WAV, WMA, AU, MIDI, and AIFF. ViWizard removes the encryption from Spotify music and converts it into formats compatible with PowerPoint. With this tool, you can easily convert your favorite Spotify tracks into MP3s and add them directly to your PowerPoint presentation. This way, the music will play seamlessly along with your slides.
Key Features of ViWizard Spotify Music Converter
Free Trial Free Trial* Security verified. 5, 481,347 people have downloaded it.
- Download Spotify songs, playlists, podcasts, and audiobooks extremely fast at up to 15x speed
- Convert Spotify into MP3, FLAC, WAV, AIFF, M4A, and M4B losslessly
- Lets you play Spotify tracks offline on any device without restrictions
- Works seamlessly on Windows and macOS, supporting the built-in Spotify Web Player
After having a clear understanding of ViWizard Spotify Music Converter, you can try using this tool to download Spotify songs to PowerPoint supported formats. Go to download and install ViWizard software to your computer first, then follow the below steps to start downloading Spotify songs.
Step 1Add Spotify Songs to ViWizard Software
Once completing the installation of ViWizard software, open it on your computer, then Spotify will be launched automatically. Go to find the Spotify music tracks you want to use in PowerPoint and drag them into the main interface of this converter. Or you can copy the song link or the playlist link and paste it into the search bar of the converter.

Step 2Personalize the Output Audio Parameters
When all the songs are imported from Spotify to the converter, you can locate the menu bar and select the Preferences option from the drop-down menu. In the settings window, switch to the Convert tab and set the output audio format, bit rate, sample rate, and channel. As PowerPoint supports MP3 and WAV, you can select MP3 and WAV as the output format.

Step 3Download and Convert Spotify Music to MP3
After completely setting all the music preferences, just simply click on the Convert button. ViWizard Spotify Music Converter will download and convert Spotify songs to MP3. Wait a minute, and click on the Converted button to check all the converted tracks in the history list. And you can click on the Search icon to locate the local folder on your computer.

Part 2. How to Add Music to PowerPoint from Spotify
Now that you have your Spotify music in a compatible format, let's go through how to add it to your PowerPoint presentation. Here are three methods based on the platform you're using: Windows, Mac, or the Web.
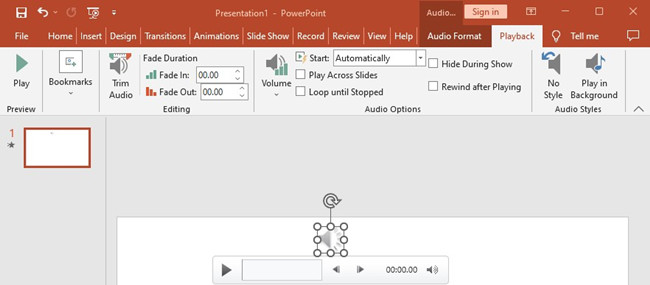
For Windows:
- Start PowerPoint and open the presentation where you want to add the music.
- Select the slide where you want the music to start.
- Click on the "Insert" tab in the top menu, then choose "Audio" and select "Audio on My PC."
- Browse to find the MP3 file you converted from Spotify. Click "Insert."
- After adding the file, a playback tab will appear. Here, you can choose options like playing the audio across slides or starting it automatically.
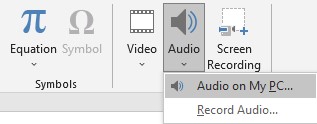
For Mac:
- Launch PowerPoint and open your presentation.
- Go to the slide where you want to add the music.
- Click on the "Insert" menu, then choose "Audio" and select "Audio Browser" or "Audio from File."
- Locate the MP3 file you converted from Spotify and select it. Click "Insert."
- Use the "Playback" tab to adjust how the music plays, such as setting it to play across all slides or start automatically.
For Web (PowerPoint Online):
- Go to PowerPoint Online and open your presentation.
- Choose the slide where you want the music to play.
- Click on "Insert" in the top menu, then select "Audio" and choose "Audio on My PC."
- Upload the MP3 file you converted from Spotify. Click "Insert."
- Set how you want the audio to play, like whether it starts automatically or plays across multiple slides.
Part 3. How to Add Link to PowerPoint from Spotify
If you prefer to add a clickable link to your PowerPoint presentation that plays music directly from Spotify, here's a simple guide to do that. This method involves embedding a playable link into a PowerPoint slide as a clickable button.
- Launch the Spotify app on your computer or open the Spotify web player.
- Navigate to the song, album, or playlist you want to link to in your presentation.
- Click on the three dots next to the song, album, or playlist. Select "Share" and then "Copy Link to..."
- Start PowerPoint and open the presentation where you want to add the link.
- Choose the slide where you want to place the link.
- Click on the "Insert" tab in the top menu.
- Choose "Shapes" and select a button shape, like a rectangle or oval.
- Draw the shape on the slide where you want the play button to appear.
- Select "Hyperlink."
- In the dialog box that appears, paste the Spotify link you copied earlier into the "Hyper Link to URL" field.
- Click "OK" to create the hyperlink.
- Start the slideshow and click the button to ensure it opens the Spotify link correctly in your web browser or Spotify app.
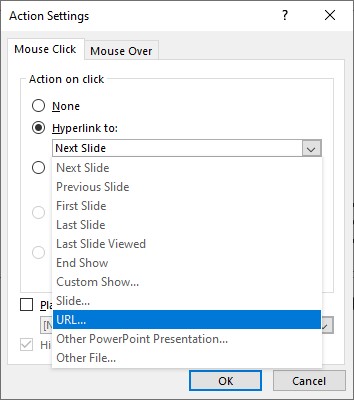
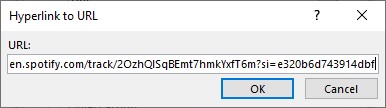
By following these steps, you can easily add a Spotify link to your PowerPoint presentation. This allows viewers to click the button and listen to the music directly from Spotify, adding a dynamic element to your presentation.
Extra Tip: How to Use Spotify Wrapped Template on PowerPoint
Spotify Wrapped is a fun way to showcase your most-listened-to songs and artists of the year. You can use a similar concept in your PowerPoint presentations to make them more engaging and personalized. Here's how you can download and use a Spotify Wrapped template in PowerPoint:
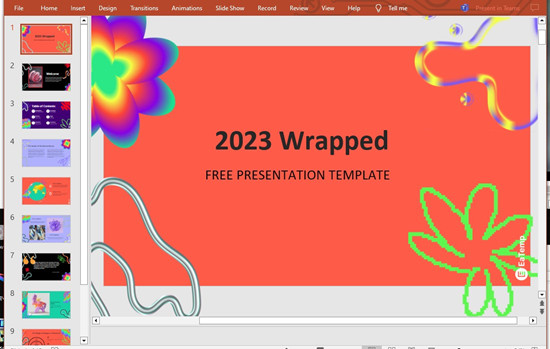
- Open your web browser and search for "Spotify Wrapped PowerPoint template."
- Browse through the search results and choose a template that fits your needs. Websites like EATemp often offer such templates.
- Download the template file to your computer. It will usually be in a .pptx format.
- Launch PowerPoint and open the downloaded Spotify Wrapped template by double-clicking the .pptx file or opening it from within PowerPoint.
With the template open, you can customize it by adding your own data, images, and text to make it unique to your presentation.
Conclusion
It's easy to add music to PowerPoint presentation and play it across slides in the background of your slideshow. However, if you want to add song from streaming music services like Spotify, you have to download your preferred songs to your computer first. With ViWizard Spotify Music Converter, you can use Spotify music in a PowerPoint presentation.
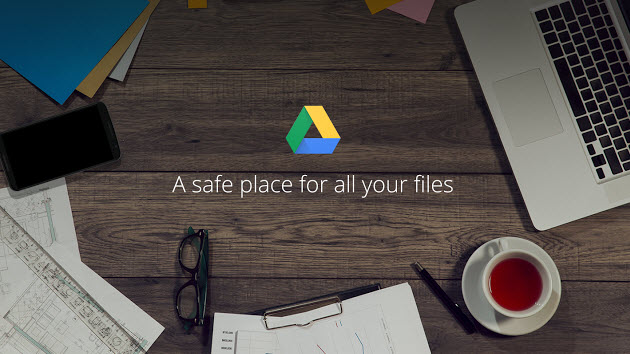
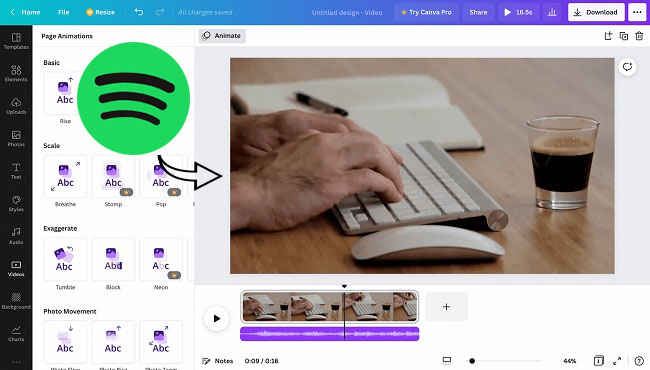
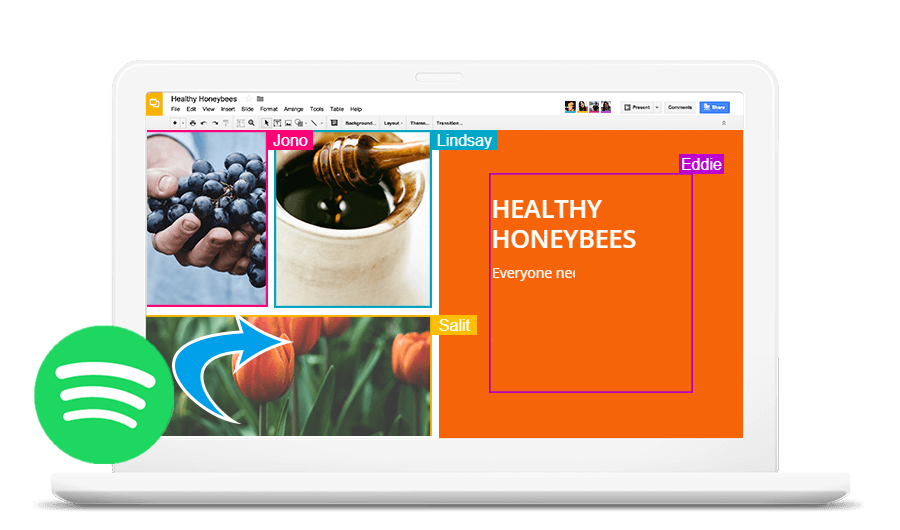
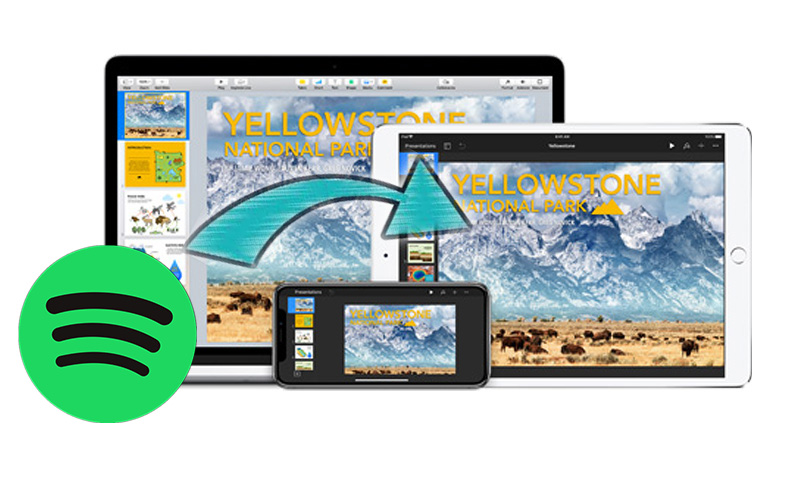

Leave a Comment (0)