Google Slides is a presentation program included as part of a free, web-based software office suite offered by Google. The service also includes Google Docs and Google Sheets, a word processor and spreadsheet respectively. Google Slides is available as web application, mobile app for Android, iOS, Windows, BlackBerry, and as a desktop application on Google's ChromeOS.
Google Slides would either be the best thing for making a presentation, or the most boring of the workday. One way to keep all people engaged is to insert audio into Google Slides from a streaming service like Spotify and to play music during a Google Slides presentation. Spotify boasts a library of over 70 million songs, so you'll hardly run out of options.
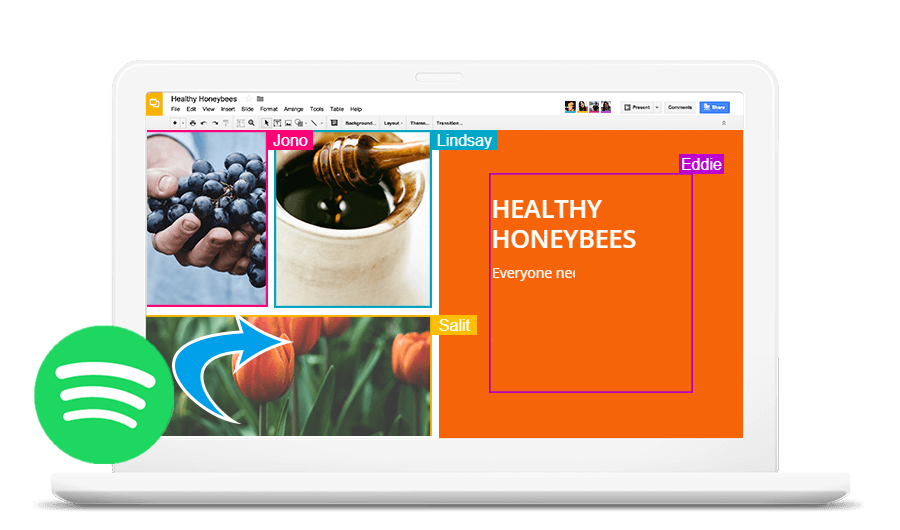
Unlike Microsoft PowerPoint, however, Google Slides doesn't support for audio files. Fortunately, there are a few things you can do to work around the issue and add some music to make your presentation more alive. Here we'd talk how to add music to Google Slides from Spotify as the background music step by step.
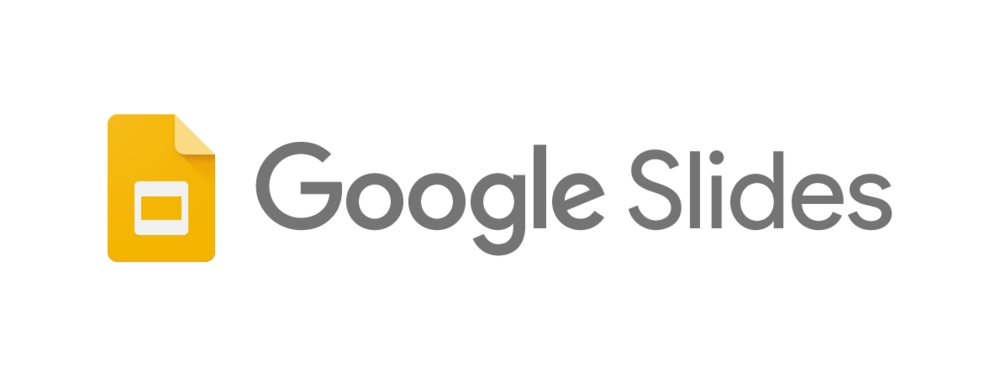
If you've wondered how to add iTunes Music with your favorite Apple Music songs included on Google Slides, now you are going to learn about two ways to do it effectively.
Part 1. How to Add Spotify Link to Google Slides
You can add Spotify Music to your Google Slides presentation quickly and easily by adding a link of the soundtrack you want to play in the background. However, when playing audio from the Spotify platform, you'll need to start and stop the audio during your presentation. And the Spotify audio is played through the link, so an active internet connection is necessary.
- Launch the Spotify web player (https://open.spotify.com/) in a browser window, and navigate to the page containing the soundtrack you want to use in your slides.
- Right-click on the track title or the horizontal 3 dots next to the track, and choose the "Share" > "Copy Song Link" option.
- Open your Google Slides presentation, and navigate to the slide where you want to insert the soundtrack.
- Choose where you want to place the link on the slide. You can use an icon from the "Insert" menu or insert a text box with the link. Or press "Ctrl+K." Now, enter the link and click the "Apply" button to add the link he icon or text.
- You may now test the audio through link. Make sure your computer is connected to the internet, and click on the inserted icon or text during your presentation to start playing the audio from Spotify.
- Note that you'll need to manually start and stop the audio as Google Slides does not support automatic audio playback.
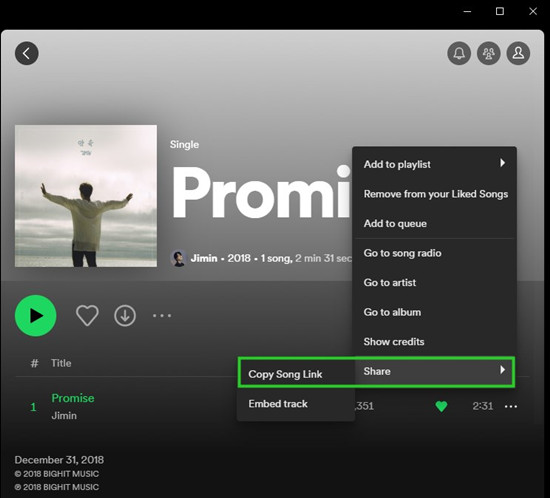
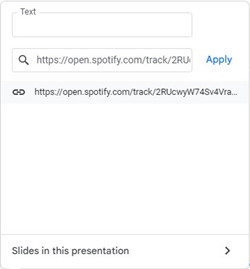
Part 2. How to Add Spotify Music to Google Slides
Without an internet connection, you cannot successfully stream online track inserted into your Google Slideshows. However, Google Slides only works with audio files stored in your Google Drive account, so you need to upload them beforehand. The supported formats are .mp3 and .wav. To upload Spotify music to Google Drive, you need to change the foramt of Spotify.
The best method is to convert DRM-protected Spotify music to DRM-free audio files and save them to your device with ViWizard Spotify Music Converter. ViWizard Spotify Music Converter is a professional and powerful music converting tool for all Spotify users. Then when Spotify music is converted to a playable format, it's easy to add Spotify music to Google Slides.
Key Features of ViWizard Spotify Music Converter
Free Trial Free Trial* Security verified. 5, 481,347 people have downloaded it.
- Download Spotify songs, playlists, podcasts, and audiobooks extremely fast at up to 15x speed
- Convert Spotify into MP3, FLAC, WAV, AIFF, M4A, and M4B losslessly
- Lets you play Spotify tracks offline on any device without restrictions
- Works seamlessly on Windows and macOS, supporting the built-in Spotify Web Player
Before you begin, you need to download and install ViWizard Spotify Music Converter to your computer first. Then with the help of ViWizard software, you can save Spotify songs to Google Slides formats like MP3, WAV, FLAC, and more.
Step 1Add tracks, playlists and albums from Spotify to the converter
After launching the converter, the Spotify program will be launched automatically. Then navigate to the playlist you want to convert on Spotify and drag and drop them directly to the main interface of the converter.

Step 2Configure the audio format, bit rate, sample rate and channel
When all music tracks are imported from Spotify to the converter, you can click the menu bar and choose to configure the audio preference like audio format, bit rate, sample rate and more according to your need.

Step 3Download and convert Spotify music to DRM-free soundtrack file
After all is set, just simply click the "Convert" button to download tracks from Spotify and convert them to DRM-free formats. Wait a minute and click the "converted" button to navigate to the folder where you save your converted Spotify music.

Part 3. How to Add Spotify Music File to Google Slides
Before you insert the audio file to your slides, you have to upload it to your Google Drive, from which Google Slides only allows users to add audio file. When you sign in to your Google Drive, use the "New" > "File/Folder upload" option and upload the audio files you want to use in your slides.
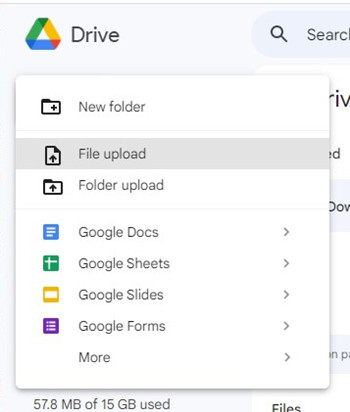
- Open your Google Slides presentation, and navigate to the slide where you want to insert the audio.
- You can use the "Audio" option from the "Insert" menu, and navigate to the audio file under "My Drive" (Google Drive).
- Now, select the audio file and click the "Insert" button.
- You may now test the audio. Click on the inserted icon and click on the Play button.
- Note that the audio will stop when you change slides by default, so you'll need to manually start it again on each slide where you want the audio to play. Or you can change the audio playback options of the audio from "Stop on slide change" to "Loop audio."
- Moreover, you can decide whether the audio plays "on click" or "automatically."
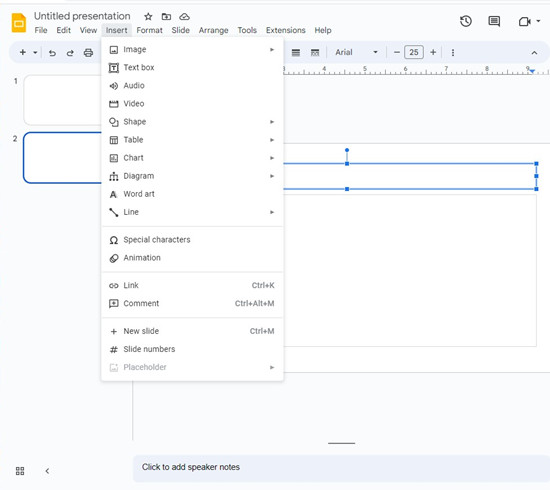
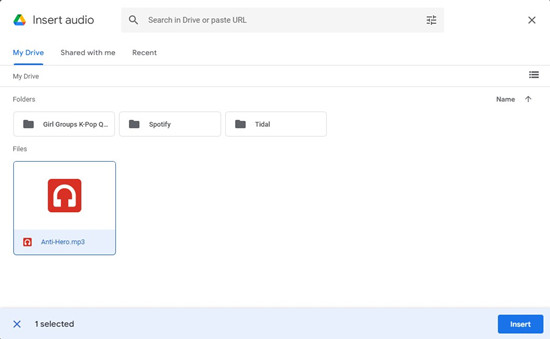
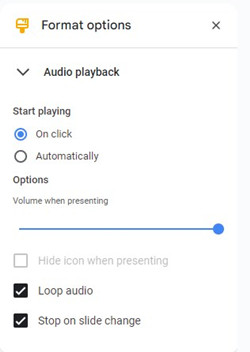
Part 4. FAQs about Inserting Music into Google Slides
Q1.Can I add music to Google Slides?
A1.Sure, you are able to add music to Google Slides. Although Google Slides doesn't work with audio files, you can try to upload audio files into your Google Drive account and then add audio stored in your Google Drive to Google Slides.
Q2.How to add music to Google Slides from YouTube?
A2.If you want to add music to Google Slides from YouTube, you could use the aforementioned method, that is, to copy the link of the track from YouTube.
Q3.Is there a way to add music to Google Slides on Android and iPhone?
A3.No, it is impossible to directly insert audio into Google Slides on Android device or iPhone since there is not Insert Audio option. But you could use the Shareable Links option to add music to Google Slides presentation.
Q4.How to add music to Google Slides for the entire presentation?
A4.To add audio to Google Slides for the entire presentation, you could toggle on the Stop on Slide Change option when you use the Insert Audio Feature.
Conclusion
That's all. With the aforementioned methods, you can easily use audio for Google Slides. No matter you want to insert audio into your Google Slides on your computer, Android device, or iPhone, you can have a try. But for better playback, you could think about ViWizard Spotify Music Converter. With it, you can use Spotify music with Google Slides without limits.

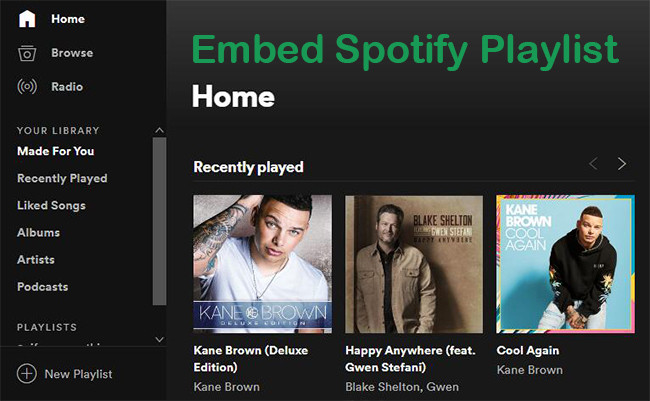
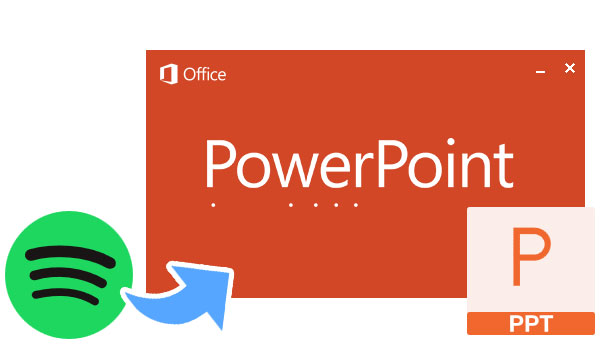

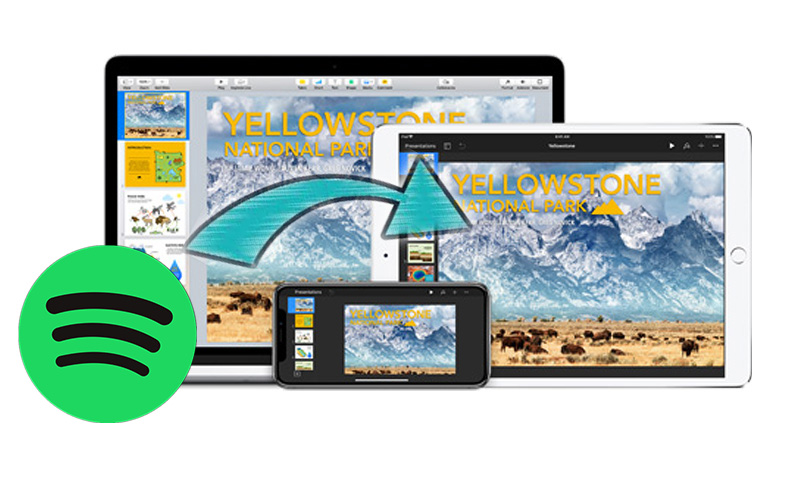

Leave a Comment (0)