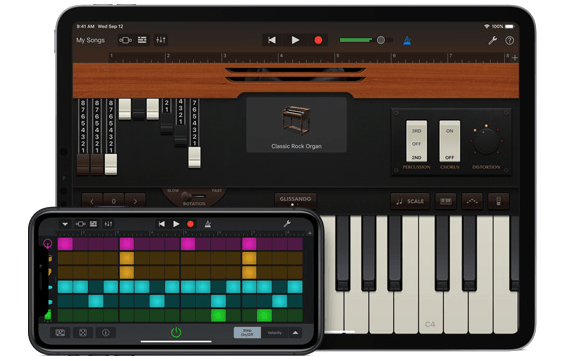
For years, Spotify users have been hoping for a seamless way to import their favorite tracks into GarageBand for remixing, practice, or creative projects. Despite the growing demand, that integration has yet to arrive. If you've tried dragging a Spotify song into GarageBand, you've probably experienced the same frustration—it just doesn't work.
So, why does this happen? Is there any good news? There is—though the right method may not be officially supported. In this guide, we'll walk you through the exact steps to get Spotify music into GarageBand, so you can finally use your favorite Spotify songs in your projects. If you've been waiting for Spotify and GarageBand to work together, now's the time to make it happen. Let's take a look.
Part 1. Can You Use Spotify Music with GarageBand? (The Basics)
Although GarageBand is a great tool for creating music, I've always wished there was an easy way to use Spotify tracks in my projects. I've spent plenty of time exploring GarageBand's features, from loops to different instruments, but the idea of mixing Spotify's huge library into my work always felt like a dream that couldn't come true.
Why?
While GarageBand supports formats like MP3 and WAV, there's a problem when it comes to using Spotify music. Spotify songs are in a special format called OGG Vorbis, which GarageBand doesn't support. On top of that, they come with digital rights management (DRM), much like Apple Music, which prevents easy use outside of the app. That's when I started thinking about converting Spotify music to a format GarageBand can work with. To do that, I use the ViWizard Spotify Music Converter.
With the right tool, we can convert Spotify songs and bring them into GarageBand for mixing or practice. It's not as simple as an official feature, but it's a workaround that many GarageBand users rely on to get their music projects done.
A brilliant Spotify music downloader designed to download and convert Spotify songs, playlists, albums, artists, podcasts, and audiobooks to MP3, FLAC, WAV, AIFF, M4A, and M4B losslessly. The sound stays as clear as the original, and all track details are preserved, offering a seamless experience to enjoy your Spotify music offline on any player or device.
While it would be great if Spotify and GarageBand worked together more directly, these extra steps (with ViWizard) add a bit of fun and creativity to the process. If you've been hoping to use Spotify music in your GarageBand projects, this method is definitely worth trying. You can explore it now and follow the steps that come next.
Part 2. How to Convert Spotify Music for GarageBand (Step 1)
To make Spotify music work with GarageBand, we use the ViWizard Spotify Music Converter. The first step is to convert the tracks into formats that GarageBand can use. ViWizard lets you convert Spotify songs, albums, playlists, podcasts, and even audiobooks into MP3, WAV or AIFF files, which GarageBand supports.
Every Spotify Track You Want for GarageBand: ViWizard Spotify Music Converter
The process is easy. Download and install the Mac version of ViWizard Spotify Music Converter, pick the Spotify tracks you want from your library, choose a format (MP3, WAV or AIFF), and start the conversion. The best part? Whether you have a free or Premium account, ViWizard makes the conversion smooth and fast. Plus, you won't lose any richness of your tracks. It also keeps all the important details (like song title and artist), so you can organize your tracks easily later.
Now you can bring your favorite Spotify playlists into GarageBand. Just select the tracks, convert them with ViWizard, and import them into GarageBand. This simple step opens up so many creative possibilities—no more DRM barriers, just pure creativity at your fingertips.
Key Features of ViWizard Spotify Music Converter
Free Trial Free Trial* Security verified. 5, 481,347 people have downloaded it.
- Download Spotify songs, playlists, podcasts, and audiobooks extremely fast at up to 15x speed
- Convert Spotify into MP3, FLAC, WAV, AIFF, M4A, and M4B losslessly
- Lets you play Spotify tracks offline on any device without restrictions
- Works seamlessly on Windows and macOS, supporting the built-in Spotify Web Player
Step 1Launch ViWizard and Log In
To get started with adding Spotify music to your GarageBand projects, download ViWizard Spotify Music Converter for your computer. Make sure to choose the correct version (Windows or Mac) based on your system. After the download is complete, run the installer and follow the on-screen instructions to set up the software. Once installed, open ViWizard and get ready to convert your Spotify tracks for GarageBand.

Step 2Log in and Select Tracks for Conversion
After launching ViWizard, log in to your Spotify account within the app. Browse through your Spotify library to find the songs, playlists, or albums you'd like to convert. You can either search for a specific track or scroll through your saved playlists. Once you've selected the tracks you want, click the "+" button in the bottom-right corner to add them to the conversion list. ViWizard will automatically prepare the tracks for conversion.

Step 3Choose Output Format and Customize Settings
Click the three horizontal lines in the top-right corner to access the Preferences menu. Under the "Conversion" tab, select the output format compatible with GarageBand, such as MP3 or WAV. For optimal audio quality, we recommend choosing MP3 with a bitrate of 320kbps. You can also adjust other settings like sample rate and channels to suit your preferences. Once everything is set, click "OK" to confirm your choices.

Step 4Convert and Save Spotify Tracks
After setting up your preferences, click the "Convert" button to start converting your Spotify tracks. ViWizard converts your chosen files at speeds up to 15x faster than traditional methods, ensuring an efficient process. You can monitor the progress in real-time as each song is converted. Once the conversion is finished, navigate to the output folder to find your newly converted MP3 or WAV files—ready to be imported into GarageBand for your music creation.
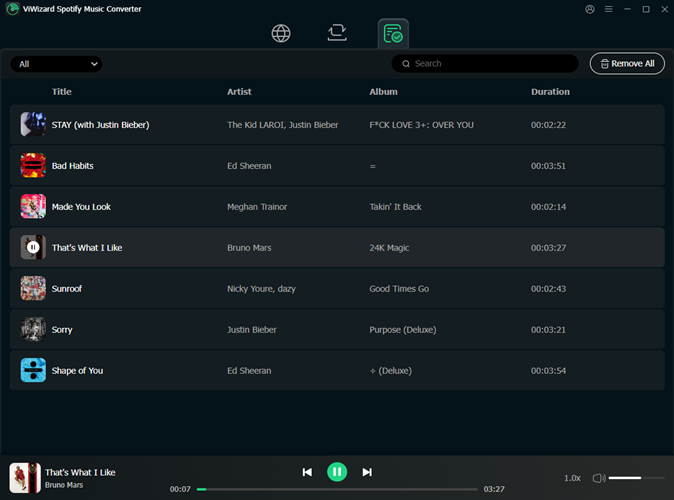
Part 3. How to Add Converted Spotify Songs to GarageBand (Step 2)
After converting your Spotify tracks, the next step is adding them to GarageBand. On a Mac, simply drag and drop the converted files directly into your project. For iPhone and iPad users, you'll need to sync your tracks to the device before they can be added to GarageBand. Once synced, the tracks are ready for editing and mixing, just like any other audio file.
Option 1: Via Finder (on Mac)
- Option A (Drag-and-Drop):
- Open GarageBand and your project.
- In Finder, locate the converted audio file(s).
- Drag the files directly into the GarageBand timeline (either into a new track or an existing one).
- Option B (Import):
- In GarageBand, go to the File menu.
- Select Import > Audio File.
- Locate the converted audio file in Finder, select it, and click Open to add it to your GarageBand project.
Option 2: Via "Import Audio" (on Mac)
- Launch GarageBand on your Mac and open the project you're working on.
- In GarageBand, go to File > Import > Audio File.
- Browse your Mac for the converted audio file(s) (saved from ViWizard or other converter tools).
- Select the file(s) and click Open. The files will be added to the project's timeline as new audio tracks.
Option 3: Via "Apple Music" or "iTunes" (on Mac/iOS)
Step 1 Transfer Converted Files to iTunes or Apple Music (Mac)
- After converting Spotify music, open iTunes (or Apple Music on macOS Catalina and later).
- Go to File > Add to Library and select the converted audio files from your Mac.
- The files will be added to your iTunes or Apple Music library.
Step 2 Sync to iPhone/iPad (if needed)
- Connect your iPhone/iPad to your Mac or PC via USB or Wi-Fi.
- In iTunes (or Apple Music on macOS Catalina or later), select your device.
- Go to the Music section and check the box next to the converted songs you want to sync.
- Click Sync to transfer the files to your device.
Step 3 Add to GarageBand (iOS)
- Locate and launch the GarageBand app on your iPhone or iPad.
- Tap the "+" button or "Create Document" to start a new project in GarageBand.
- Choose the project type (e.g., Tracks or Live Loops) that suits your style.
- Inside your new project, tap the "+" button to add a new track.
- Select "Audio Recorder", then tap the small loop icon at the top.
- In the Loop Browser, find your iTunes-synced audio files under Music or Files.
- Tap the track to access editing options.
Option 4: Via Media Browser in GarageBand (on Mac/iOS)
On Mac:
- Open GarageBand by clicking the guitar-shaped app icon (you can find it in the Dock or quickly search using Spotlight).
- Inside GarageBand, look for the small Media Browser button at the bottom right of the window.
- Click the Media Browser button to open it.
- Select "Audio" at the top of the Media Browser.
- Locate your ViWizard-converted Spotify music files and drag them onto the middle section labeled "Drag Apple Loops here".
- Click the Play button to preview your song.
- Make sure the track with your imported song is selected.
- To fine-tune specific sections, click the small music note button and use the GarageBand cursor to navigate through different parts of the song.
On iOS:
- Open GarageBand on your iPhone or iPad and start a new project.
- Tap the Loop Browser icon (the loop symbol) in the top-right corner.
- Navigate to Files or Music and select your converted files from the available list (from iTunes, Apple Music, or the Files app, depending on where they are stored).
- Tap and drag the files into your project timeline to begin editing.
Part 4. How to Edit Converted Spotify Songs in GarageBand Projects (Step 3)
Once you've imported your converted Spotify tracks into GarageBand, it's time to start editing. GarageBand is designed to help bring your creative ideas to life, and with your Spotify tracks now in the mix, the possibilities are endless.
GarageBand Mixing Tips:
- Trim Audio: Click on the audio clip in the timeline and drag the edges to trim unwanted sections.
- Split Audio: Move the playhead to your cut point, right-click the track, and select "Split at Playhead" to create separate clips.
- Adjust Volume: Use the Volume Fader on the track header to control the track's volume or use Automation for dynamic changes.
- Add Effects: In Smart Controls, adjust Reverb, Delay, and EQ to modify the track's sound.
- Loop Audio: Drag the right edge of a clip to loop it, repeating sections like a hook or break.
- Export Your Track: Go to File > Share and choose "Export Song to Disk" to save your project in your preferred format.
Extra Tip: How to Make a Spotify Ringtone in GarageBand (Bonus Steps)
Adding a personal touch to your iPhone or iPad calls is easier than ever using GarageBand. In this bonus tip, we'll guide you through the process of creating a custom Spotify ringtone from GarageBand for your iPhone:

Is it possible to make a ringtone for iPhone from Spotify? Sure! Here you'll find the simple tutorial to set ringtone from Spotify on iPhone by converting Spotify to iPhone ringtone.
- Return to the main screen by tapping the downward arrow icon in the top-left corner.
- Press and hold the project tile, then select "My Songs" to save your ringtone.
- In the My Songs tab, tap "Select."
- Choose your project, tap the share icon, and select "Ringtone" as the export option.
- Hold the project and select "Share" from the list.
- Tap "Ringtone" > "Continue."
- Enter a name for the ringtone.
- Tap "Export," and then tap "Use sound as" to set it as a new iPhone ringtone (e.g., "Standard Ringtone").
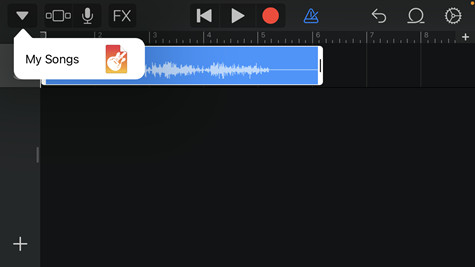
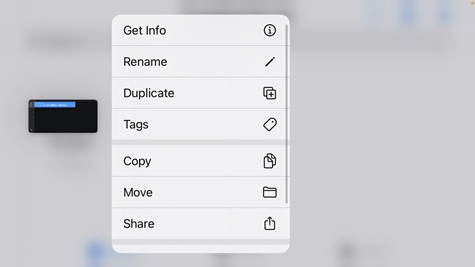
Final Words
With the assistance of the ViWizard Spotify Music Converter, you can freely compose music downloaded from Spotify in GarageBand to create your personal music and set Spotify music as ringtone iPhone. We need to remind you that the trial version of ViWizard only can output one-third of each Spotify song. For downloading the full version of each Spotify song, you need to purchase the official version to lock all functions of the software. Maybe you are interested in the topic "How to Add Apple Music to GarageBand".
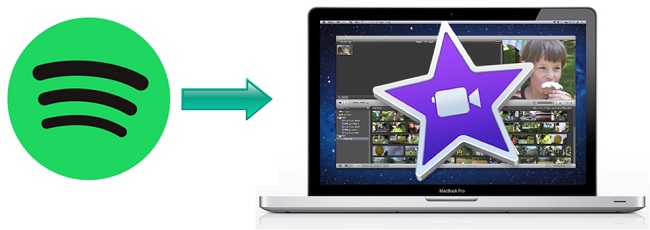
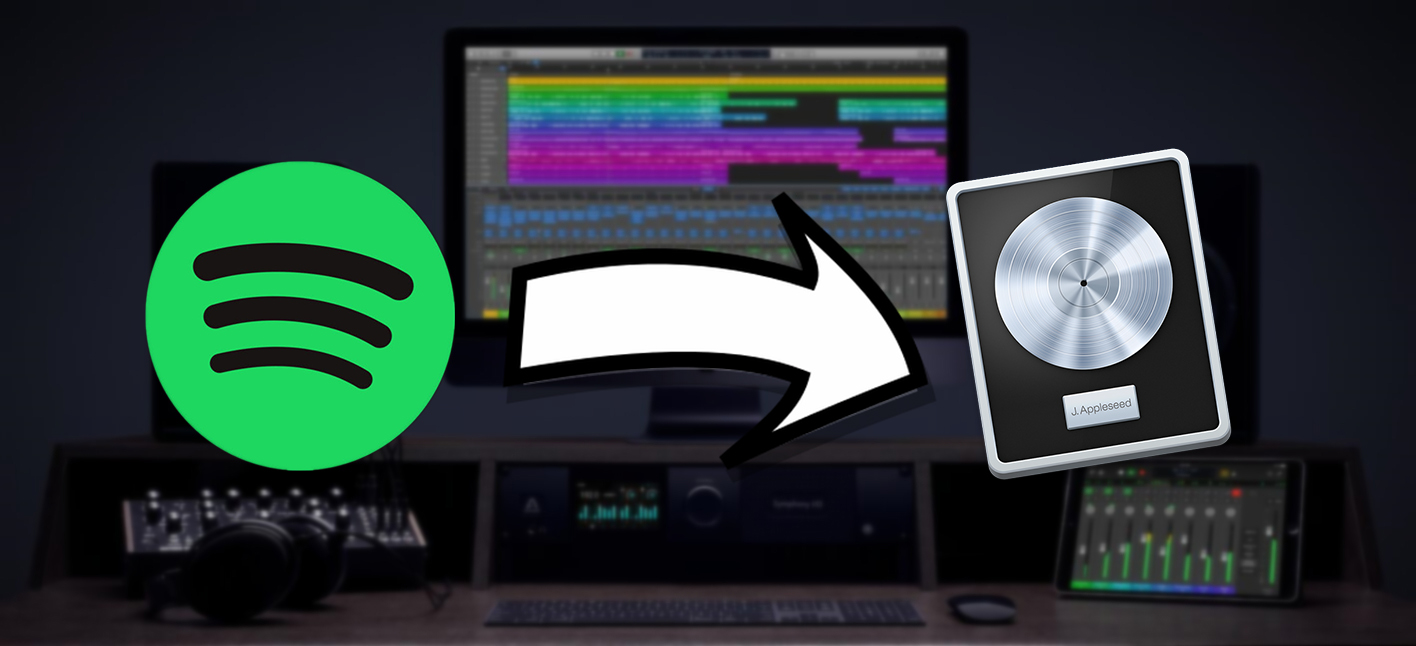


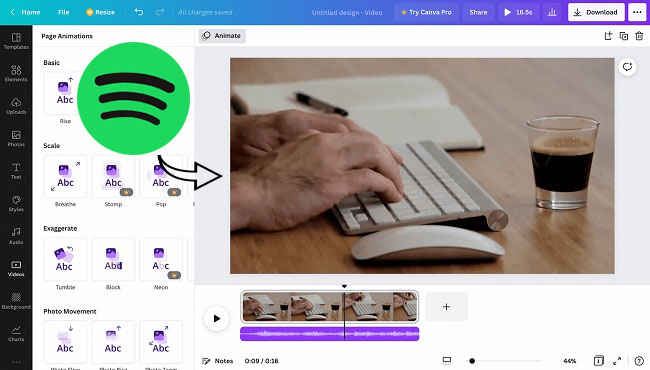

Leave a Comment (0)