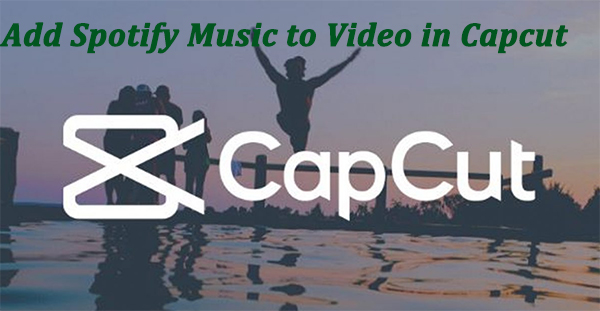
If you've ever found yourself scrolling through social media and thought, "How are creators adding such cool music to their videos?"—chances are, Spotify is behind many of those soundtracks.
CapCut is a versatile video editing tool that strikes the perfect balance between simplicity and depth. You can start with basic features like trimming clips, adding audio, and applying filters. But as you get more comfortable with the app, you'll quickly realize that the right background music is key to taking your projects to the next level.
What I love most about CapCut is how user-friendly it is. It makes video creation fun and straightforward, with an extensive library of effects and music options. However, if you're hoping to add music from Spotify to your CapCut projects, you may hit a bit of a roadblock.
Here's what you need to know about bringing Spotify's tunes into your CapCut video projects, so you can elevate your content.
Part 1: Can I Add Music from Spotify to CapCut?
If you're looking to add a specific song from Spotify to your video, you'll need to get a bit creative. While CapCut doesn't have a direct integration with Spotify, it does allow you to upload custom music. This means you can still use your favorite Spotify tracks—but it requires a few extra steps.
Supported CapCut Formats:
- Audio: MP3, WAV, WMA
- Video: MP4, VOB, VRO, ASF, WMV, WMV HD, MOV, MOD
- Image: JPEG, TIFF, BMP, GIF
What You Need: ViWizard Spotify Music Converter
The ViWizard Spotify Music Converter allows you to convert Spotify songs into widely supported audio formats like MP3, or WAV. This way, you can retain the original audio quality while ensuring compatibility with CapCut. With ViWizard, you can seamlessly add your favorite Spotify tracks to your CapCut projects, unlocking even more creative possibilities. This simple yet powerful tool helps you pair the perfect soundtrack with your videos, giving your content that extra spark.
If you want to include lyrics that match the music perfectly, some people suggest using a tool to generate lyric files (like LRC files) and importing them into CapCut for better sync. Use ViWizard's "save lyrics" option (Preferences > Convert > Save Lyrics). This way, you don't have to manually sync the lyrics later.
Key Features of ViWizard Spotify Music Converter
Free Trial Free Trial* Security verified. 5, 481,347 people have downloaded it.
- Convert Spotify music to common audio format like MP3
- Function as a Spotify music downloader, converter and editor
- Get rid of all digital rights management protection from Spotify
- Preserve ID3 tags and other metadata information of Spotify music
Part 2: How to Convert Music from Spotify to CapCut
If you want to use Spotify music in your CapCut projects, the first step is to convert those Spotify tracks into formats that CapCut supports. This section will guide you through the process of converting your favorite Spotify music into MP3, WAV, or other compatible formats using ViWizard Spotify Music Converter.
Step 1Add Spotify Music to ViWizard

Begin by downloading the correct version of ViWizard Spotify Music Converter to your computer. Once it's downloaded, run the installer and follow the prompts to set up the program. Launch ViWizard Spotify Music Converter and log in to your Spotify account. Regardless of your subscription type, you can access Spotify's Web Player directly within ViWizard. From there, you can either drag and drop individual songs, albums, or playlists from Spotify into ViWizard or paste the URL of the music you want to convert into the search bar. The selected tracks will automatically appear in the conversion list.
Step 2Customize Output Audio Settings

Next, you'll want to customize the output audio settings to ensure the music is in the format that works best for your CapCut project. To do this, click the Menu icon in the top-right corner of ViWizard and select Preferences. Here, you can choose from a variety of audio formats like MP3, M4A, WAV, FLAC, AIFF, or M4B. You can also adjust the bitrate and sample rate to control the audio quality, and enable options like saving lyrics. Once you're satisfied with the settings, click OK to confirm your choices.
Step 3Choose Music for Conversion

Now that you've configured your settings, it's time to select the specific music you want to convert. Whether you've chosen individual songs, full albums, or playlists, simply select them from the list. ViWizard also allows you to convert podcasts or audiobooks, depending on your subscription, and lets you organize your music by title, artist, or album for easier navigation.
Step 4Convert and Access Your Music
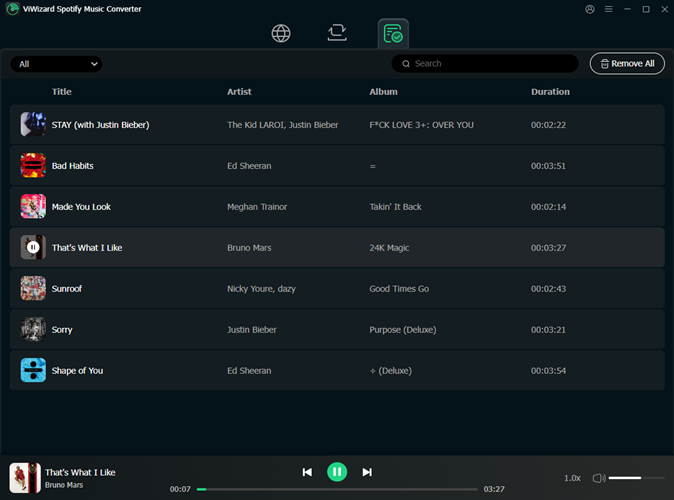
Once you've selected all the music you want to convert, click the Convert button. ViWizard will start the conversion process, and once it's done, the converted music will be saved to the output folder you selected earlier. You can find your converted tracks in the History section of the program. To access them directly, click the Open Folder icon. Now you can use the converted tracks in your CapCut projects without any restrictions, like ads or skips, allowing for seamless video editing with the perfect soundtrack.
Part 3: How to Import Spotify Music into CapCut [Tutorial]
Option 1: For CapCut on Desktop
Now that all your Spotify songs are ready on your computer, let's dive into how to add them to your CapCut projects on desktop. You can use either CapCut for Windows or the CapCut Online Video Editor. Here's how to add your own music to CapCut and get started:
- Open the CapCut app on your computer. Find the CapCut icon and click to open.
- Decide if you want to start a new project or continue with an existing one. To create a new project, go to CapCut > Menu > File > New Project or Import.
- In the CapCut interface, go to the "Import" option to begin adding media.
- Navigate to the folder where your ViWizard-converted Spotify music is stored.
- Choose a music file you want to use and click to preview it.
- To add it to your project, click the "Add to Track" button.
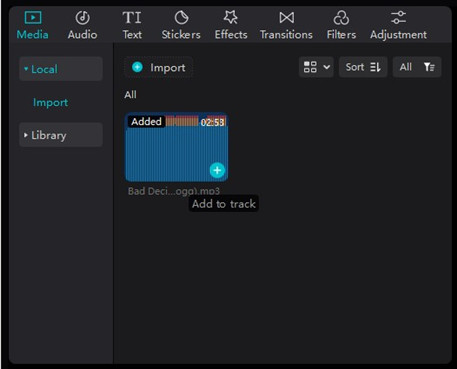
- Alternatively, you can drag and drop the audio file directly into the Tracks section on the workspace.
- Trim your audio using CapCut's easy-to-use tools. You can use options like Split, Delete, and more to fine-tune your music.
- For more advanced trimming techniques, refer to the Tip section.
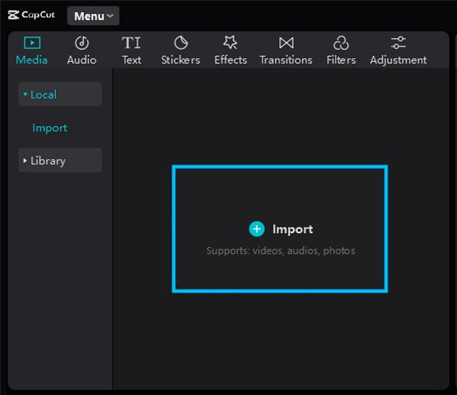
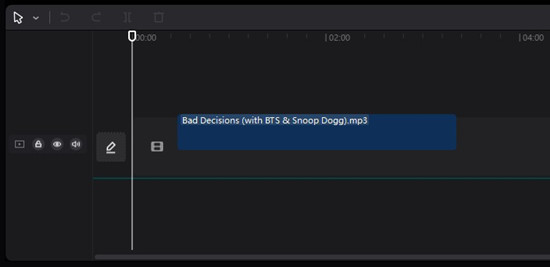
- Menu Navigation: Explore CapCut's menu to ensure smooth project setup.
- Preview for Precision: Always preview your converted Spotify track to make sure it matches your project.
- Intuitive Editing: Use CapCut's drag-and-drop features and simple editing tools for a seamless experience.
Option 2: For CapCut on Mobile
As CapCut is available on iPhone and Android, you can use CapCut and add Spotify music to your video. But before that, you need to transfer Spotify music to your Android device first. If you are using an iPhone, you can move Spotify music to iTunes library, then you can upload Spotify music to CapCut from iTunes. Just a few steps and simply follow now.
- Unlock your smartphone and open the CapCut app. If you haven't installed it yet, download it from the App Store (iOS) or Google Play Store (Android).
- On the main screen, tap "New Project" to start a new editing session.
- Choose a video or photo from your device that you want to add background music to.
- Tap "Add" to create a new project with your selected media.
- In the editing interface, find the "Tracks" section at the bottom of the screen.
- Tap "Add audio" in the Tracks area.
- Select "Sounds" to explore available audio options.
- Tap the file icon and choose "From device."
- Navigate to the folder where your ViWizard-converted Spotify songs are stored. Select the Spotify track and tap to preview it.
- Add it to your project by tapping the "+" icon.
- Once the music is added, tap on "Edit Audio" to refine your audio settings.
- Adjust the volume, trim, or make any edits to sync the music perfectly with your video.
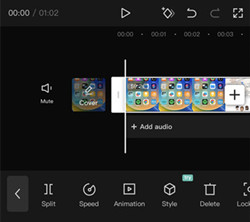
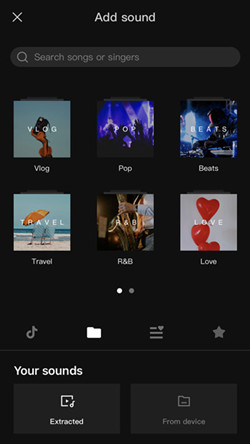
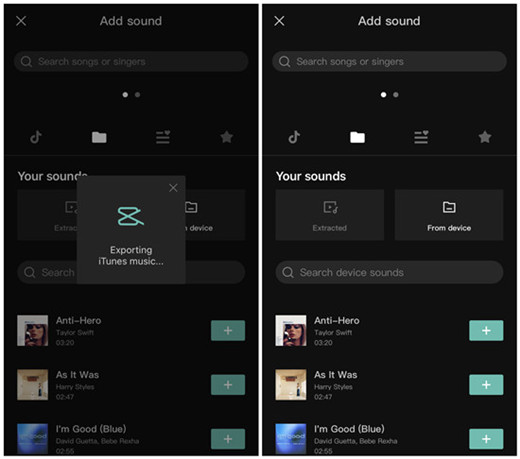
Option 3: For CapCut Online
If you're using CapCut's Online Video Editor, you can easily integrate your ViWizard-converted Spotify tracks directly from your computer. Here's how to do it:
- Visit the CapCut Online Video Editor and either start a new project or open an existing one.
- Click "Media" in the CapCut interface to begin importing your media files.
- To upload your Spotify music files:
- Click "Upload" to browse your computer for Spotify music files. Choose "From computer" in the drop-down menu. If your music is stored in the cloud (Google Drive or Dropbox), select the respective option during the upload process.
- Alternatively, drag and drop your Spotify music files directly into the "Media" section.
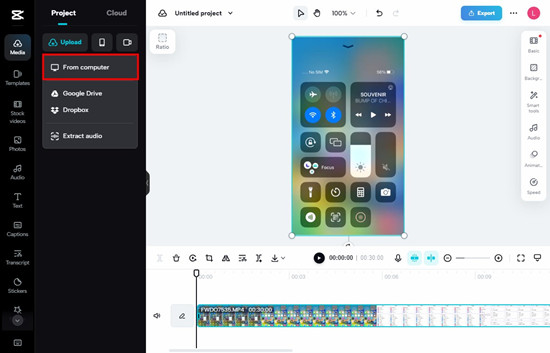
- Go to the folder where you've saved the ViWizard-converted Spotify songs. Ensure they're in a format compatible with CapCut (MP3, WAV, or WMA).
- To add your imported Spotify track to the project:
- Click on the Spotify song you wish to use.
- Or, drag and drop the track into the timeline.
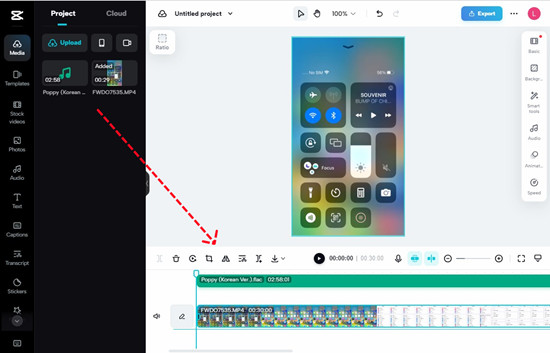
- CapCut offers various editing tools to refine your music:
- Click on the "Basic" option to adjust the volume, fade effects, and more.
- Use additional tools like "Split," "Delete," "Transcript-based editing," "Add beat," and others for enhanced customization.
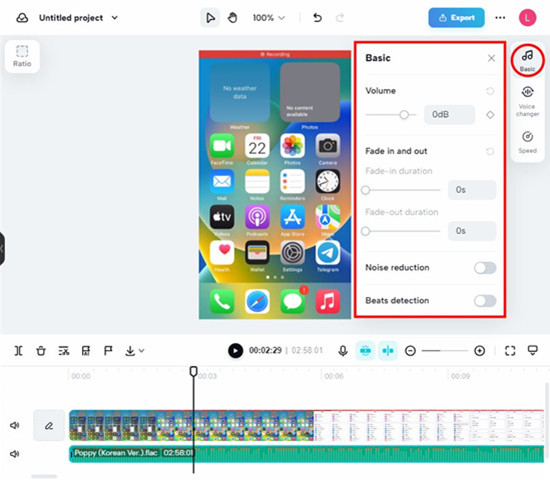
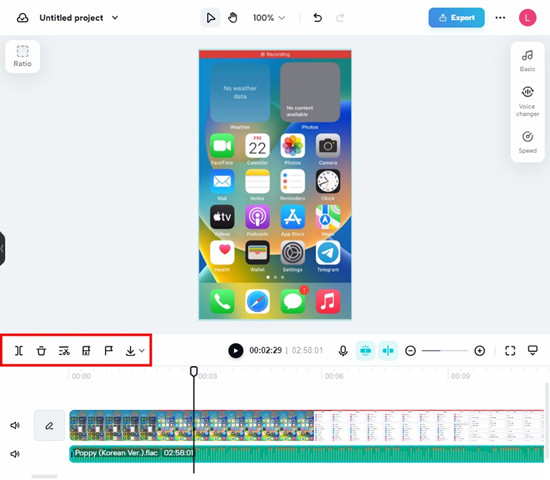
- Once you're happy with your project, save it and proceed to export your video.
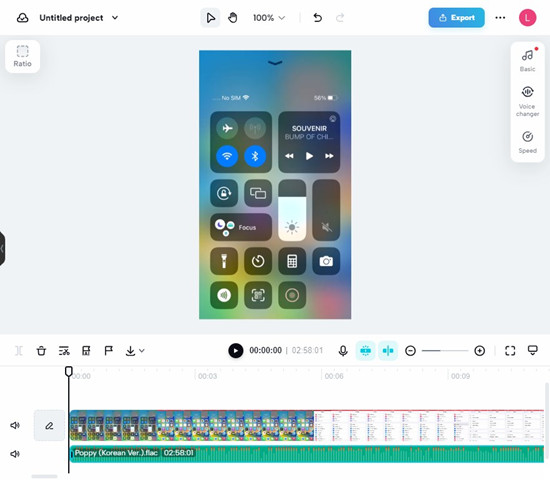
Extra Tip: Popular Spotify Tracks for Social Media Projects
When selecting music for your social media videos, I've found that choosing trending tracks or songs with a lot of streams can really help boost engagement. For example, songs like Blinding Lights by The Weeknd or Shape of You by Ed Sheeran are super popular on Spotify and have been used in a lot of viral content. These tracks are already well-known, which can make your video feel more connected to what people are already enjoying.
That said, always keep in mind the rights to use the music in your videos, especially if they're for commercial purposes. I recommend checking licensing details to avoid any surprises later. If you want to avoid the hassle, there are plenty of royalty-free tracks out there that can give you the same vibe without worrying about copyrights.
It's all about finding the right track that fits your project and resonates with your audience!
Final Words
Now you know how to add music to CapCut from Spotify. With the help of ViWizard Spotify Music Converter, you can download and save Spotify songs to MP3 and WAV that are supported by CapCut. So, go to download ViWizard Spotify Music Converter and follow the steps that we have share above to quickly add Spotify music to CapCut.
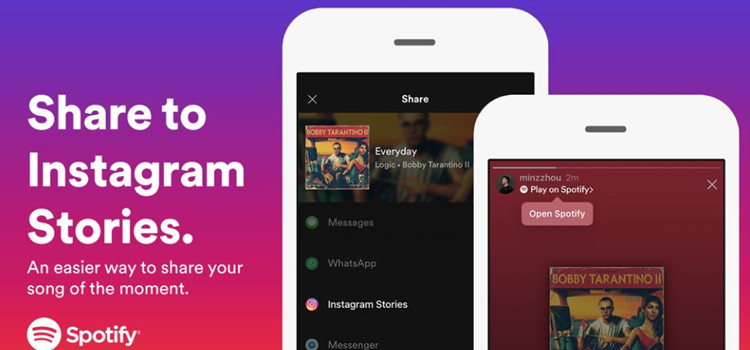
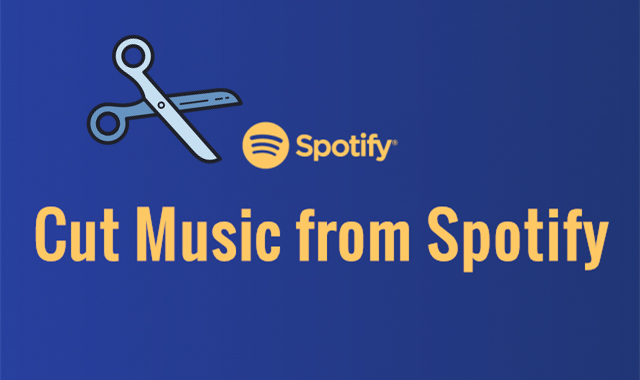

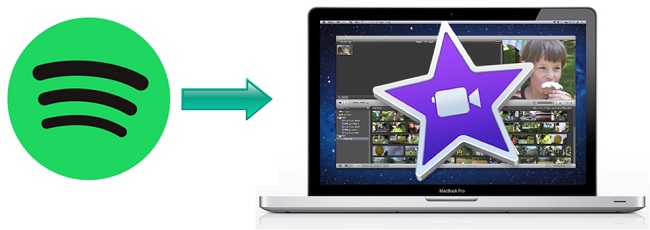
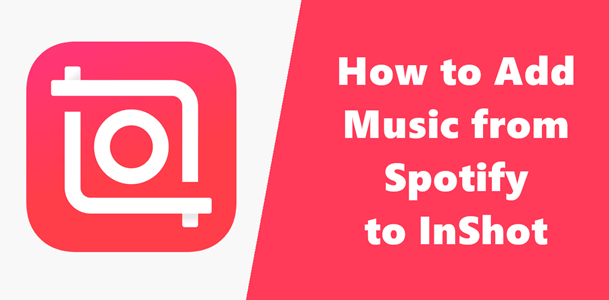

Leave a Comment (0)