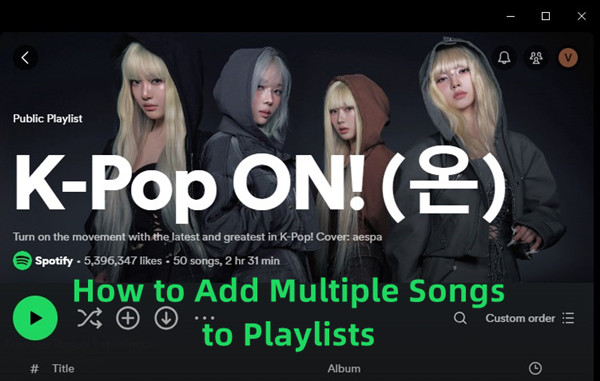
Are you a Spotify enthusiast looking to take control of your music collection? In this comprehensive guide, we'll walk you through the process of adding a song to multiple playlists on Spotify. Whether you're a desktop user or enjoy the flexibility of mobile streaming, we've got you covered. And there's great news for mobile users - Spotify has recently introduced a feature that allows you to add a song to multiple playlists with ease, streamlining the playlist management experience. So, let's dive into how you can make the most of this convenient update on both desktop and mobile platforms.
Part 1. How to Add Multiple Songs to a Playlist
Managing your music library on Spotify just got a whole lot simpler! Adding lots of songs to a playlist used to be a pain, especially on phones. But now, you can do it in a few clicks. Whether you're making a playlist for a trip or studying, this makes it way simpler.
For Mobile:
Lots of Spotify users wanted to add many songs at once. Before, on phones, you had to do it one by one, which was annoying. But now, you can add whole albums or playlists to your playlists. For example, you can add all the songs from Taylor Swift's "1989" album to your Liked Songs playlist. But if you want specific songs, you can still have to do it one by one.
-
For Individual Tracks:
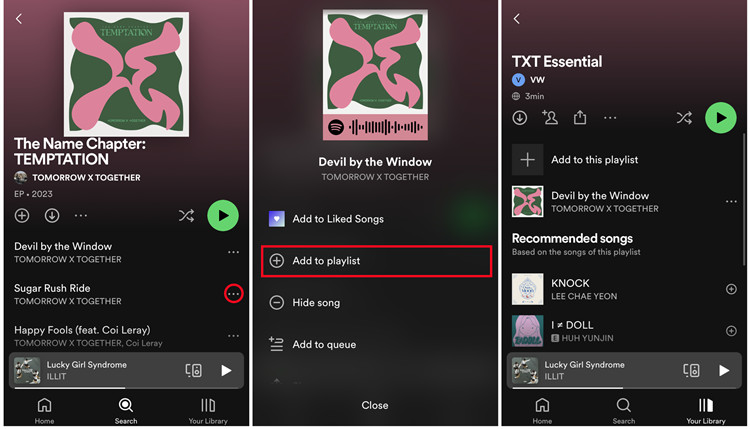
- Ensure you have the latest version of the Spotify app installed on your mobile device. If not, head to your app store and update it.
- Navigate to the songs you want to add to your playlist. You can add multiple songs from albums, playlists, audiobooks, or podcasts entirely.
- Tap on the three dots icon (ellipsis) next to a song. This will open up a menu of options for the song.
- From the options menu, select "Add to playlist." This will display a list of your playlists.
- Tap on each playlist you want to add the songs to. A checkmark will appear next to the selected playlists.
- Double-check the playlists you've chosen to ensure you haven't missed any. Once satisfied, tap "Done" to confirm your selections and add the songs to all the selected playlists simultaneously.
-
For Entire Album/Playlist:
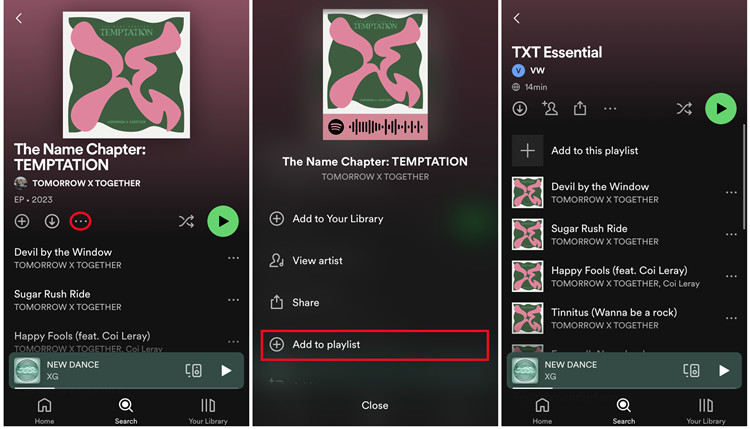
- Look for the album or playlist you want to add to your playlist. You can search for it or find it in your library.
- Tap the three dots icon (ellipsis) next to the album or playlist.
- Select "Add to other playlist" or "Add to playlist" from the menu that appears.
- Pick the playlist where you want to add the tracks. All the songs from the album or playlist will be added.
- Review your choices to make sure you've got the right playlists. Then, tap "Done" to add all the songs to the selected playlists at once.
For Desktop:
Desktop users can also take advantage of this feature using the following steps:
- Open the Spotify app on your computer.
- Click on "Your Library" in the left sidebar to access your collection of songs and playlists.
- Navigate to an album or playlist that includes the tracks you want to manage.
- You can select multiple tracks within an album or playlist by holding down the
Ctrlkey (orCmdkey on Mac) and clicking on each song. - Once selected, you have a couple of options:
- Drag and drop the songs to one of your playlists in the side menu. You can add multiple songs to the same playlist or different playlists. Plus, using the drag-and-drop method allows you to choose the desired position within the playlist.
- Alternatively, right-click on the selection and choose "Add to other playlist," then proceed to select the destination playlist.
- Repeat the process until you've added the songs to all the playlists where you want them.
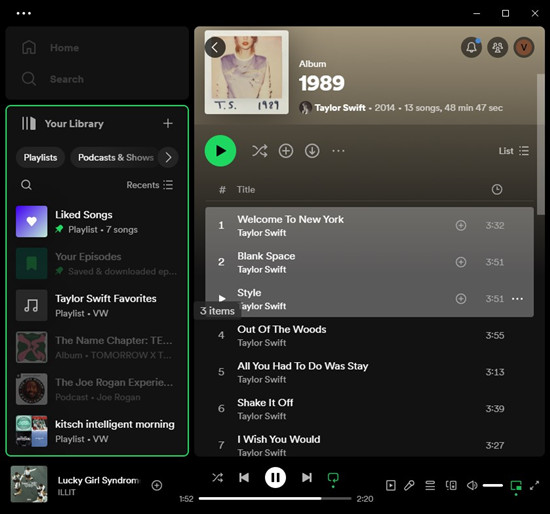
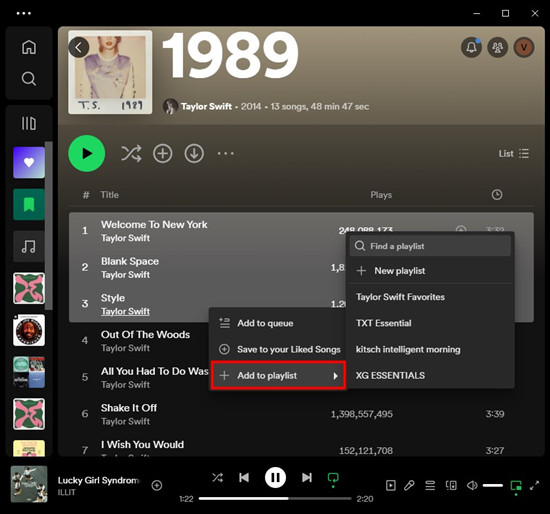
Part 2. How to Remove Multiple Songs from a Playlist
Desktop and mobile users can now rejoice as removing multiple songs from a playlist is a lot easier than you might think. Whether you're tidying up your playlists or making space for new tracks, since there's a playlist limit.
For Mobile:
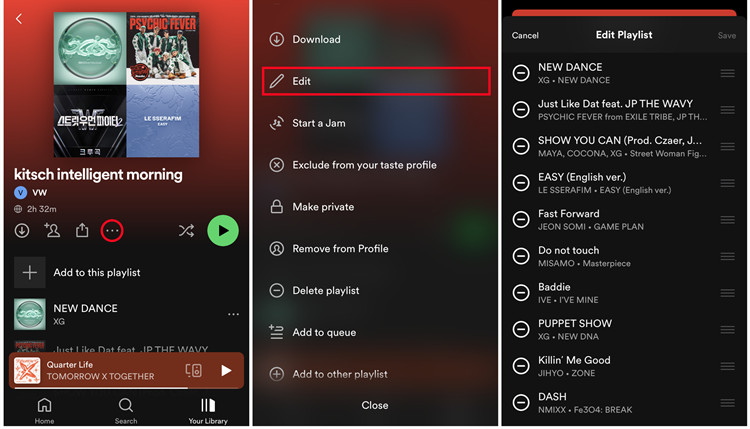
- Open the playlist from which you want to remove songs.
- Tap on the "More" button (ellipsis) next to the playlist name, then choose the "Edit" option.
- Tap on the minus icon (-) next to each song you want to remove from the playlist. While you can only remove one by one, this process is fast. Just be careful not to remove the wrong one!
- Once you've finished removing songs, tap the "Save" button to confirm your changes. Your playlist will update accordingly.
Tip: If you accidentally remove a song, tap on the "Cancel" button and choose to "Discard" the changes. This will revert your playlist to its previous state.
For Desktop:
- Launch Spotify on your computer and navigate to the playlist you want to edit.
- Hold down the
Ctrlkey (orCmdkey on Mac) and click on each song you want to remove from the playlist. You can select multiple songs at once. - Once you've selected the songs, right-click on one of them and choose "Remove from this playlist" from the menu. This will remove all the selected songs from the playlist.
Part 3. How to Add a Song to Multiple Playlists
Spotify's recent update brings a handy feature allowing users to add a song to multiple playlists for better library management. Before you get started, make sure your Spotify app is up to date with the latest version. Of course, you can still add a song to a single playlist as you normally would, choosing the playlist one at a time.
For Mobile:
Ensure you have the latest version of the Spotify app installed on your mobile device. If not, head to your app store and update it.
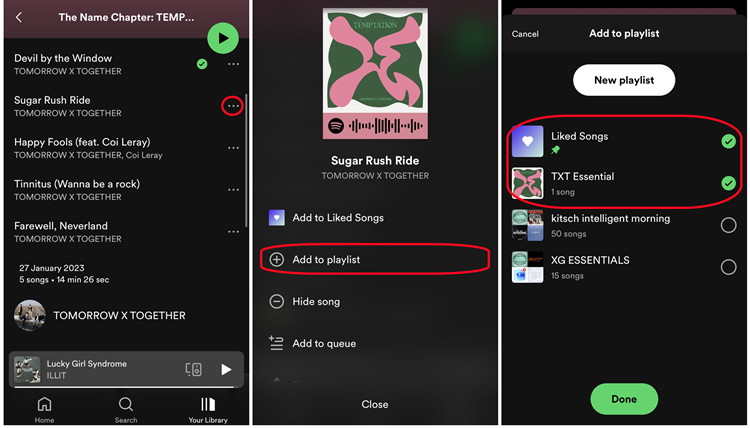
- Navigate to the specific song you want to add to multiple playlists. You can either search for it or find it within one of your playlists.
- Tap on the three dots icon (ellipsis) next to the song. This will open up a menu of options for the song.
- From the options menu, select "Add to playlist." This will bring up a list of your playlists.
- Tap on each playlist you want to add the song to. A checkmark will appear next to the selected playlists. You can also search for specific playlists if you have many.
- Check the playlists you've chosen to ensure you haven't missed any.
- Tap the "Done" button to confirm your selections and add the song to all the selected playlists simultaneously.
For Desktop:
While the mobile app has streamlined the process, desktop users can still add a song to multiple playlists using the familiar drag-and-drop method.
- Launch the Spotify app on your computer.
- Click on "Your Library" in the left sidebar to expand your collection of songs and playlists.
- Find the specific song you want to add to multiple playlists within your library or search for it on Spotify.
- Click and drag the song to one of your playlists in the side menu.
- As you drag the song over a playlist, the playlist won't open if you drop the song swiftly. Repeat the drag-and-drop process for each playlist where you want the song to be included.
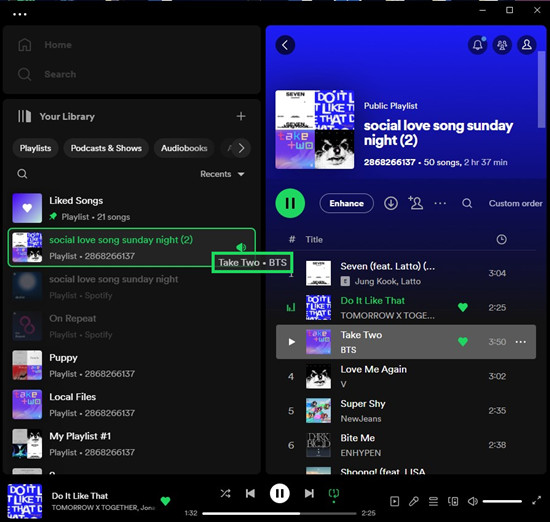
Remember, you can still add a song to an individual playlist as you normally would by right-clicking on the song and selecting "Add to playlist," then choosing the playlist one at a time.
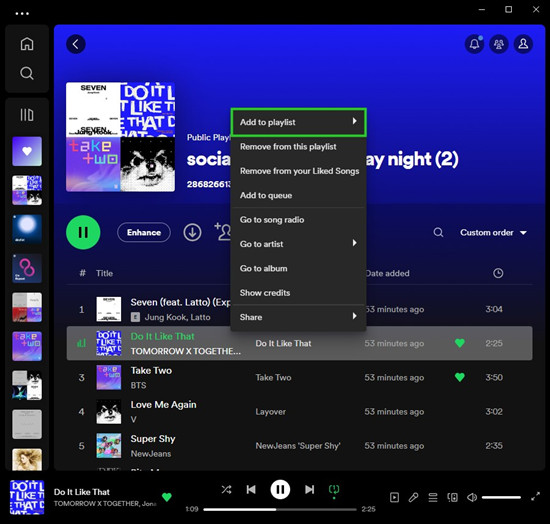
Bonus Tip: How to Download Spotify Playlists to MP3
If you want to take your Spotify experience a step further and download your playlists to MP3 for offline listening or sharing, you can use a professional Spotify Music downloader like ViWizard Spotify Music Converter. This versatile tool is designed for both Premium and Free Spotify users and allows you to download your favorite Spotify music content, including all the playlists Spotify has curated for you.
With ViWizard Spotify Music Converter, you can enhance your Spotify experience by having your favorite playlists available offline in a usable MP3 format. This opens up the possibility to enjoy your music even when you're not connected to the internet or to share your playlists with friends and family. You can download either the Windows or Mac version of ViWizard for free and take your Spotify playlists to the next level. For a detailed guide on how to download Spotify playlists to MP3, check out our article:
Key Features of ViWizard Spotify Music Converter
Free Trial Free Trial* Security verified. 5, 481,347 people have downloaded it.
- Download Spotify songs, playlists, podcasts, and audiobooks extremely fast at up to 15x speed
- Convert Spotify into MP3, FLAC, WAV, AIFF, M4A, and M4B losslessly
- Lets you play Spotify tracks offline on any device without restrictions
- Works seamlessly on Windows and macOS, supporting the built-in Spotify Web Player
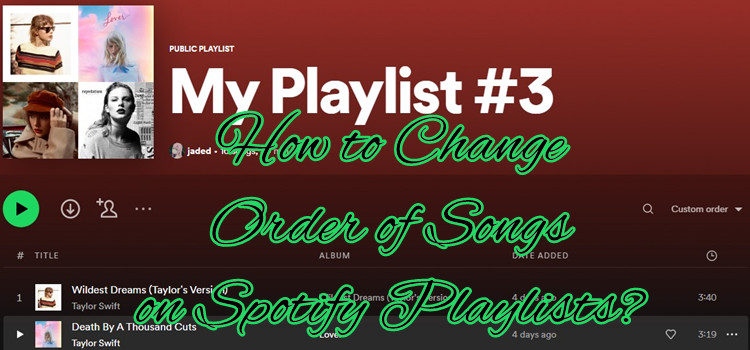
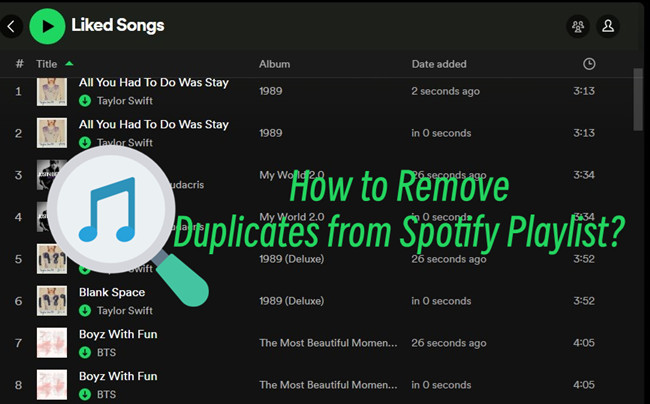
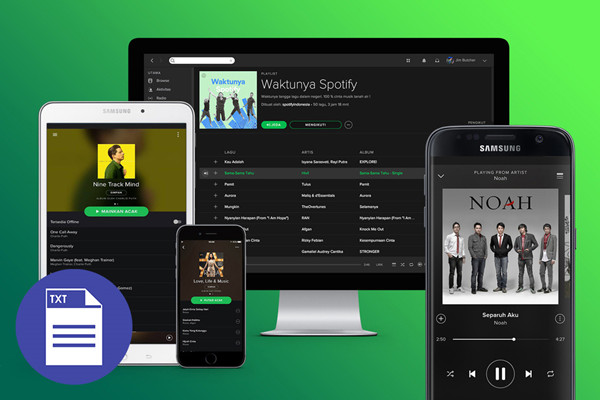
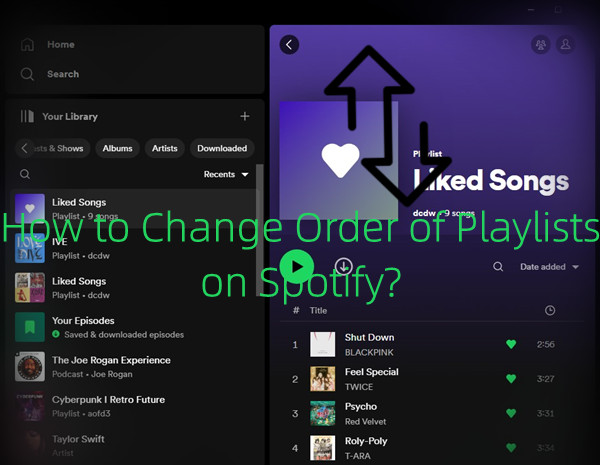
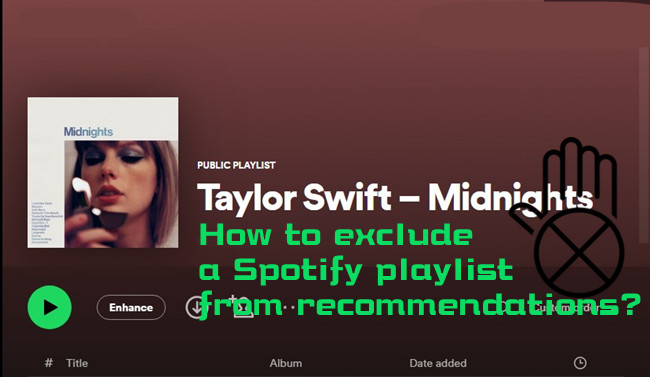

Leave a Comment (0)