Discord is a communication platform designed primarily for gamers but has expanded to serve various communities. It allows users to create and join servers, which are essentially chat rooms where they can communicate via text, voice, and video. It is available on multiple platforms, including desktop and mobile, and is widely used for both casual and professional interactions. When chatting with others, you might wish to record Discord calls to preserve memorable moments, but the platform doesn’t provide a built-in option for audio capture. So, how can you record Discord audio?
It’s actually quite simple if you have a reliable Discord audio recorder. In this guide, we’ll introduce some easy-to-use recording tools and explain how to record Discord audio on both computers and mobile devices.
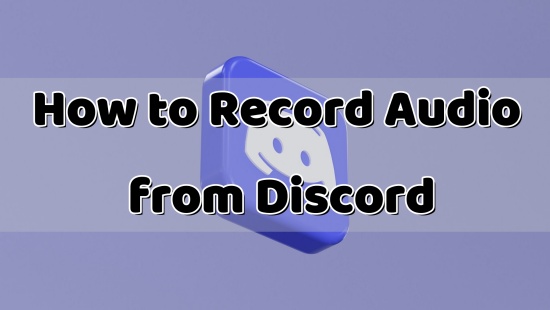
Part 1. How to Record Discord Audio on Windows/Mac
If you're using Discord on a computer, you can use three different recorders to capture the streaming audio. Let’s explore these three tools below.
1.1 Record Discord Audio with Audacity
Audacity is a free, open-source audio editing and recording software. It is available on multiple platforms, including Windows, macOS, and Linux, making it accessible to a wide range of users. Its user-friendly interface and powerful features make it a popular choice for both beginners and experienced audio professionals. Follow the steps below if it meets your needs.
- Launch Audacity and navigate to the toolbar, where you should click on "Edit."
- In the drop-down list, select "Preferences." Then locate and click on "Audio Settings" in the left-hand navigation pane.
- Select an option from the "Host" dropdown menu, such as "Windows WASAPI."
- Under "Playback" section, choose the device used to listen to the audio, such as Speaker and Headphone.
- Under "Recording" section, select the loopback input option to capture the audio output from the playback device.
- Tap on OK to save the settings.
- Press the red "Record" button in the toolbar to begin recording. Make sure the application from which you want to capture audio is open.
- When you're finished recording, stop the audio playback in that application, and remember to click the "Stop" button in Audacity as well.
- After finishing the recording, you are free to make edition to it, such as trimming. Click on "File" in the top toolbar and then "Export" > "Export Audio…" to open the Export Audio window.
- Select the audio format as you like and choose the location you are going to save the audio file. Click "Save" to export the recording.
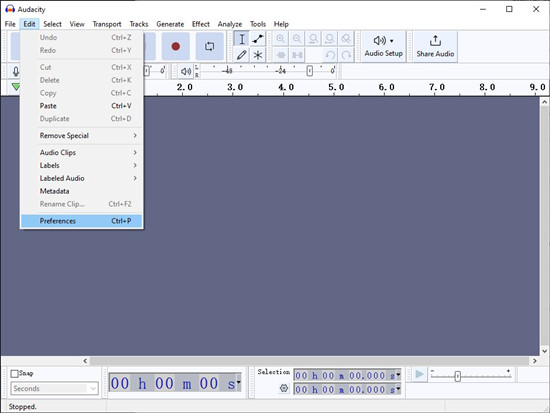
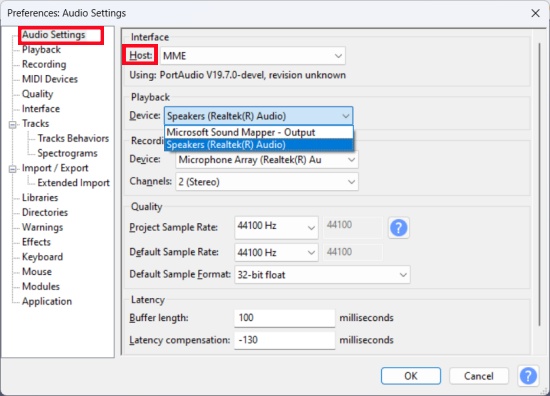
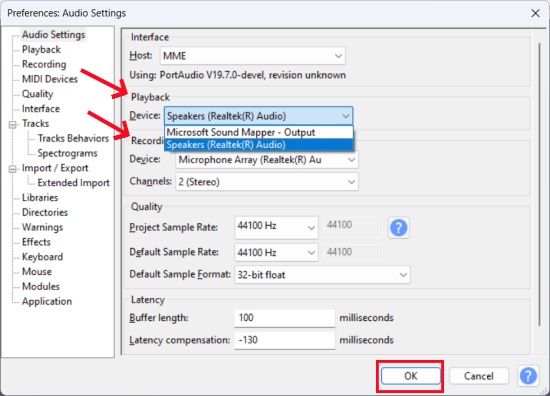
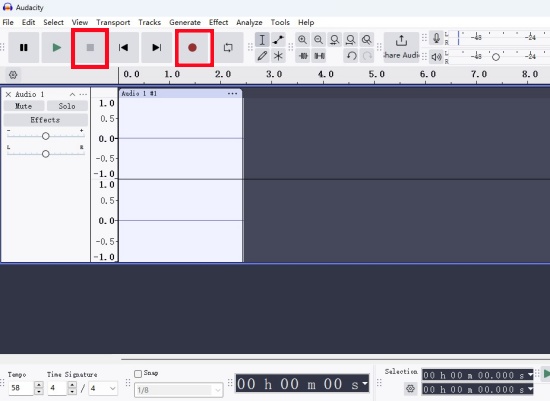
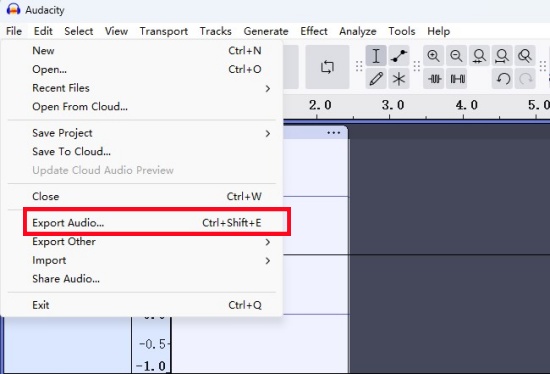
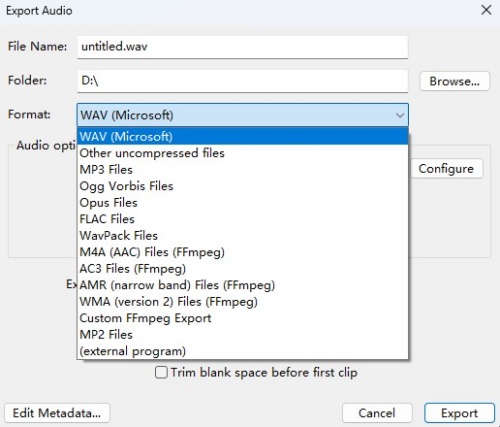
1.2 Record Discord Audio with OBS
OBS Studio (Open Broadcaster Software Studio) is a free, open-source software for video recording and live streaming. It is widely used by content creators, gamers, and professionals for various purposes. It is available on Windows, macOS, and Linux, making it a versatile choice for users across different operating systems. Its powerful features and flexibility make it a popular tool for both amateur and professional content creators. Now, let’s figure out the specific steps to use it.
- Download and launch the OBS software on your computer. If you're using a Mac, you'll need to download additional components.
- Click the + icon in the Sources panel to open a dropdown menu.
- Select "Audio Output Capture" and choose to create it.
- Access the properties menu, select your output device, and then click OK.
- In the controls section, click to Start Recording. This will enable you to capture audio from Discord.
- You can go to File > Show Recordings to locate all the recordings you have saved.
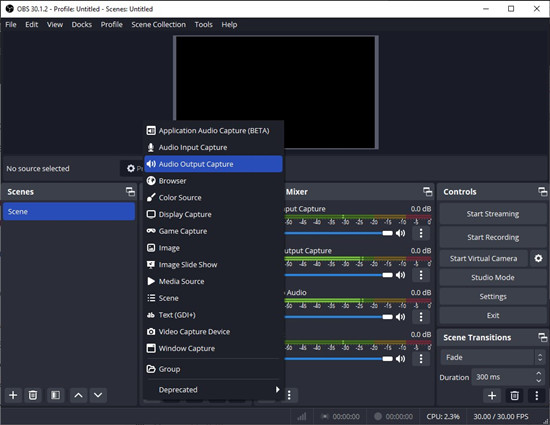
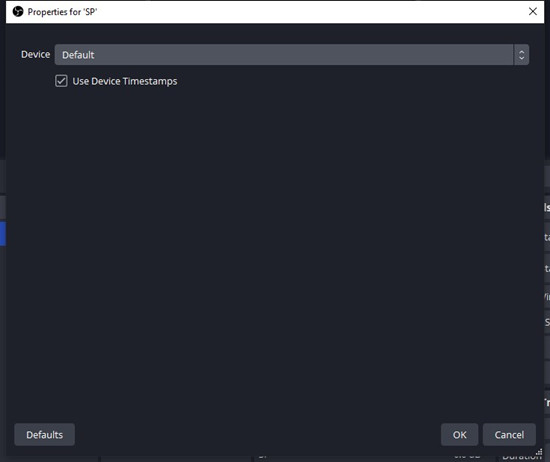
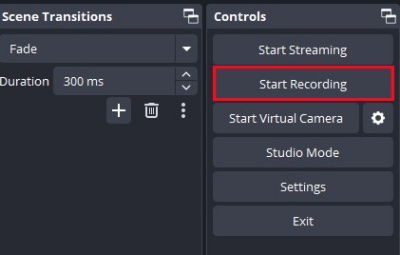
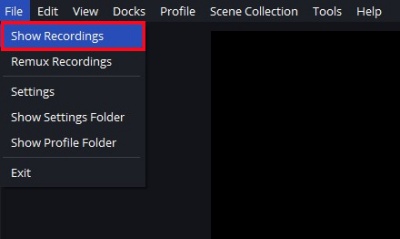
1.3 Record Discord Audio with Xbox Game Bar
If you are unwilling to download any software, a built-in recording tool called Xbox Game Bar for Windows 10 and later is a good choice. Here is a comprehensive instruction.
- Launch your Xbox Game Bar and press the Win + G on your keyboard.
- Once the widget menu pops up on your computer screen, select the capture.
- If you don’t want your voices is recorded by computer, make sure that the microphone icon is crossed though by a line, which means your mic is off.
- Click the circle icon to start capturing and click the square icon to end the capturing. You can also control your recording by pressing Win + Alt + R on your keyboard.
- You should receive a notification on your screen indicating that the recording has been saved. Click on it to watch the video file again. Alternatively, you can select "See my captures" from the "Capture" window to view and share your files. These recordings are saved in MP4 format.
![]()
![]()
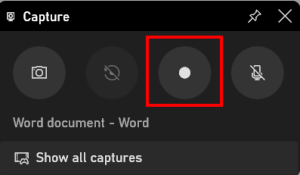
If you still can not capture the system sound with the above steps, go to Settings on your computer and enter Xbox Game Bar in the search box to check if its recording function is authorized or not.
1.2 Record Discord Audio with Xbox Game Bar
If you are unwilling to download any software, a built-in recording tool called Xbox Game Bar for Windows 10 and later is a good choice. Here is a comprehensive instruction.
Part 2. How to Record Discord Audio on Android/iPhone
2.1 Record Discord Audio with Craig Bot
As for recording Discord calls on mobile devices, we need to use a professional tool called Craig Bot. This multi-track voice channel recording bot captures Discord audio, providing you with separate audio files for each speaker. This allows you to edit these files independently. Additionally, it offers valuable features for podcasting. Before we dive into the simple operation, one thing should be mentioned—you need to invite your mobile phone on the Craig website from the desktop of your computer.
- Log in to your Discord account and create a server. Next, go to Craig’s official website.
- Click on "Invite Craig to your Discord server" and select the server where you want to record. Then, click "authorize" to proceed.
- Type "/join" in the chat box and press "Send." Then, select the channel you wish to record.
- To pause or stop your recording, enter "/stop" in the chat box or click "Stop recording." After that, you can choose "Download recordings" to save them.
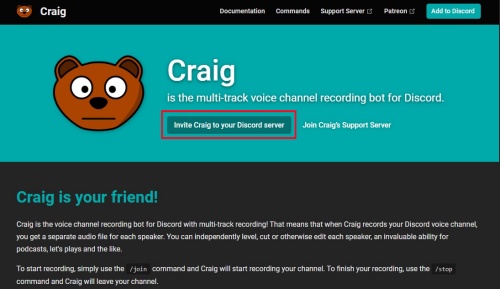
Craig can record your Discord audio for up to 6 hours and will store your audio file for download for seven days.
2.2 Record Discord Audio using Screen Recording
If you don’t have a computer at hand, you can also use the built-in recording tool on your mobile device.
- On iOS, go to Settings > Control Center and add Screen Recording. On Android, access the Quick Settings panel and look for the Screen Recorder option.
- Open Discord and start a voice call. Activate the screen recording feature.
- Once you're done, stop the screen recording. The audio will be captured along with the video.
Read More Details : Record Audio on iPhone/Android Devices
Part 3. Best Way to Record Discord Audio [Unlimited & High-quality]
Now, we have discussed about five methods to record audio from Discord. However, all of them have some limits about the recordings, such as the time limit and the degraded sound quality. Here we recommend a more professional and reliable tool—ViWizard Audio Capture.
ViWizard Audio Capture is a third-party software which allows you to record audio from various source like YouTube or Instagram and the system sound on any website. With this versatile tool, you are allowed to personalize the output format and make edition to the captured audio, with no sound quality loss. After you save the recorded audio to your computer, you are free to transfer them to other devices for offline listening.
Key Features of ViWizard Audio Capture
Free Trial Free Trial* Security verified. 5, 481,347 people have downloaded it.
- Record any audio from streaming services, live broadcasts, and system sounds
- Support multitrack recording and save files in MP3 and more formats
- Automatically detect and retain ID3 tags while allowing manual editing
- Offer flexible audio splitting and merging tools for full customization
Now, let’s dive into the full tutorial to use ViWizard.
Step 1Install ViWizard Audio Capture and Discord
Install and launch ViWizard Audio Capture on your computer. Click the bar at the top-left corner to select Discord. If you can’t find it from the list, click on the plus icon and select it from the File Explorer.

Step 2Configure Output Parameters
In ViWizard Audio Capture, click the "Format" button at the bottom-right corner to customize your Discord audio settings. You can modify the format, channel, codec, sample rate, and bit rate based on your preferences. Once you've made your choices, click "OK" to save the settings.

Step 3Start Capturing Audio from Discord
Go to Discord, locate the video or the calls you want to record and play it. As it plays, ViWizard Audio Capture will automatically start recording the audio. Once it finishes, click the "Stop" button to end the recording. The captured audio will then be displayed in the Capture list.

Step 4Preview and Edit the Recorded Discord Audio
In the Capture list, double-click the recorded audio to preview it. In the preview window, you can trim the track to your preferred length or edit the ID3 tags to add metadata. Once you're done editing, click "Apply."

Step 5Save the Downloaded Discord Audio
Go back to the Capture list, where the edited audio is shown. Click the "Save" button to store them on your computer. The audio will be saved in both the History window and the designated folder you selected.

Part 4. FAQs about Recording Discord Audio
Q1.Is it legal to record Discord audio?
A1.Yes, it is legal. But you must inform all participants in the conversation that you are recording, as laws regarding consent vary by location.
Q2.How to record Discord audio on computer?
A2.As Discord does not have any built-in recording feature, there are various tools for you to choose, such as OBS, Audacity and Xbox Game Bar. However, if you want to save the audio in high sound quality, you’d better use ViWizard Audio Capture.
Q3.Can I edit my Discord recordings?
A3.Sure. You can use Audacity to make edition to your recordings. But for the newbies, its professional editing feature may be a little bit hard to get started with. As for a user-friendly built-in editing function, ViWizard is better.
Conclusion
This article gives you a comprehensive tutorial to record audio from Discord with the help of some third-party apps and built-in tools. When it comes to recording audio, ViWizard Audio Capture never disappoints you. No matter what platform you use, this professional app always offers you the best experience to keep your precious moment forever, without any internet lag or sudden noises from other software when recording. Don't hesitate to have a try!


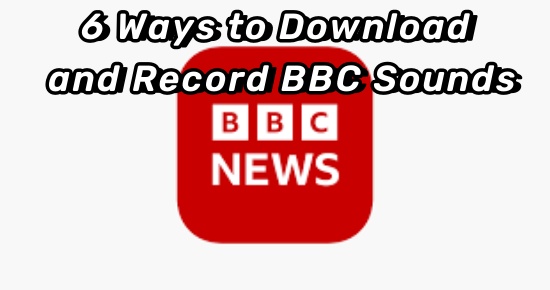
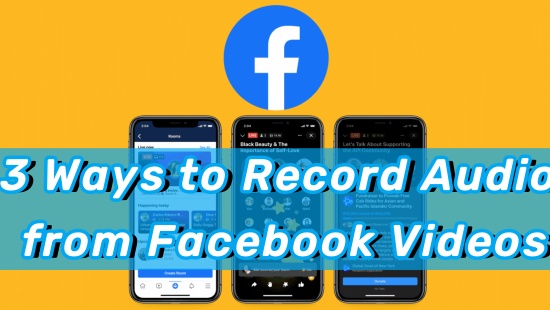


Leave a Comment (0)