The VLC media player stands as a renowned free multimedia solution across Windows, Mac, Android, iOS, and various other operating systems, renowned for its seamless playback of videos, audios, and images, as well as its video format conversion capabilities. What's lesser known is its hidden gem – the audio recording feature. This feature not only makes VLC a convenient choice for those seeking a free audio recorder without downloading additional software but also expands its versatility beyond mere playback and conversion.
In this post, comprehensive tutorials are provided for you to fully master the way to record audio with VLC Media Player on Mac and Windows. As a bonus, we also recommend some alternatives to VLC Media Player for you to choose: ViWizard Audio Capture and Audacity.

Part 1. How to Record Audio Using VLC Media Player
If you are a newbie to record audio with VLC Media Player, it may be a little complicated to get started. Don't worry, we are going to learn how to use it step by step on Windows and Mac respectively.
-
On Windows
- Install and launch the VLC Media Player, click the "View" tab in the top menu bar of the main interface.
- Tap on "Advanced Controls" in the drop-down menu, which will set a new row of controls, prominently featuring a record button positioned above the play button.
- Click the "Media" tab in the top menu bar, then "Open Capture Device" in the drop-down menu.
- In the pop-up window, choose the Capture mode you like. To capture audio from your computer's system, choose "Desktop". Alternatively, if you wish to record audio from a microphone, select "DirectShow" as the source. Then click "None" in Video device name and choose an audio source in Audio device name.
- Click the pointing down triangle icon next to the "Play" button and select the "Convert" bar to make further settings.
- Select an audio format as you like by clicking the "Profile" bar.
- Tap on "Browser" beside the "File destination" to choose a folder to save your recordings.
- Once all the settings are done, click "Start" at the lower-right corner to begin recording.
- When you want to finish the recording, press the red button at the lower-left corner to stop it, and click the square button at the bottom control bar to save the audio file in your computer.
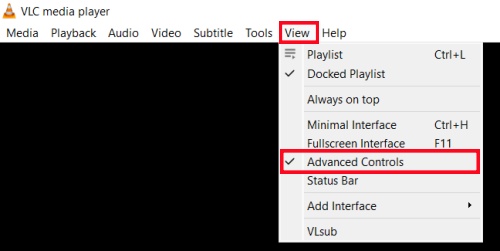
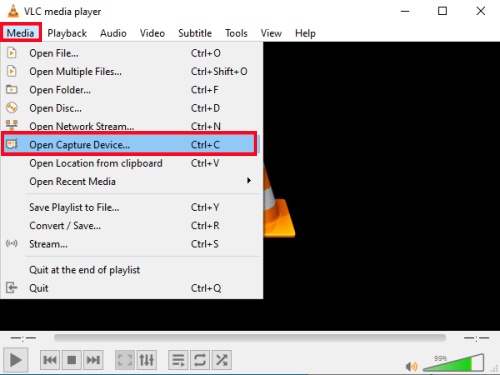
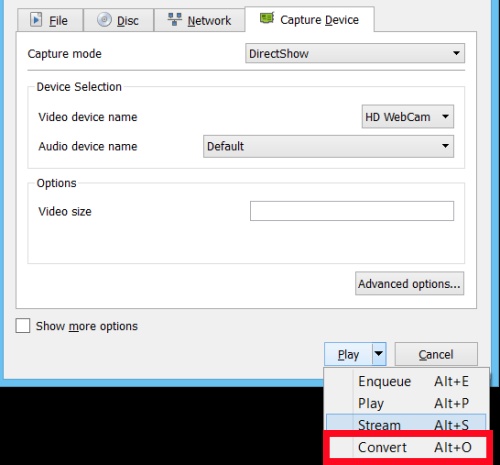
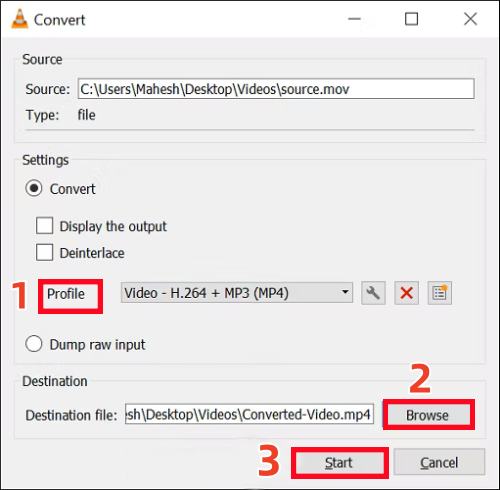
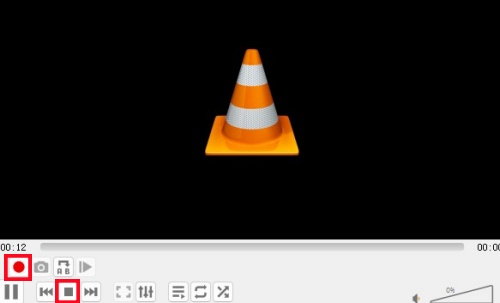
-
On Mac
- Download and open VLC Media Player, click "File", then "Open Capture Device".
- Click "Capture" in the pop-up window, and select "Input Devices". Toggle the Audio and select an audio source, then click on "Open".
- After returning to the main interface, click on "Playback" in the top menu bar, then click the "Record" to start recording.
- Tap on the square stop button at the lower-left corner to finish recording.
- Navigate to the "Finder", locate the music folder on the left side column and you can find your recordings.
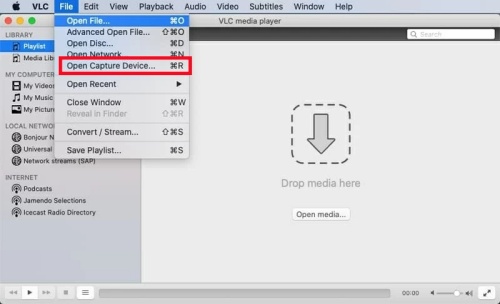
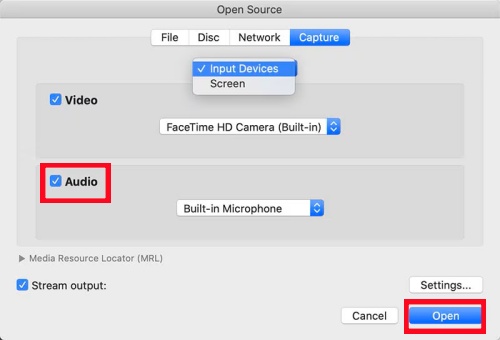
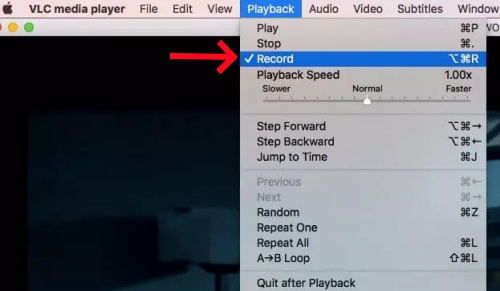
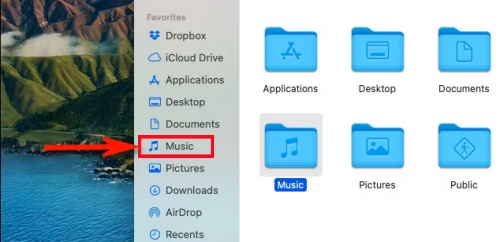
Part 2. Recommended Alternatives to Record Audio Using VLC Media Player
VLC Media Player is exactly a convenient tool for whose wants to record audio anywhere at any time. However, when it comes to the edition to the recorded audio if you want to delete unnecessary parts of the recordings, VLC Media Player always fails. Here we have two alternatives: ViWizard Audio Capture and Audacity. In this part, the recording steps of these two tools will be introduced in detail.
ViWizard Audio Capture
As a powerful ally for music aficionados, ViWizard Audio Capture offers a robust set of tools that empower users to deeply customize their music library. It allows it uses to capture sounds from various sources without loss of sound quality. With a strong technical support, it makes smoother and quicker multi-track audio recording possible.
Key Features of ViWizard Audio Capture
Free Trial Free Trial* Security verified. 5, 481,347 people have downloaded it.
- Record any audio from streaming services, live broadcasts, and system sounds
- Support multitrack recording and save files in MP3 and more formats
- Automatically detect and retain ID3 tags while allowing manual editing
- Offer flexible audio splitting and merging tools for full customization
Step 1Launch ViWizard Audio Capture and Choose the Target Program
Install and start ViWizard Audio Capture, then select a browser or program in which you are going to play and record audio.

Step 2Personalize Output Settings
Click the "Format" bar at the lower-left corner to set the output audio format to your preference, such as WAV and MP3. Here you can also customize the sample rate and bit rate.

Step 3Play and Record the Target Audio
Press the "Start" button, and ViWizard will open the program you have choose in the first step. Then search for and play the audio you want to record, ViWizard will automatically detect and capture the sound.

Step 4Make Edition to the Captured Audio
Once you finish the recording, pause the playing and click the "Stop" within ViWizard. The you are free to make any edition to the captured sound, like trimming and merging.

Step 5Save the Edited Audio
Finally, you can download your audio to your computer by click the "Save" button. All the captured audio can be found by tapping on the "History" bar at the left column.

Audacity
Audacity, a freely accessible open-source digital audio editor and recorder, boasts versatility in capturing audio from diverse sources, including the computer's internal speaker. It supports various recording formats, like MP3, WAV, Ogg Vorbis, and more. Below is a full guide outlining the steps to record audio with Audacity.
Step 1Start Audacity and Configure Audio Host
- Launch Audacity and navigate to the toolbar, where you should click on "Edit."
- In the drop-down list, select "Preferences."
- Within the Preferences window, locate and click on "Audio Settings" in the left-hand navigation pane.
- Select an option from the "Host" dropdown menu, such as "Windows WASAPI."
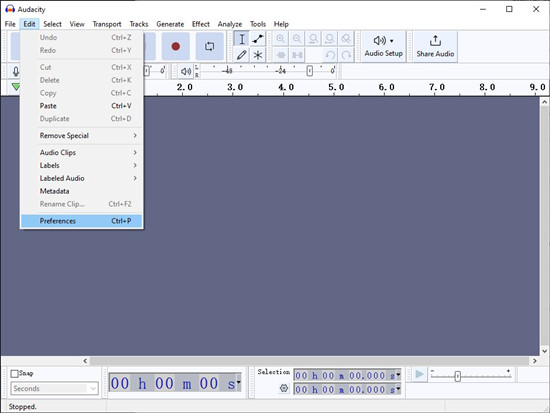
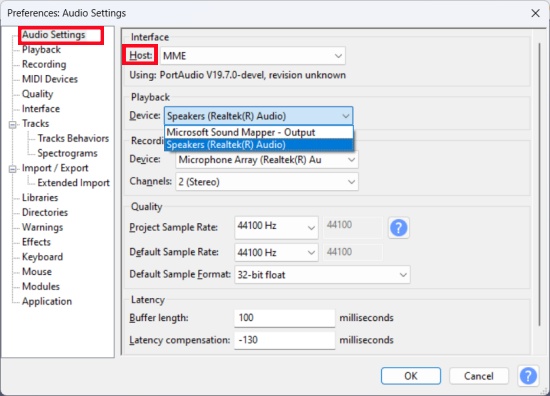
Step 2Select Recording and Playback Devices
- Still in the interface of "Audio Settings", Under "Playback" section, choose the device used to listen to the audio, such as Speaker and Headphone.
- Under "Recording" section, select the loopback input option to capture the audio output from the playback device.
- Tap on "OK" to save the settings.
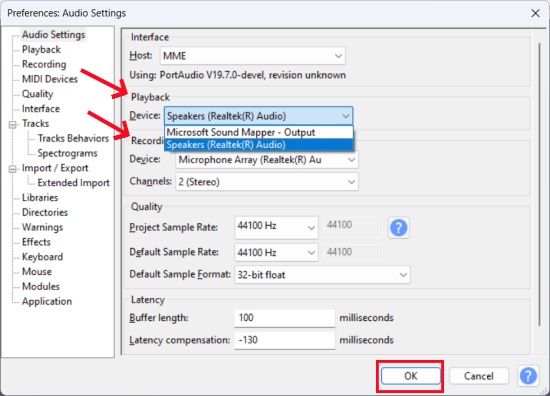
Step 3Begin Recording Audio
- Click on the red "Record" button in the toolbar to start recording.
- Ensure that the application in which you are going to record audio is open.
- Once the recording is done, stop the audio playback in the application. Don't forget to click the "Stop" button in Audacity as well.
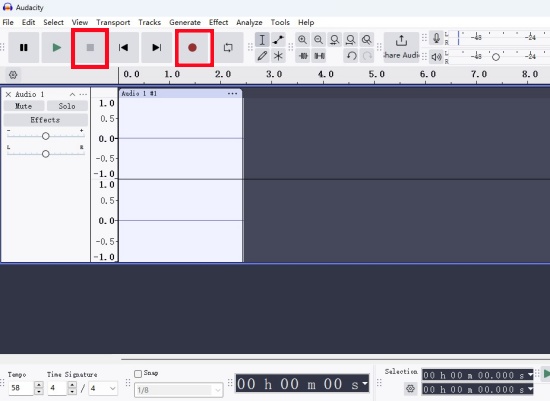
Step 4Export and Save the Recording
- After finishing the recording, you are free to make edition to it, such as trimming.
- Click on "File" in the top toolbar and then "Export" > "Export Audio…" to open the Export Audio window.
- Select the audio format as you like and choose the location you are going to save the audio file.
- Click "Save" to export the recording.
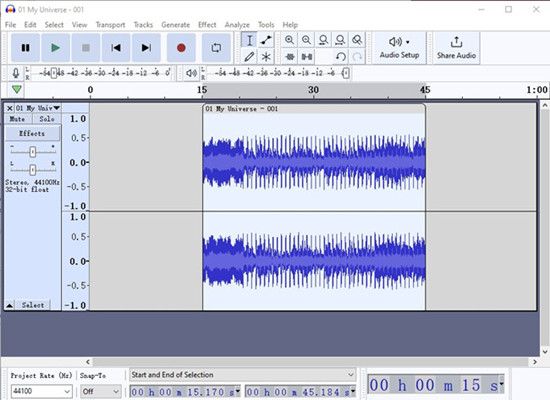
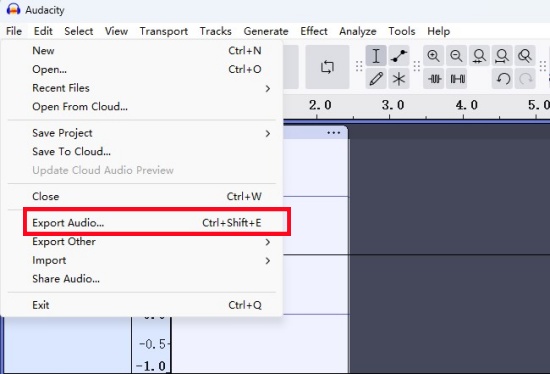
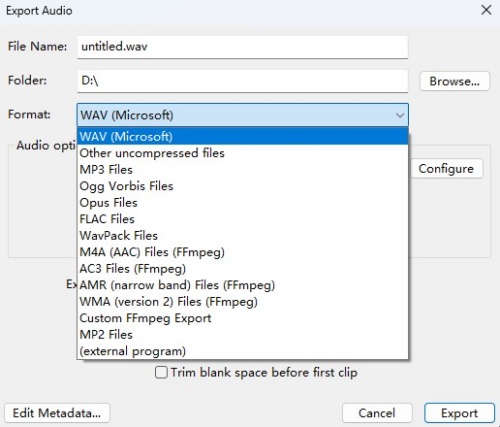
Once you conduct the recording within the Audacity, you will find Audacity is much more professional and full-featured in editing the recordings. However, for a beginner, it can be challenging and complicated to perform recording with a big control panel and abundant plugins. Also, sluggish response or lag may occasionally happen when working on multi-track audio projects.
Part 3. A Comparison Among the Three Ways
Up to now, we have learned three ways to record audio. To help you make a better and quicker decision, let's make a concise comparison among these three approaches.
| VLC Media Player | ViWizard Audio Capture | Audacity | |
| Audio Quality | Lossy sound | 100% original sound | Lossy sound |
| Supported Audio Format | AAC, AC-3, DV Audio, FLAC, MP3, Speedx, Vorbis | MP3, M4A, M4B, WAV, AAC, and FLAC | MP3, WAV, FLAC, AIFF, AU, OGG Vorbis |
| Supported Platform | Windows, Mac, Linux, iPhone, iPad, Android | Windows, and macOS | Windows, macOS, and Linux |
| Subtitle Support | √ | × | × |
| Preview the Recordings | × | √ | √ |
| Edit Audios | × | √ | √ |
| Edit ID3 Tags | × | √ | √ |
| Customize Output Format | × | √ | √ |
Part 4. FAQs about Recording Audio with VLC
Q1.Is the VLC Media Player safe to download?
A1.VLC media player is considered totally safe to download to your computer. So far, it has been downloaded over 3 billion times on all major platforms.
Q2.Is VLC media player free to record audio?
A2.Fortunately for everyone who utilizes it, the VLC media player is freely accessible for download, installation, and execution. This cost-free media player ensures that your finances remain unaffected while granting you the capability to play a diverse range of file formats seamlessly.
Q3.What is the best alternative to VLC for recording audio?
A3.The best alternative to VLC is exactly ViWizard Audio Capture. If you have a simple measurement to the above comparison, you will easily find that ViWizard is the most powerful and easy-to-use tool to get started with.
Conclusion
This post introduces the usage of the VLC Media Player to record audio. With this convenient application, you are able to download BBC news or record audio from various platform, like Instagram. Since its main users are audio engineers, music producers, podcasters and voice actors, home users or students may find it difficult to fully work out the features of VLC. In that case, ViWizard comes to your rescue to make audio recording faster and more available with outstanding features.
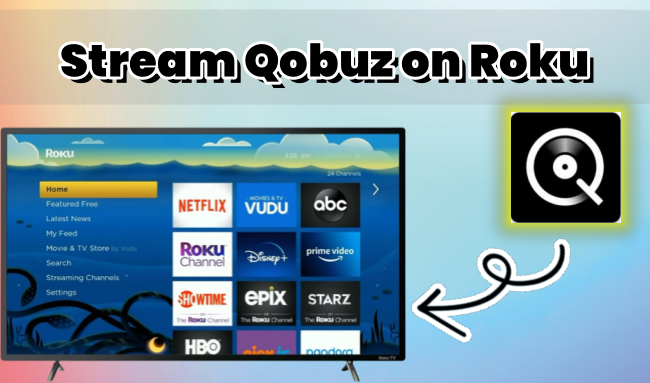

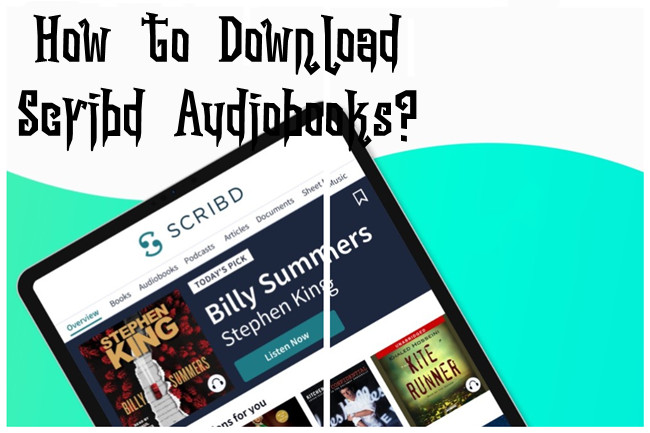
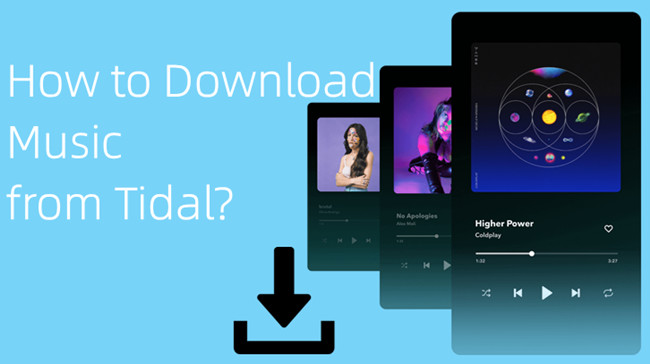


Leave a Comment (0)