When the global coronavirus comes to us in 2020, many people start working remotely and learning online. In that case, Zoom became one of the most popular working tools for its versatile and professional features. It allows its users to host and join virtual meetings, webinars, and other online events. However, there are some cases where you want to save the crucial contents of the meeting, or keep the audio for a review and summary when you are hosting a meeting. Then how to record audio on zoom? This is what we are going to talk about in this article. Let's keep reading.

Part 1. Can You Record Audio on Zoom?
Zoom has a built-in recording tool which can save the video and audio at the same time. Therefore, you can definitely record audio on Zoom.
- After you enter the meeting, select the Record icon at the bottom menu bar of the interface. If you a new user, you need to click on More and select Record bar.
- When the meeting finished, click on the Pause/Stop Recording button at the same place.
- The recorded files will be stored in the following file path on Windows and Mac. For Windows:
C:\Users\User Name\Documents\Zoomand for Mac:/Users/User Name/Documents/Zoom
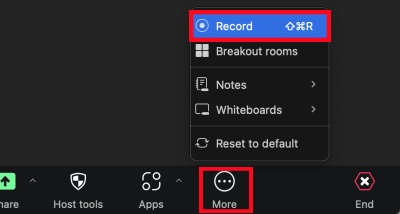
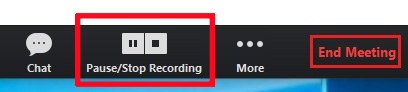
By default, the recorded audio will be in M4A format and video will be in MP4 format. If you want to download the meeting audio only as a certain format you like, we recommend you use ViWizard Audio Capture which allows you to capture high-quality audio in your desired format, like AAC and MP3.
However, if you are not permitted to make any recordings, there is no such an option at the interface when participating in a meeting. Then how can you record zoom audio without permission of the meeting host? Don't worry, we will introduce some feasible tools for you to choose in the following parts.
Part 2. How to Record Zoom Audio on PC
Most of the Zoom users participate in meetings on their computers. Here we provide you with two kinds of tools—dedicated audio recorder and online audio recorder.
2.1 Record Zoom Audio on PC with Dedicated Audio Recorder
As a safe and reliable option, ViWizard Audio Capture enables all Zoom users to easily record audio of Zoom meetings in just a few clicks, whether free or paid, host or participant. This dedicated software can capture nearly all online conferences, including Zoom meetings, Teams meetings, Webinars, and more.
ViWizard Audio Capture is a third-party tool which helps to record any sound on various platforms, including Instagram, Twitter, online gaming, meetings and even the audio from certain websites. It features various recording formats and the built-in edit function which allows you to trim the unnecessary parts of the captured meeting.
Key Features of ViWizard Audio Capture
Free Trial Free Trial* Security verified. 5, 481,347 people have downloaded it.
- Record any audio from streaming services, live broadcasts, and system sounds
- Support multitrack recording and save files in MP3 and more formats
- Automatically detect and retain ID3 tags while allowing manual editing
- Offer flexible audio splitting and merging tools for full customization
Here is a comprehensive tutorial to use ViWizard:
Step 1Open ViWizard and Add Zoom as the Target Program
Once you have installed the ViWizard program on your computer, open it to view a list of applications on the main interface. Next, check if the Zoom app or the web browser you use to access Zoom is included in the list. If it isn't, you can simply drag and drop it into the recorder. Alternatively, you can add it by clicking the 'Plus' icon. Please note that some features available in the desktop app may not be accessible in the browser version.

Step 2Personalize Output Settings for Zoom Recordings
To adjust the output settings to meet your needs, click the Format bar located at the bottom left to open the settings window. In this window, you can choose the output formats and customize audio parameters such as bit rate, sample rate, channel, and codec. Since the MP3 format is widely compatible with most players and devices, it's advisable to select it as your output format. Finally, click the OK button to save your customized settings.

Step 3Start Recording When the Meeting Begins
After you make full preparation for recording, go to the Zoom app or website to join the meeting. Once the meeting starts to make any sounds, ViWizard Audio Capture will automatically detect the and begin recording. You can monitor the live recording process in the recording window.

Step 4Download Zoom Meeting Audio
When the meeting ends, complete the recording process by clicking on the Stop button. You can then edit the audio by clicking the Edit button to make your recordings more perfect. After making any adjustments, click the Save button to store the Zoom audio as local files. Finally, you can view and play the recorded audio in the history list by clicking the Converted button. If desired, you can also transfer these files to other devices or media players.

If you want a software with a fuller set of audio recording tool, VLC Media Player is a good choice. Check this post for its specific usage:

Want to record an audio? Here we have a comprehensive tutorial for capturing high-quality sounds from videos, streaming audio and more, using VLC Media Player and its alternatives.
2.2 Record Zoom Audio on PC with Online Tools
If you are unwilling to download any software, you can also use some online audio recorders, such as EaseUs Online Screen Recorder and Chrome Audio Recorder extension.
-
Using EaseUs Online Screen Recorder
- Before the meeting begins, go to the EaseUs Online Screen Recorder website.
- On the interface, click on the Start Recording button.
- In the new window, select the recording devices and confirm to start recording.
- Share the Zoom meeting screen as the recording window and go back to the Zoom meeting.
- Once the meeting ends, click on stop button, then you can preview the recorded contents. Click on Save if the recording meets your needs. The file will be saved in MP4 format.
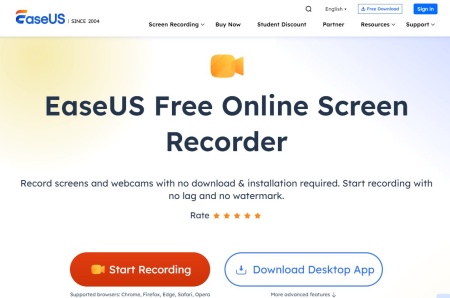
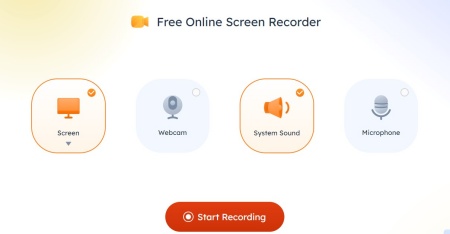
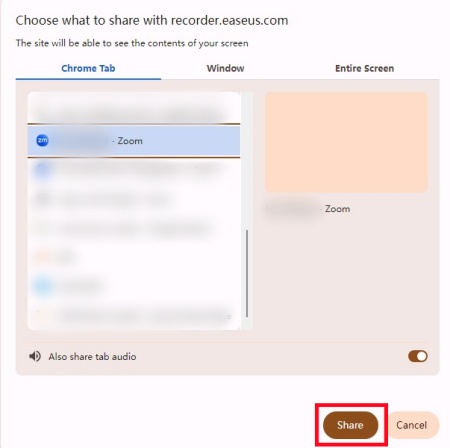
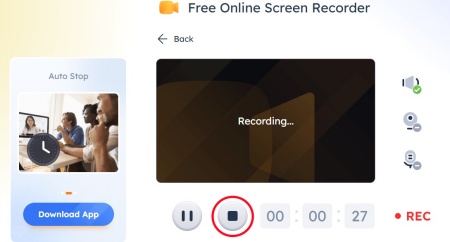
-
Using Chrome Audio Recorder extension
- Enter "Chrome Web Store" in the Chrome search box.
- Navigate to "Chrome Audio Capture" in the store as the cover below and click it.
- Tap on the "Add to Chrome" bar, then the extension will be added to your browser toolbar.
- Access the webpage containing your desired audio and locate the extension's icon within your browser's toolbar by clicking the puzzle icon in the top-right corner.
- Press the red "Start Capture" bar once the audio begins playing. Many extensions provide additional controls such as pause and stop options for your convenience.
- After the recording is complete, simply click the "Save Capture" button on the extension. The recorded audio is generally saved in MP3 format which can be found in your designated download folder.
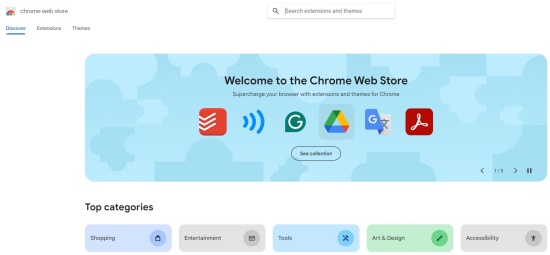

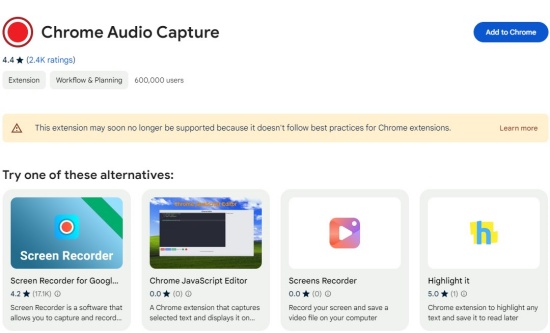
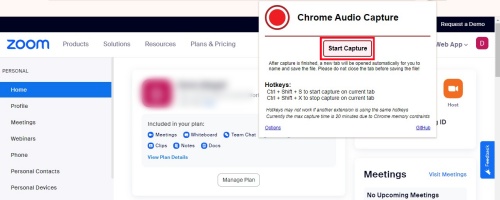
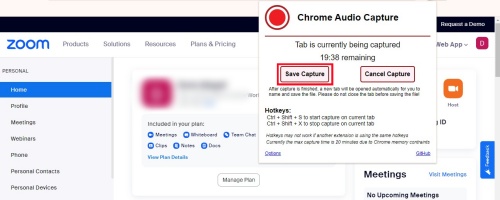
Chrome Audio Recorder only allows its users to record audio for no more than 20 minutes.
Part 3. How to Record Zoom Audio on Phone
Since we have addressed the problem of recording zoom audio on computer, then how about the phone? Frankly, it's much easier than recording on the computer. Just use the built-in recorder. Check the simple steps below:
-
Record Zoom Audio on iPhone
- Open the Settings app on your iPhone, then select "Control Center" and locate "Screen Recording" in the MORE CONTROLS section to add it to your Control Center.
- Swipe down to open the "Control Center" and tap the recording icon.
- After you begin recording, swipe up to play the audio you wish to capture.
- To stop the recording, tap the red recording icon again or simply tap the red bar at the top of the screen. The recorded file will be saved to your Photos.
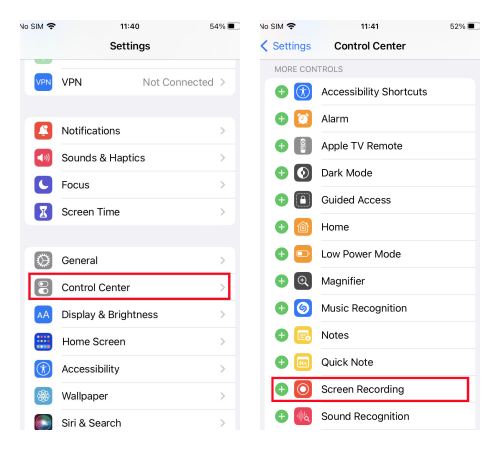
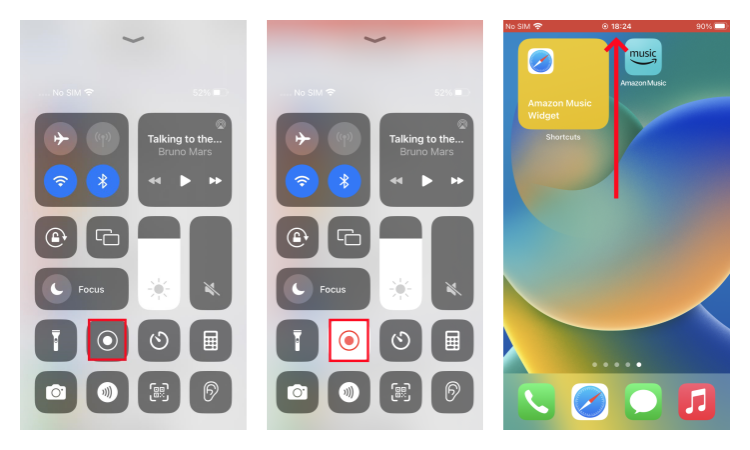
-
Record Zoom Audio on Android
- Swipe down twice from the top of the screen and tap the edit icon in the top-right corner of the current window.
- Long press and drag the "Screen Recording" icon from the More Functions section to the default functions section above.
- Tap on Screen Recording, and a recording bar will appear on your screen.
- Press the red record button in the bar, then play the audio you want to capture.
- Tap the button again to stop the recording, and the audio will be saved to your Photos.
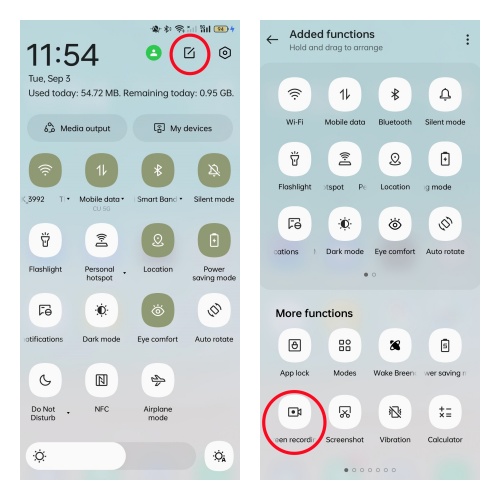
Part 4. FAQs about Zoom Audio Recording
Q1.Can I record audio without video in Zoom?
A1.Sure. Among the recorders we introduced in this post, ViWizard Audio Capture and Chrome Audio Recorder extension can only record the audio on Zoom. However, if you want a higher sound quality recording with no time limit, you'd better use the dedicated ViWizard one.
Q2.Why does my Zoom not have a record button?
A2.Zoom's recording feature is available only to the host, co-host, and participants who have been granted permission. If you do not see the Record button in the Zoom window, it indicates that you are a participant without authorization to record the screen. To record, you will need to request recording permission from the host first.
Q3.How to record Zoom meeting audio without host permission?
A3.You can use ViWizard Audio Capture to record Zoom meeting audio by following the steps below:
- Install and open ViWizard, select Zoom as the target program.
- Click on Start when the meeting begins and tap on Stop when the meeting ends.
- Make any edition to the recorded contents if there are unnecessary parts.
- Press on Save button to download them to your computer.
Conclusion
In this article, we introduced various Zoom audio recorders which help you save the crucial contents on your computer or phone. Compared with other tools, ViWizard Audio Capture has higher performance for its lossless sound quality and built-in edit tools. Once you download the Zoom Audio to your computer, you are free to transfer them to other devices, such as MP3 Player and iPod. Don't hesitate to give ViWizard a shot!
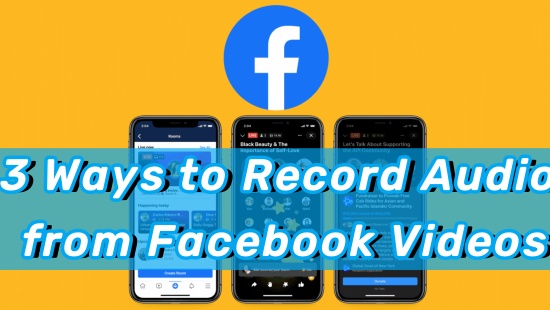



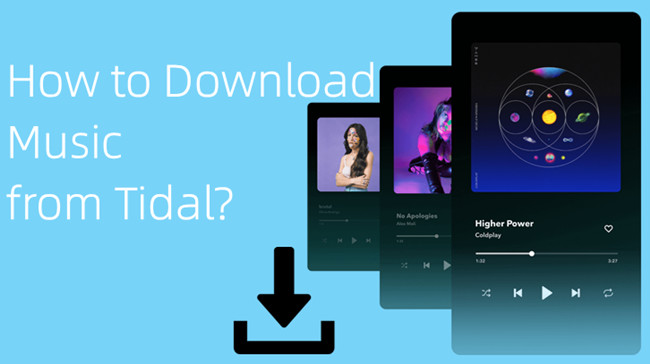

Leave a Comment (0)