When discussing prominent streaming platforms such as YouTube, Instagram, and Snapchat, it's common to encounter restrictions on video downloads. Some sites limit the downloading feature to subscribers or premium members, while others ban video downloading due to copyright concerns. This can be frustrating for those who merely desire to save audio for offline listening. Luckily, you have access to the website to record audio you want. Whether it's capturing a podcast episode, preserving a cherished excerpt from a lecture, or simply saving BBC sounds for offline listening, the ability to record audio from websites provides users with unparalleled convenience and flexibility. This post will introduce how you can record audio from browser with the help of third-party apps and browser extensions.
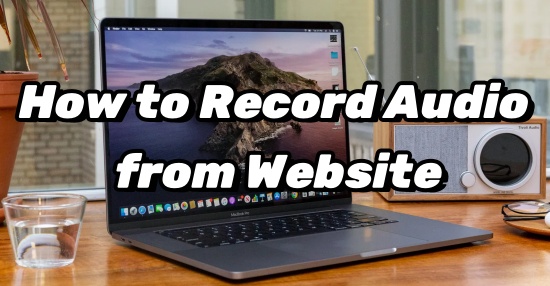
Part 1. How to Record Audio from Website on Mac/PC [For All Browsers]
When you are listening to your favorite tracks on a website while playing games at the same time, you may be overwhelmed to encounter lags or stuttering of music due to the poor internet. In that case, capture and record the music is the best way to solve this problem. Here we highly recommend an excellent tool called ViWizard Browser Audio Recorder which applies to all the browsers, including Google Chrome, Opera Browser, Mozilla Firefox, Safari and more.
As a professional and efficient tool, ViWizard Browser Audio Recorder enables you to effortlessly capture any audio output from your computer. This intelligent audio recorder not only facilitates the recording of streaming music, but also allows you to capture system audio and any other audio source with ease, like the background sounds from Instagram and TikTok. Furthermore, it boasts the capability to convert all your recordings into a wide range of popular formats, including MP3, AAC, WAV, and more, ensuring maximum compatibility and flexibility.
Key Features of ViWizard Audio Capture
Free Trial Free Trial* Security verified. 5, 481,347 people have downloaded it.
- Record any audio from streaming services, live broadcasts, and system sounds
- Support multitrack recording and save files in MP3 and more formats
- Automatically detect and retain ID3 tags while allowing manual editing
- Offer flexible audio splitting and merging tools for full customization
There are more other features for you waiting to be discovered. Now let's figure out how to record various website audio on your Mac or PC by following the step-by-step guidance.
Step 1Install ViWizard Audio Capture and Choose Your Target Browser
Download ViWizard Audio Capture from its official website. Click the "Select/Add an App" bar at the top-left corner, and choose the browser in which you want to record audio in the pop-up list. If your desired program does not appear in the list, just drag and drop its icon into the main interface from the desktop of your computer.

Step 2Customize the Output Audio Settings
Click the "Format" bar at the lower-left corner to set the output audio format to your preference, such as WAV and MP3. Here you can also customize the sample rate and bit rate.

Step 3Capture the Target Audio
After all the settings are done, you can start recording. Tap on the "Start" button, then ViWizard will open the browser you have chosen in the first step. Once you begin playing the target audio, ViWizard will automatically detect and capture the sound. When the audio ends, click the "Stop" button which is the same one as the "Start" button. The capture audio will appear in the Capture list.

Step 4Make Edition and Save the Downloaded Website Audio
If there are any necessary parts in the captured audio, you can make any edition of it, like trimming. Don't forget to click the "Save" button to download them to your Mac or PC. All the captured audio can be found in the "History" section.

Part 2. How to Record Audio from Website Online
If you get annoyed downloading any third-party apps to your computer, making full use of some browser extensions is a good choice. Different browsers have different extensions, and some browsers need online audio recorder because they do not have any built-in recorder.
2.1 Record Audio from Chrome via Chrome Audio Capture
If you want to record audio from Chrome, the best option is to use an extension called Chrome Audio Capture. Here is how to use it:
- Enter "Chrome Web Store" in the Chrome search box.
- Navigate to "Chrome Audio Capture" in the store as the cover below and click it.
- Tap on the "Add to Chrome" bar, then the extension will be added to your browser toolbar.
- Access the webpage containing your desired audio and locate the extension's icon within your browser's toolbar by clicking the puzzle icon at the top-right corner.
- Press the red "Start Capture" bar once the audio begins playing. Many extensions provide additional controls such as pause and stop options for your convenience.
- After the recording is complete, simply click the "Save Capture" button on the extension. The recorded audio is generally saved in MP3 format which can be found in your designated download folder.
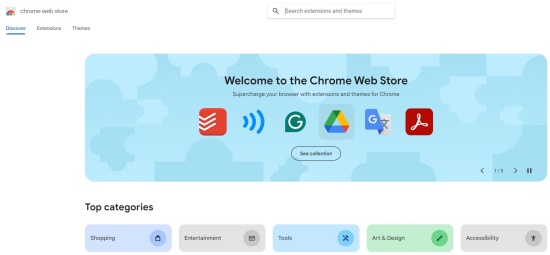

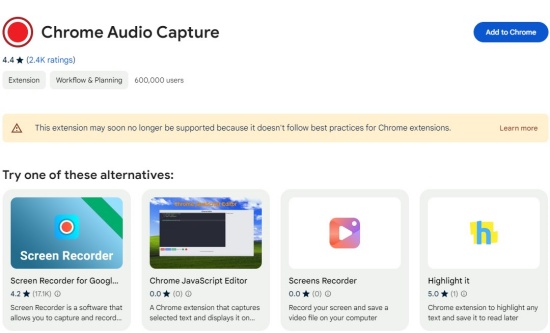
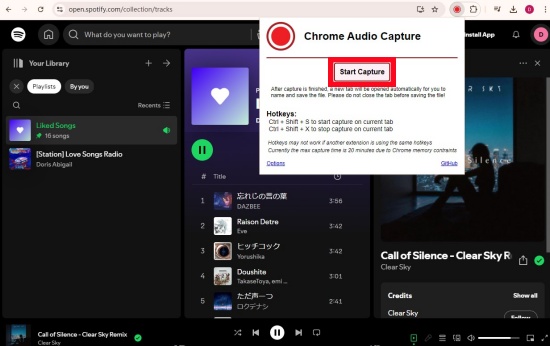
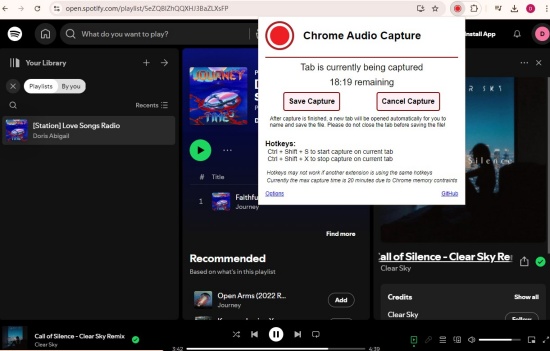
2.2 Record Audio from Firefox via Firefox Extension
If you are accustomed to using Firefox to record audio, you can use its built-in extension, such as Live Recorder, Audio Voice Recorder and Web Apps by 123apps. Since the ways to use these Firefox audio recorder extensions are similar. Here we take Audio Voice Recorder as an example to show you the steps to record audio from Firefox.
- Search for "Audio Voice Recorder" in the Firefox Browser Add-ons and add it as the default extension.
- Click the puzzle icon on the right side of the top toolbar, and select the "Audio Voice Recorder" which will open a new recording window for you. Then tap on the "Record" button to start recording.
- Open the target audio and play it.
- Click the "Stop" button to complete recording, then the captured audio will appear in the current window and can be previewed.
- Open the target audio and play it.
- After confirmation, tap on the red "Save" button below.
- You can find all the downloaded audio in the local file of your computer in mp3 format.
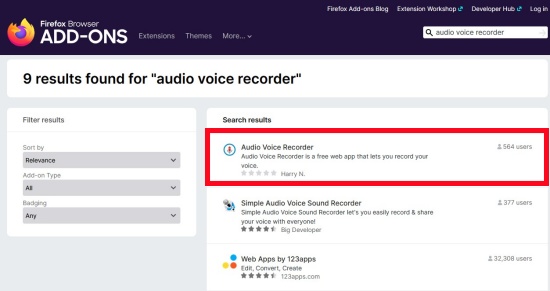
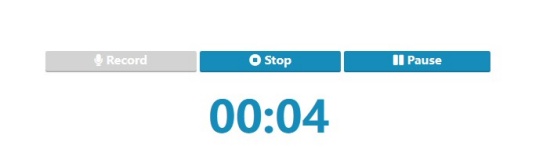
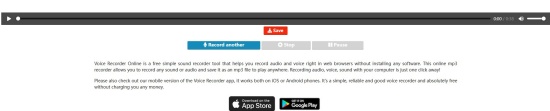
2.3 Record Audio from Safari via Apowersoft Online Audio Recorder
If you want to save audio from Safari which does not have any built-in recorder, Apowersoft Online Audio Recorder worth your choice. This free online recorder is compatible with all platforms to allow users to record music, gaming audio and various sounds from the microphone and system without any hidden fees. Let's find out how to use it.
- Go to the Apowersoft Online Audio Recorder webpage on Safari.
- Select system sound as the audio source and click the "Start Recording" icon.
- Play your desired audio file then start recording. Click "Stop" to end the recording.
- If the captured audio is ok, click the "Save" button and all the downloaded audio files can be found in the local folder.
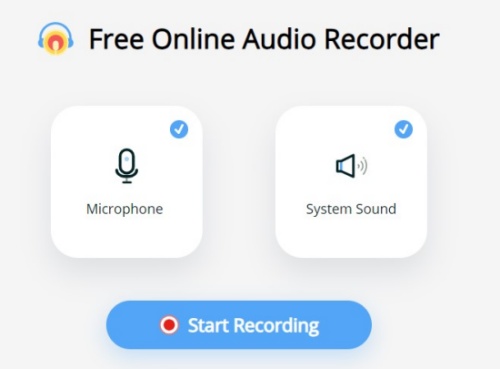
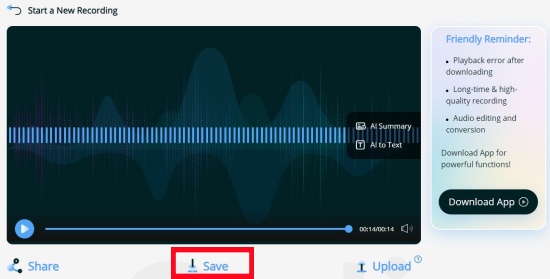
Apowersoft Online Audio Recorder only allows its users to record audio for less than an hour. If you want to save more than that, you need to download its app to the desktop.
Part 3. How to Record Audio from Website on iPhone/Android Device
Since mobile phones also have browsers, you may be wondering what if I do not have any computer at hand. Don't worry, we have even easier workarounds for iPhone and Android users respectively, without no apps to be downloaded.
3.1 Record Audio from Website on iPhone via Screen Recording
The iPhone has a built-in function of screen and audio recording, which enables users with iOS 11 or higher to effortlessly capture everything on the iPhone screen, including any audio played from websites or apps. The recording process just costs several clicks on the screen, meaning that no apps need to be downloaded. But one thing that should be mentioned is that the captured audio file would take up some storage space of your iPhone. Anyway, check out the detailed instructions below.
- Click the Settings app on your iPhone, then tap on "Control Center" and find "Screen Recording" in the MORE CONTROLS section to add it to your Control Center.
- Swipe down to access "Control Center" and tap on the record icon.
- Once you start recording, swipe up to play the audio you want to record.
- To finish recording, click the red recording icon again or you can just tap on the red bar at the top of the interface. The recorded file is saved to Photos.
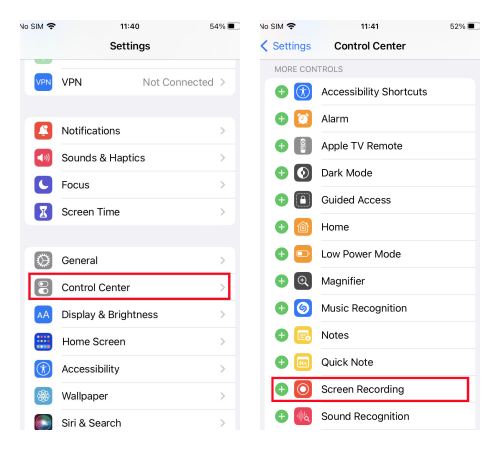
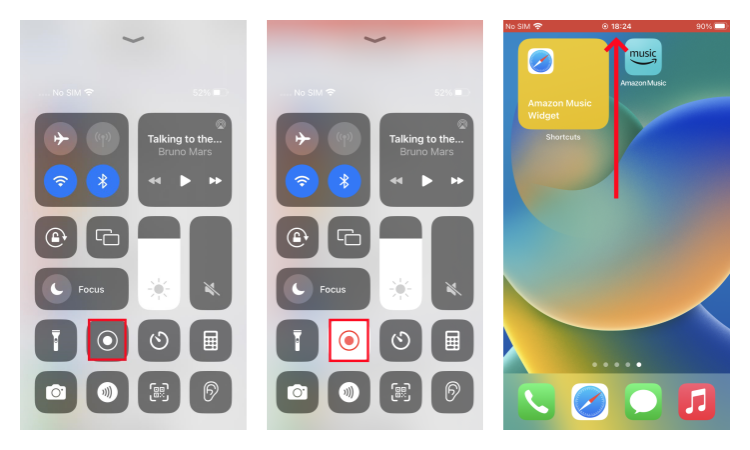
3.2 Record Audio from Website on Android via Built-in Recording
Almost all the Android phones have the recording feature, including Samsung, One Plus, OPPO or Google Pixel phone. You can find and configure the recording function in your phone's settings. Here we take OPPO phone as an example to show the steps of recording website audio.
- Swipe down twice from the top of the screen, and click the edit icon at the top-right corner of the current window.
- Long press to Drag and drop "Screen Recording" icon from the More Functions section to the above default function section.
- Click Screen Recording, then a recording bar will appear on your screen.
- Tap on the red record button within the bar, and play your desired audio.
- Click the button again to end the recording, and the audio will be saved to your Photos.
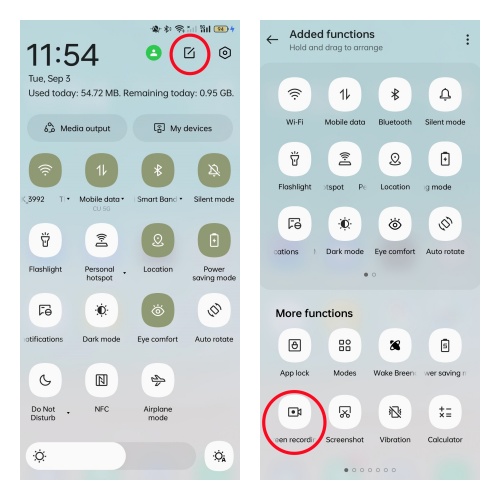
Part 4. FAQs about Recording Audio from Website
Q1.How do I record audio from my computer website without any loss of sound quality?
A1.You can use ViWizard Audio Capture to record any audio from your computer system with the original high sound quality. With the help of this powerful tool, you can even make an edition to the captured audio and set the cover and name to your preference.
Q2.Can I record audio from the Internet?
A2.Sure, you can choose the extension of your browser, use third-party apps or some online audio recording tools to capture all your computer system sound. However, a good internet connection is dispensable at first.
Q3.How can I ensure the quality of recorded website audio?
A3.You can turn the volume up properly to make it loud enough. Another way is to choose a versatile and reliable tool, such as ViWizard Audio Capture, within which you can convert the captured audio to other formats, including AAC, WAV, FLAC and more. Here we recommend you record website audio in WAV which preserves a high sound quality.
Conclusion
This post gives you a comprehensive guidance to record audio from websites with the help of some third-party apps and browser extensions. When it comes to recording audio, ViWizard Audio Capture never disappoints you. No matter what browser you use, this professional app always offers you a brand-new experience to enjoy offline listening without any internet lag or sudden noises from other software when recording. Just download it and have a try!
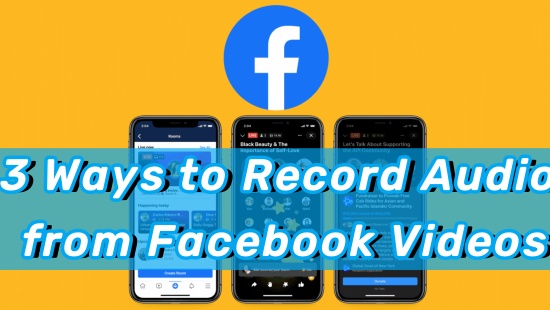


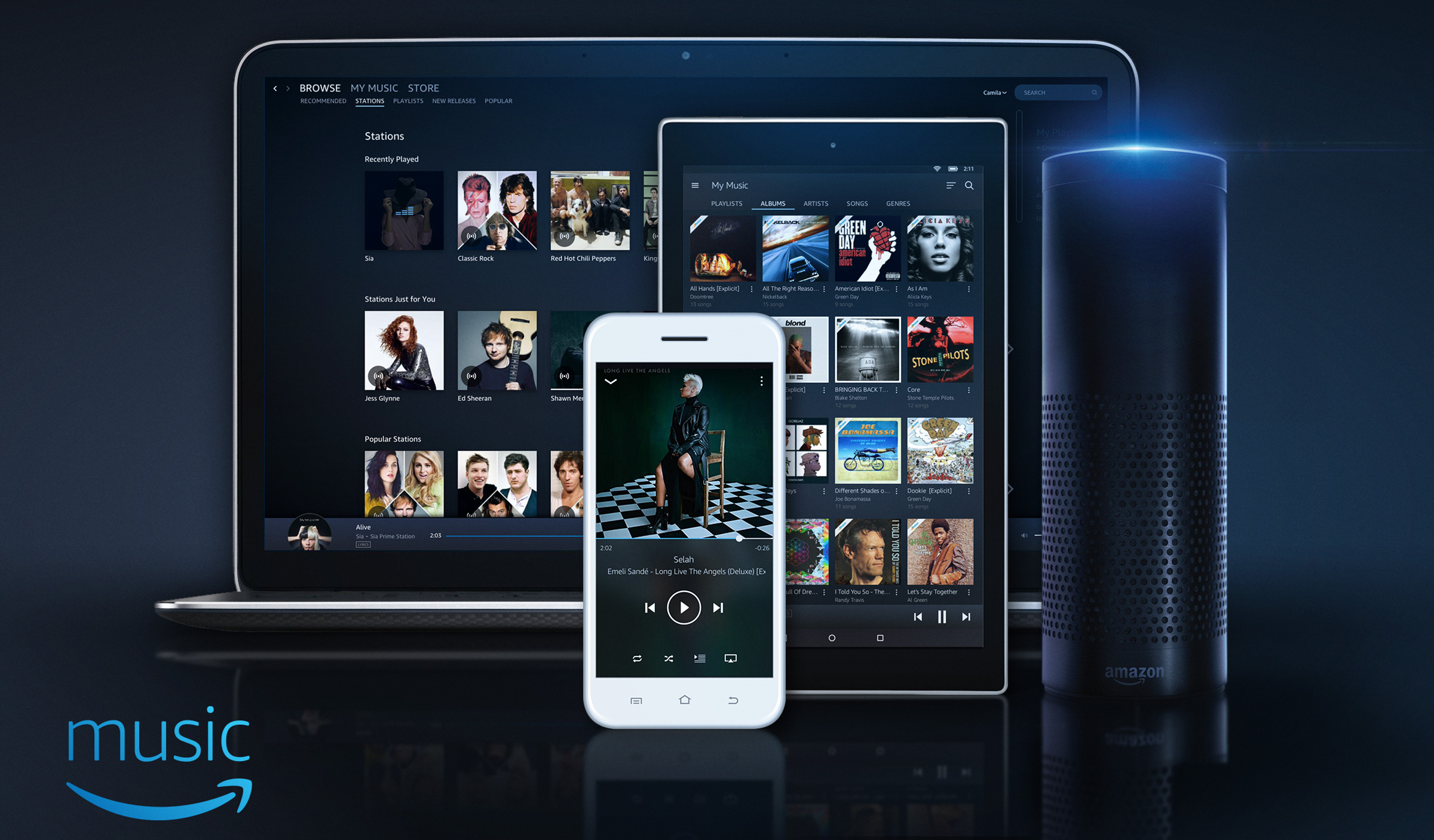


Leave a Comment (0)