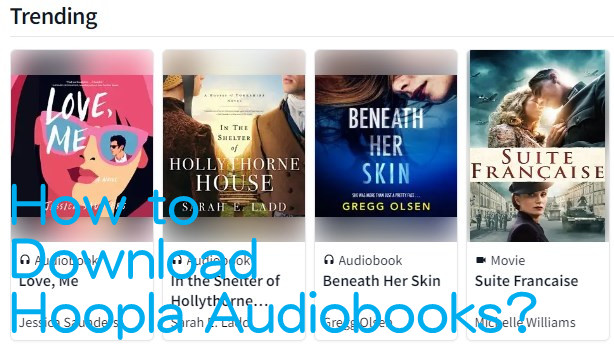
In the vast landscape of digital entertainment, Hoopla emerges as a haven for audiobook enthusiasts, providing a diverse and accessible platform to explore and relish a vast collection of captivating stories. This digital service opens the doors to an extensive library, offering instant access to not only audiobooks but also e-books, music, movies, and more, all at your fingertips and available for borrowing with just a library card.
This post is crafted to be your guide, offering insights on how to maximize your Hoopla experience. We'll unravel methods to download your favorite audiobooks, catering to different preferences. Whether you lean towards the convenience of mobile devices or aim to capture audio on your computer for offline indulgence, we've got you covered. So, without further ado, let's dive into the realm of Hoopla and elevate your audiobook experience!
Part 1. How to Download Hoopla Audiobooks with Hoopla Digital
Hoopla Digital provides a seamless experience for users to borrow and download eAudiobooks for offline enjoyment. The process is simple, and it allows users on IOS, Android, Nook HD/H2+, and Kindle Fire HDX to access their favorite audiobooks anytime, anywhere.
Step 1Download and Install Hoopla Digital App
- For iOS users: Visit the App Store, search for "Hoopla Digital," and download the app.
- For Android users: Go to Google Play Store, search for "Hoopla Digital," and install the app.
- Nook HD/HD+: Access the Nook Store, search for "Hoopla Digital," and download the app.
- Kindle Fire HDX: Open the Amazon Appstore, find "Hoopla Digital," and install it.
Step 2Set Up Hoopla Account and Library Card Verification
- Launch the Hoopla Digital app and sign up for a new account. Existing users can log in using their credentials.
- Navigate through the Hoopla Digital app to discover the extensive collection of eAudiobooks. Borrow the desired audiobooks by tapping the "Borrow" button.
- Once borrowed, users can download the audiobooks for offline listening.
Note: Users may need to verify their library card or create a Hoopla-specific account linked to their library.
Note: If you borrowed the item earlier or on a different device, tap "My Hoopla" (iOS) or "Borrowed" (all other devices) to go to your borrowed titles.
Step 3Download Hoopla Audibooks
- Tap the item's title below its cover. Alternatively, tapping the title will take you to the info screen where Hoopla offers the download option "Tap here to download."
- Allow the Hoopla Digital app to download the audiobooks. Once downloaded (saying "This title is downloaded"), access the audiobooks in the app's library. Users can listen to these audiobooks without requiring an internet connection.
Part 2. How to Download Hoopla Audiobooks with ViWizard
While Hoopla offers a seamless experience for mobile users, accessing Hoopla audiobooks on computers comes with limitations. Hoopla content on a PC or Mac can only be streamed, requiring a constant internet connection. However, users can overcome this limitation by using a helpful tool called ViWizard Audio Capture, which allows them to record Hoopla audiobooks for offline use.
ViWizard Audio Capture is a versatile desktop tool designed to capture and record audio from any source, making it an ideal solution for capturing Hoopla audiobooks on a computer. This tool helps users bypass the streaming restriction. Once recorded, the audiobooks are transformed into DRM-free files, commonly saved in MP3 format or other compatible audio formats. Users can transfer their Hoopla audiobooks to various devices, including MP3 players, ensuring a personalized and convenient listening experience.
Key Features of ViWizard Audio Capture
Free Trial Free Trial* Security verified. 5, 481,347 people have downloaded it.
- Record any audio from streaming services, live broadcasts, and system sounds
- Support multitrack recording and save files in MP3 and more formats
- Automatically detect and retain ID3 tags while allowing manual editing
- Offer flexible audio splitting and merging tools for full customization
Step 1Download and Install ViWizard Audio Capture
Commence by downloading and installing ViWizard Audio Capture on your computer. Once the installation process is complete, open the software. Through a compatible web browser, navigate to the Hoopla website. Log in to your Hoopla account to gain access to your audiobook library.

Step 2Configure Capture Settings
Before proceeding to record your Hoopla audiobooks, let's customize the capture settings. Click on the "Format" button situated in the bottom-right corner of ViWizard Audio Capture's main interface. Adjust the output format for the captured audio, opting for MP3 to ensure optimal compatibility with Hoopla. Confirm your selection by clicking "OK."

Step 3Record the Hoopla Audiobook
Visit the Hoopla Digital website, selecting the audiobook you intend to record. Initiate playback of the audiobook on Hoopla, then return to ViWizard Audio Capture. The software will seamlessly detect the audio playback, automatically commencing the recording process for your selected Hoopla audiobook.

Step 4Edit and Trim the Captured Audio
After capturing your Hoopla audiobook, click the "Stop" button within ViWizard Audio Capture to conclude the recording. Utilize ViWizard's integrated editing tools to enhance your recording. Trim any unnecessary segments, ensuring that your exported MP3 precisely captures your desired content.

Step 5Export the Edited Audio to MP3
With your Hoopla audiobook impeccably edited, proceed to export it as an MP3 file. Click on the "Save" button within ViWizard Capture list. Access the file in the History window and locate it in your specified destination folder. Congratulations! Your customized Hoopla audiobook in MP3 format is now prepared for use and can be effortlessly transferred to your preferred devices.

Part 3. How to Record Hoopla Audiobooks with Audacity
Audacity, a remarkable free and open-source audio software, empowers users to effortlessly record Hoopla audiobooks directly from their computers. With its intuitive interface and comprehensive features for audio recording and editing, Audacity stands out as a preferred choice.
Step 1Set Up Audacity's Time Recorder
- Begin by downloading Audacity from the official website and follow the installation instructions for your operating system.
- Open Audacity and navigate to "Edit" > "Preferences." Set the recording device to your computer's audio output or the specific device playing the Hoopla audiobook.
- Enable Audacity's "Time Recorder" by navigating to "Transport" > "Recording" > "Timer Recorder." Specify the "Start Date and Time" and "End Date and Time" based on the audiobook duration.
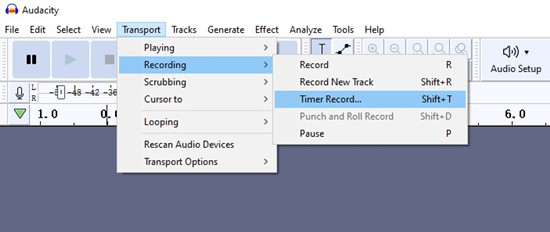
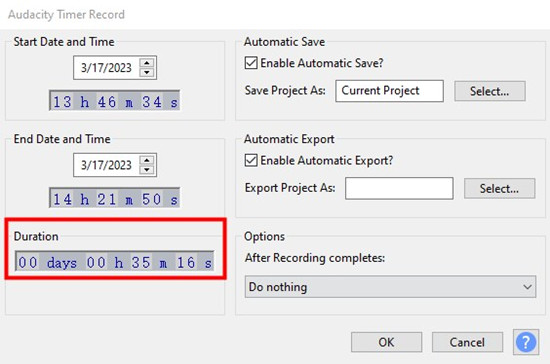
Note: Refer to the Hoopla website for the audiobook duration.
Step 2Record Hoopla Audiobooks with Audacity's Time Recorder
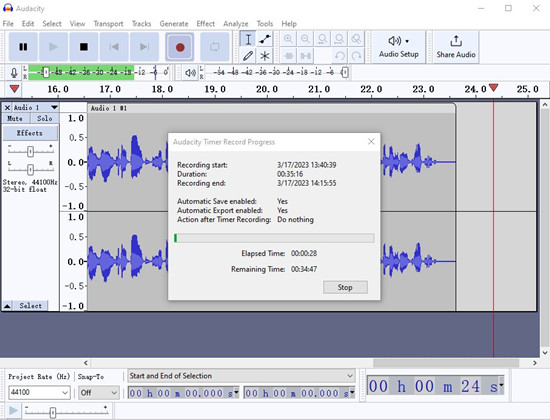
- Visit the Hoopla website on your computer and select the audiobook you wish to record.
- In Audacity, initiate recording by pressing the "Record" button and simultaneously begin playback of the Hoopla audiobook. Audacity's "Time Recorder" ensures precise synchronization between audio playback and recording.
- Conclude the recording by clicking the "Stop" button in Audacity once the audiobook playback is complete.
Step 3Edit the Recorded Hoopla Audiobooks
- Optionally edit the recording to remove any unwanted segments.
- To export the recording as an MP3 file, navigate to "File" > "Export" and choose your preferred audio format.
Conclusion
Now, for an enhanced audiobook experience, we invite you to try ViWizard Audio Capture. This powerful tool not only facilitates seamless recording of Hoopla audiobooks but also offers versatility and ease of use. Take the next step in your audiobook journey by experiencing the features of ViWizard Audio Capture firsthand. Let the stories come to life in your own space and time!
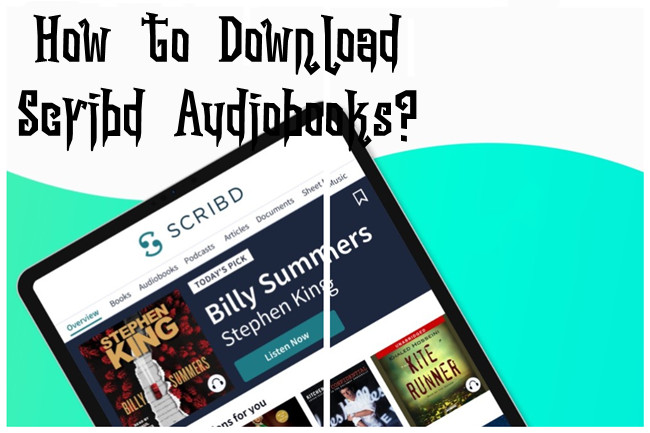

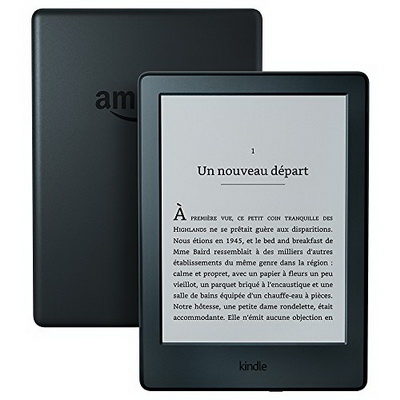
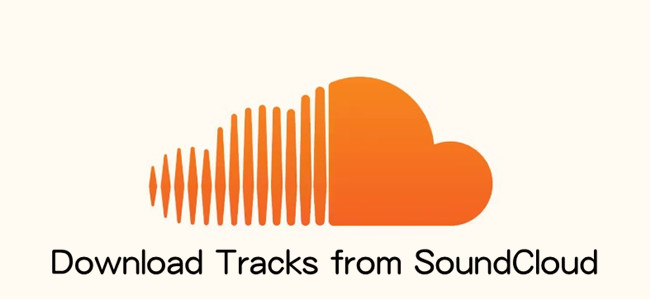
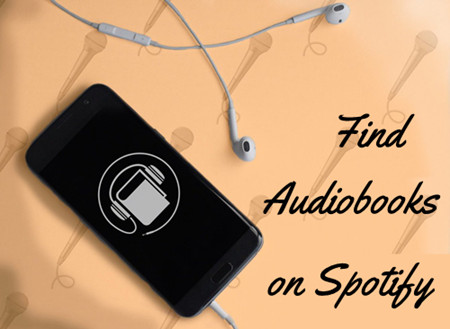
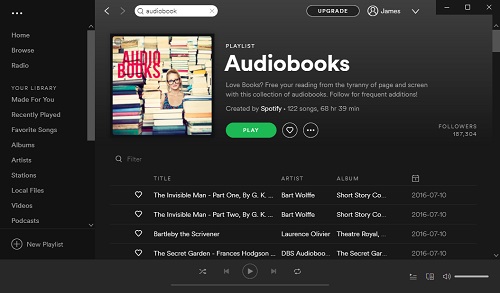

Leave a Comment (0)