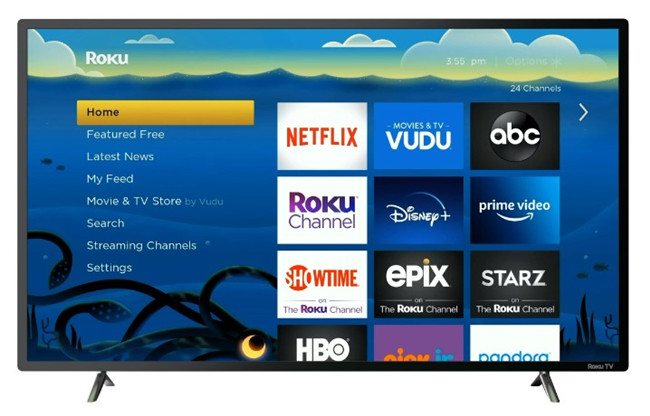
Pandora, the popular music streaming service, offers a vast library of music, personalized playlists, and radio stations to enhance your listening experience. Whether you have a supported device that directly supports the Pandora app, or an older device that no longer offers native support, there are ways to enjoy Pandora on your TV screen.
Part 1. How to Get Pandora on Roku TV [Supported Models]
Pandora is available as an app on Roku TVs, providing easy access to your favorite music, playlists, and stations directly on your television screen. To enjoy Pandora on your Roku TV, ensure that your TV model supports the Pandora app.
Supported Roku TV Models for Pandora:
- Roku OLED TV (2022 models and newer)
- Roku NanoCell TV (2022 models and newer)
- Roku UHD TV (2022 models and newer)
- Roku QNED MiniLED TV (2022 models and newer)
Step 1: Install Pandora on Roku TV
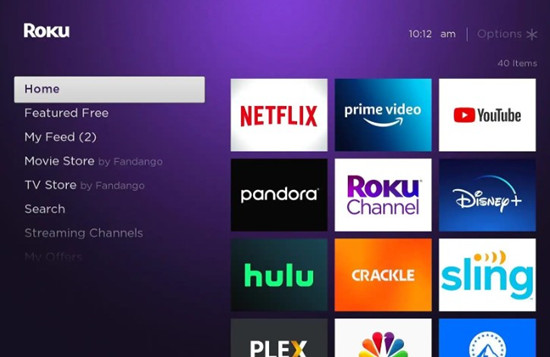
Before You Begin:
- Ensure your Roku TV is powered on and connected to the internet.
- Have your Roku TV remote handy.
- Press the Power button on your Roku TV remote to turn on your TV.
- If you're not already on the home screen, navigate there using the remote.
- Using the remote, go to the LG Content Store (App Store).
- In the Content Store, select "Apps" or "All Apps."
- Find and select the "Pandora" app from the available apps.
- On the Pandora app page, select "Install" or "Add to My Apps" to download the app.
- Wait for the installation process to complete. This may take a few moments.
- Once installed, go back to the Roku TV home screen.
- You should now see the Pandora app among your installed apps.
That's it! You've successfully installed Pandora on your Roku TV. Now you can enjoy your favorite music, playlists, and stations directly on your television.
Step 2: Activate Your Pandora Account on Roku TV
Before You Begin:
- Ensure that the Pandora app has been successfully installed on your Roku TV.
- Have your Pandora account credentials ready if you already have an account.
- If you don't have a Pandora account, be prepared to create one using your Roku TV.
- After installing Pandora from the Channel Store on your Roku TV, you'll reach the Welcome page.
- Here, you can choose to:
- Create a New Account:
- Enter your details as prompted.
- Accept the Pandora terms to complete your new account setup.
- Use an Existing Account:
- If using an existing account: Leave the activation code displayed on your Roku TV screen.
- Create a New Account:
- Choose one of the following options to enter the activation code:
- From Computer:
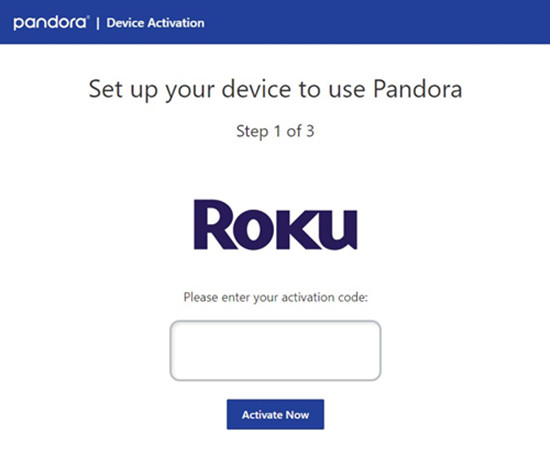
- Go to www.pandora.com/roku.
- Enter the code from your Roku TV screen.
- From Mobile Device:
- Open the Pandora app on your mobile.
- Tap Settings, then "Device Activation," and enter the code.
- From Computer:
Tip: If preferred, sign in using your email and password.
Congratulations! Your Pandora account is now active on your Roku TV.
- Activating your account gives you access to personalized stations, playlists, and listening history.
- Creating a new Pandora account ensures full access to Pandora's features on your Roku TV.
Step 3: Play Pandora on Roku TV
If your Roku TV supports voice commands, you can activate voice search and play Pandora hands-free.
- Free and Pandora Plus listeners can request to play collected stations.
- Pandora Premium listeners can request any stations, albums, playlists, or songs added to "My Music".
- Remember, the available voice commands depend on how you open Pandora. There are two versions of Pandora on your Roku TV:
- The voice-integrated Now Playing screen with more commands.
- The main Pandora app from the Roku menu.
-
Option 1. Open the Pandora App with Voice Command [Second-Version]:
- Press the Microphone button on your Roku remote.
- Say "Launch Pandora" or "Open Pandora" into the microphone.
- Next, say "Play [something from your Pandora collection] on Pandora". Example: "Play My Rock Station on Pandora" or "Play Latest Hits on Pandora".
- This opens a voice-integrated Now Playing screen with limited features but more commands.
- Use voice commands for actions like:
- "Play [artist name]" - Starts songs from a specific artist.
- "Play [song name]" - Plays a particular song.
- "Play [genre]" - Begins a radio station based on a music genre.
- "Skip" - Skips to the next track.
- "Pause" - Pauses the current track.
- "Resume" - Resumes playback.
- "Volume Up", "Volume Down", "Mute" - Adjusts audio settings.
Tip: If you need to find new content or adjust settings, choose to open the main Pandora app from the Roku menu.
-
Option 2. Open the Pandora App from the Main Roku Menu [Main Version]:
- Press the Home button on your Roku remote.
- Select the main Pandora app from the Roku menu.
- In the main app, you have more options with your remote:
- Skip tracks, play, or pause music using voice commands.
- Search for new content to add to your collection.
- Adjust settings and preferences.
When you're done listening, you can exit Pandora using voice commands. Example: "Close Pandora" or "Exit Pandora." This closes the app and returns to Roku home screen.
Part 2. How to Get Pandora on Roku TV [No Longer Supported Models]
If you have a Roku device that is no longer supported for direct Pandora playback, you can still enjoy your favorite Pandora content by using the ViWizard Pandora Music Converter. This software allows you to download Pandora music to MP3 and play it on your Roku device via Roku Media Player.
If you prefer offline playback of your favorite Pandora content on your Roku TV, the ViWizard Pandora Music Converter is an excellent solution. This is particularly useful for users without a Pandora Plus, Pandora Premium, or Premium Family subscription.
Key Features of ViWizard Pandora Music Converter
Free Trial Free Trial* Security verified. 5, 481,347 people have downloaded it.
- Allows offline playback of Pandora music on devices without direct Pandora support.
- Downloads and converts Pandora music, radio, and playlists to MP3 and other formats.
- Compatible with Windows and Mac operating systems.
- Supports various output formats such as MP3, AAC, FLAC, WAV, M4A, and M4B.
- Seamless experience for both Pandora free users and subscribers.
Download Pandora to Roku TV via ViWizard Pandora Converter:
Step 1Download and Install ViWizard Pandora Music Converter
Begin by downloading ViWizard Pandora Music Converter from the provided links and installing it on your computer. Once the installation is complete, open the software.

Step 2Configure Output Format
Within the ViWizard Pandora Music Converter interface, customize the format of your downloaded Pandora music. Click on the "Format" button to adjust format and codec settings. Make your selections and confirm the changes.

Step 3Capture Pandora Music and Convert to MP3
Open the built-in web browser within ViWizard Pandora Music Converter and navigate to the Pandora website. Find the song or station you want to convert to MP3 and start playing it. The software will automatically capture the audio as it plays.

Step 4Convert and Save as MP3
Return to the Capture list, where you'll find the edited track. Click "Convert" to convert the captured Pandora Music to MP3 format. Once the conversion is complete, click "Save" to store the MP3 track on your computer.

Transfer Pandora to USB Flash Drive:
- Once the conversion is complete, the downloaded Pandora music will be saved on your computer.
- Connect a USB drive to your computer.
- Locate the converted Pandora music files on your computer.
- Right-click on the desired files or folders and select "Copy".
- Open the connected USB drive.
- Right-click inside the USB drive folder and select "Paste" to transfer the copied Pandora music files to the USB drive.
- Once the transfer is complete, safely eject the USB drive from your computer.
Play Pandora on Roku TV via Roku Media Player:
- Insert the USB drive into an available USB port on your Roku device.
- Using your Roku remote, navigate to the Roku home screen.
- Scroll down or use the arrow buttons to select the "Roku Media Player" app from the list of installed apps.
- The Roku Media Player will automatically detect the USB drive.
- Select the USB drive from the list of available devices.
- Navigate through the options and folders to find your downloaded Pandora music files.
- Play the desired Pandora music file using the Roku remote.
Conclusion
Bringing the magic of Pandora to your TV has never been easier! Whether you have a supported Roku TV or an older Roku device, you now have the tools to stream your favorite music seamlessly. But for those with older Roku devices that no longer support Pandora, don't fret! Try out the ViWizard Pandora Music Converter. This powerful tool allows you to download Pandora music to MP3 format and play it via a USB media player on your Roku device.
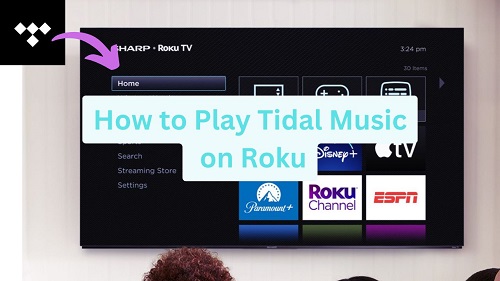
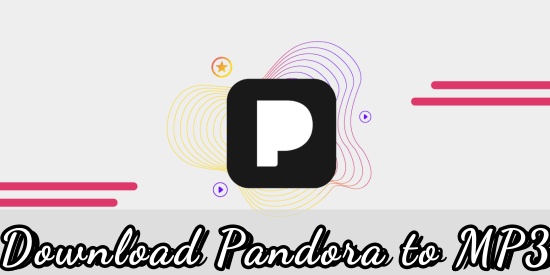
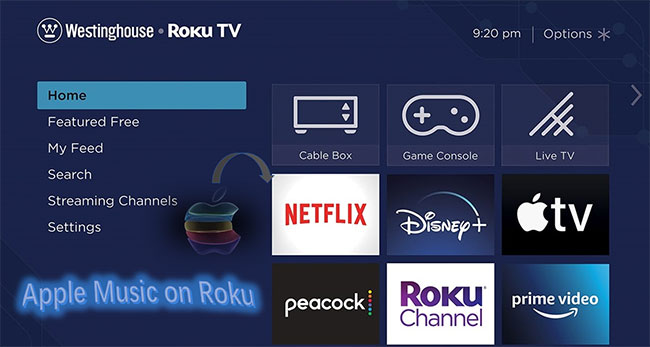
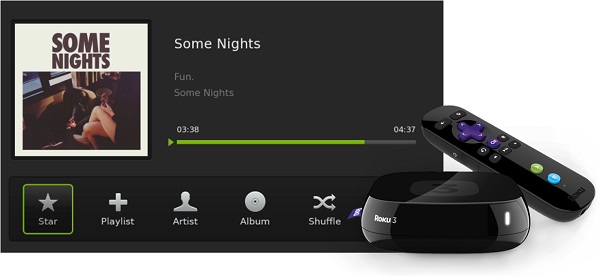


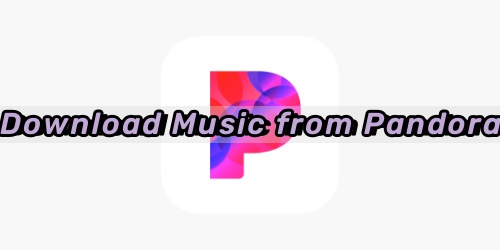
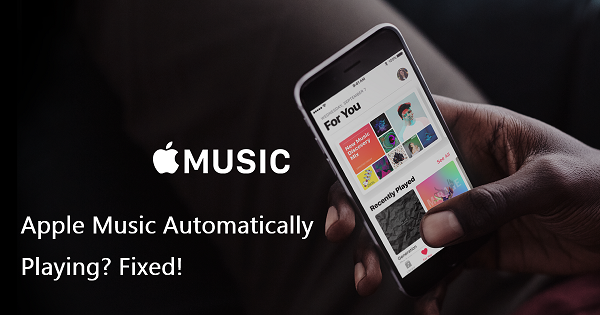

Leave a Comment (0)