
Are you looking to elevate your music experience on Apple TV? Look no further than Pandora, the popular music streaming service with a vast library of songs, albums, and personalized radio stations. Adding Pandora to your Apple TV opens up a world of music tailored to your tastes, whether you're hosting a gathering, unwinding after a long day, or simply in the mood for your favorite tunes.
In this guide, we'll walk you through three easy methods to add Pandora to your Apple TV. Whether you prefer using apps directly on your device, pairing Bluetooth accessories for convenient control, or transferring your own personalized Pandora music, we've got you covered. Let's dive into each method to find the one that suits your preferences best.
Method 1: How to Add Pandora to Apple TV
The Pandora app is readily accessible on Apple TV, allowing users to enjoy their favorite music seamlessly on the big screen. Once installed, the app provides a user-friendly interface that makes browsing, selecting stations, and controlling playback a breeze.
What You'll Need:
Before you begin, make sure you have the following items ready for a smooth setup process:
- Your Apple TV 4K or Apple TV HD device (connected to the internet)
- Apple TV remote or Apple TV app on your iPhone/iPad
- An active Pandora account (or sign up for one if needed)
Step-by-Step Guide to Add Pandora App to Apple TV:
- Using your Apple TV remote or the Apple TV app on your iOS device, find and open the App Store.
- Enter "Pandora" in the search bar using the on-screen keyboard.
- Locate the official Pandora app from the search results and select "Get" to download it to your Apple TV.
- Return to your Apple TV's home screen and open the newly installed Pandora app.
- If you already have a Pandora account, choose "Sign In" and enter your credentials. New users can select "Sign Up" to create a new account directly from the app.
- Once logged in, you'll find the Pandora interface with options to browse stations, search for artists/songs, and more.
- Use the Apple TV remote to highlight the station you want to listen to and press "Play" to start streaming.
- Press the "Play/Pause" button on the remote to pause or resume playback. Additionally, you can use the remote to select the skip icon to skip the currently playing track.
- Navigate to the next track by pressing the right arrow button.
- Use the volume buttons on the remote to control the audio level.
Additional Tips to Use Pandora App on Apple TV:
- Thumbs Up/Down: While listening to a song, you can press the "Up" or "Down" button on the remote to give feedback, and thumb or un-thumb previous tracks by swiping through the album art.
- Creating a New Station: To create a custom station based on an artist or track, select the desired artist or track name and press the "Options" button, then choose "Create Station" to add it to your list of stations.
Method 2: How to Pair Pandora to Apple TV
Apple TV offers the convenience of connecting Bluetooth accessories, such as controllers, keyboards, and headphones, to enhance your entertainment experience, including using the Pandora app. Below are the steps to pair your Bluetooth device with selected Apple TV models:
What You'll Need:
Ensure you have the following items ready for the pairing process:
- Your Apple TV device (model that supports Bluetooth pairing)
- Compatible Bluetooth accessory (controller, keyboard, etc.)
- Pandora app installed on your Apple TV (if not, follow the steps in Method 1)
Step-by-Step Guide to Pair Bluetooth Accessories:
- Before proceeding, confirm that your Apple TV model supports Bluetooth accessory pairing. Most modern models, like Apple TV 4K and later, are compatible.
- For Controllers: Follow the manufacturer's instructions to put your controller into pairing mode. This usually involves holding down a specific button combination until the light flashes.
- For Keyboards, Headphones, or Other Accessories: Refer to the accessory's manual to activate pairing mode.
- Using your Apple TV remote, navigate to the home screen and select "Settings."
- Within the Settings menu, choose "Remotes and Devices."
- Under "Remotes and Devices," locate and select "Bluetooth."
- If Bluetooth is not already enabled, toggle the switch to turn it on.
- Your Apple TV will begin searching for nearby Bluetooth devices.
- For Controllers: Look for your controller in the list of available devices and select it to begin the pairing process.
- For Keyboards, Headphones, etc.: Once your accessory appears, select it to initiate pairing.
- Follow the on-screen prompts to complete the pairing process. Once successfully paired, you'll receive a confirmation message on your Apple TV screen.
- Launch the Pandora app on your Apple TV.
- Use the paired controller to navigate through the app, select stations, control playback, and adjust volume.
Method 3: How to Get Pandora Music to Apple TV
ViWizard Pandora Music Converter allows you to download and convert your favorite Pandora music or radio stations to common audio formats like MP3, AAC, FLAC, and more. Once converted, you can then use iTunes' Home Sharing feature to stream these files directly to your Apple TV.
What You'll Need:
- Your computer (Mac or PC) with ViWizard Pandora Music Converter installed
- Active Pandora account (for accessing your music)
- iTunes installed on your computer
- Apple TV (connected to your TV and home network)
Key Features of ViWizard Pandora Music Converter
Free Trial Free Trial* Security verified. 5, 481,347 people have downloaded it.
- Allows offline playback of Pandora music on devices without direct Pandora support.
- Downloads and converts Pandora music, radio, and playlists to MP3 and other formats.
- Compatible with Windows and Mac operating systems.
- Supports various output formats such as MP3, AAC, FLAC, WAV, M4A, and M4B.
- Seamless experience for both Pandora free users and subscribers.
Step-by-Step Guide to Download Pandora Music to MP3:
Step 1Download and Install ViWizard Pandora Music Converter
Begin by downloading ViWizard Pandora Music Converter from the provided links and installing it on your computer. Once the installation is complete, open the software.

Step 2Configure Output Format
Within the ViWizard Pandora Music Converter interface, customize the format of your downloaded Pandora music. Click on the "Format" button to adjust format and codec settings. Make your selections and confirm the changes.

Step 3Capture Pandora Music and Convert to MP3
Open the built-in web browser within ViWizard Pandora Music Converter and navigate to the Pandora website. Find the song or station you want to convert to MP3 and start playing it. The software will automatically capture the audio as it plays.

Step 4Preview and Edit the Captured Pandora Music
In the Capture list of ViWizard Pandora Music Converter, double-click the captured Pandora Music track to preview it. You can trim the track or modify the ID3 tags within the preview window. After editing, click "OK."

Step 4Convert and Save as MP3
Return to the Capture list, where you'll find the edited track. Click "Convert" to convert the captured Pandora Music to MP3 format. Once the conversion is complete, click "Save" to store the MP3 track on your computer.
Step-by-Step Guide to Play Pandora Music on Apple TV:
To easily navigate your music on Apple TV, organize the converted files into folders based on artists, albums, or playlists.
- Open iTunes on your computer.
- Go to "File" > "Home Sharing" > "Turn on Home Sharing."
- Sign in with your Apple ID.
- Drag and drop the converted Pandora music files into your iTunes library.
- Ensure they are organized into playlists or folders for easier access.
- On your Apple TV, go to "Settings" > "Users and Accounts" > "Home Sharing."
- Sign in with the same Apple ID used for iTunes Home Sharing.
- Using your Apple TV remote, navigate to the "Music" app.
- Select "Library" and then "Home Sharing" to see your iTunes library.
- Browse through your playlists or songs and select the Pandora music you want to play.
- Sit back, relax, and enjoy your personalized Pandora music or radio stations streaming directly from iTunes to your Apple TV.
Conclusion
Bringing your favorite Pandora music or radio stations to your Apple TV is now easier than ever with the help of ViWizard Pandora Music Converter and iTunes' Home Sharing. By following the simple steps outlined in this guide, you can convert, organize, and stream your personalized music collection directly to your living room entertainment system.
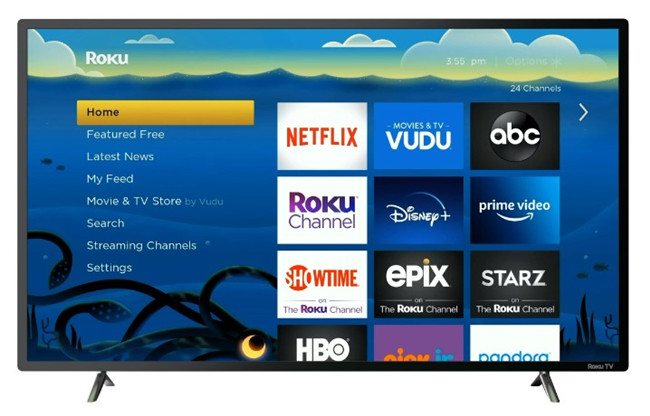

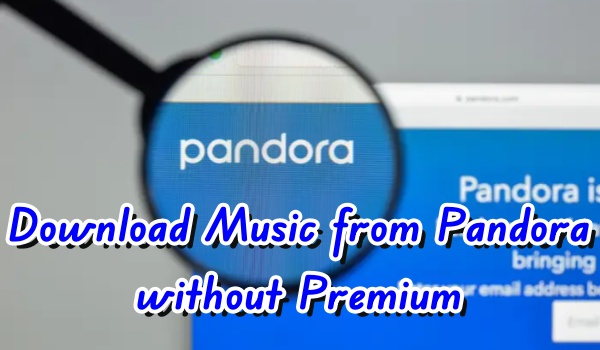

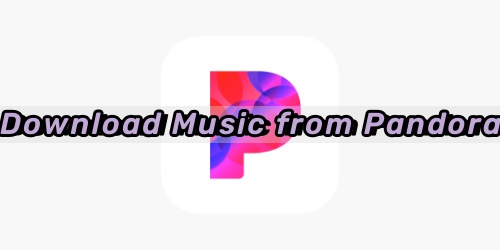

Leave a Comment (0)