Pandora is a renowned global music streaming service for its vast collection of over 70 million tracks encompassing a wide range of genres and languages. It serves a multifaceted audience by offering a personalized audio journey that progressively adjusts to each user's evolving tastes. Users can freely craft their own radio stations centered around beloved songs, artists, or musical styles. Furthermore, Pandora facilitates the exploration of curated stations tailored to various moods and encourages delving into a diverse selection of podcasts that cater to individual interests.
It’s becoming a trend to listen to music while texting or playing games or other activities simultaneously. However, many users find it frustrated that Pandora Music stops playing once they trying to switch to another application or lock the device just for saving battery power. Now, we are here to help you seamlessly enjoy Pandora music while multitasking without limits whether you are a subscriber or not.
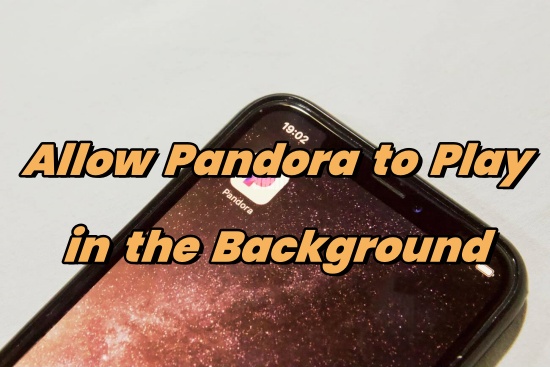
Part 1. Can Pandora Music Be Played in the Background?
As so many people are overwhelmed by the sudden stop in the middle of music playing, you may ask can Pandora Music be played in the background? Of course, though sometimes you need to make some adjustments.
Usually, Pandora will continue playing songs if you switch to another application or your phone is in standby mode. For example, when you open Pandora and start playing music on iOS devices, you can swipe up from the bottom of the screen (or press the Home button or use the multitasking view) to put Pandora in the background. Typically, as long as Pandora isn't forcibly closed or cleared from the background, it will continue playing music. Then, what to do if an exception occurs? Let’s keep reading.
Part 2. How to Allow Pandora to Play in the Background
If the Pandora music stops all the time once you switch to another app, the following two common solutions will help you.
Check your device settings
-
For Android users
- Long-press on the Pandora app icon either on your home screen or in the app drawer.
- From the options that appear, tap on the “i” icon to access its App info page.
- Scroll down or navigate to the "Battery" bar, and click it to view battery usage settings.
- Verify that the setting for "Allow background activity" is on to allow Pandora to use battery in the background. This ensures that Pandora can continue playing music even when the app is not in the foreground.
- For a playlist, open the playlist, scroll down to the last song, and check if the AutoPlay switch is toggled on.
- For all stations, go to your Profile and select the Settings gear.
-
For iPhone users
- In the Settings, scroll down and tap “General”.
- Then scroll down and tap “Background App Refresh”.
- Navigate to Pandora, and check if the toggle next to it is on. This will allow Pandora to refresh the content and keep playing in the background.
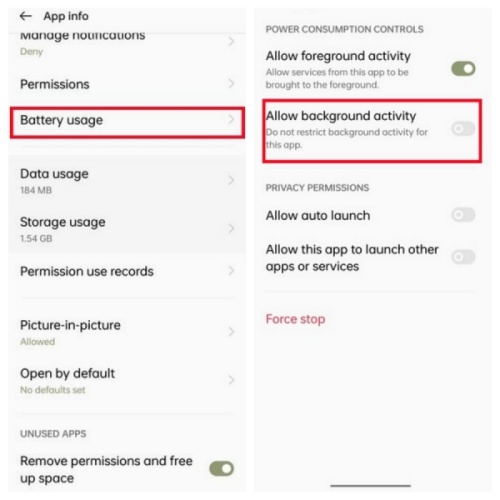
Even if you are accessible to the background playing, the songs will stop when comes to the end of the playlist. To keep the music playing, you can turn on AutoPlay for a specific playlist or for all of your stations:
Still, if your AutoPlay station did not begin playing automatically at the end of your personal playlist, there may be a problem with your internet connection. It’s worth noting that only the Premium subscriber have the access to this feature, and Autoplay stations may include some unfamiliar songs which are created based on the users’ recent listening habits.
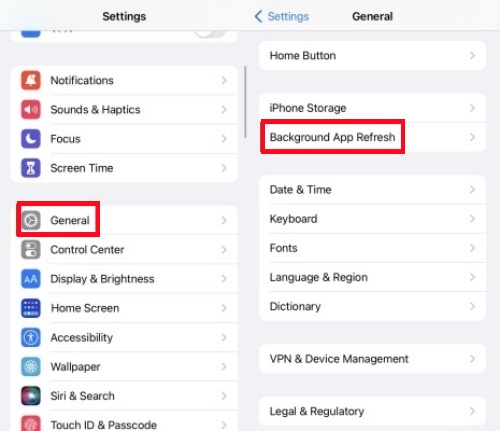
Manually click the play button
When using the latest Microsoft Edge browser, it's possible that media playback might be blocked automatically when navigating to a new website. If you're trying to listen to Pandora, you might need to manually initiate playback by clicking the play button. Over time, as Edge learns your browsing habits, it may start playing Pandora automatically when you open the app.
However, even with the above methods, you might still encounter frequent interruptions from stacks of ads while trying to enjoy Pandora music in the background. Fortunately, there are also corresponding solutions available.
Part 3. How to Keep Pandora Playing in the Background Without Ads
Upgrade to Pandora Plus or Premium
Pandora provides two tiers of service to its users: a free version and a paid subscription. Free users are able to access a restricted selection of music and radio content online, accompanied by advertisements. In contrast, paid subscribers gain access to the full catalog of tracks without any interruptions from ads. The paid tiers include Premium and Plus subscription, and some comparisons are as follows:
| Pandora Plus | Pandora Premium | |
| Ad-free Listening | √ | √ |
| On-Demand Listening | × | √ |
| Offline Listening | Limited | Full |
| Personalized Playlists | Limited | Enhanced |
| Pricing | $4.99 per month | $10.99 per month |
Using the ViWizard Pandora Music Converter
A more money-saving and foolproof method is to resort to another software. Here we highly recommend ViWizard Pandora Music Converter, a professional tool which help you seamlessly download pandora songs to local files of your computer, whether you are a Premium subscriber or a free user. Without no loss of sound quality, not only does it allow you to personalize and edit the tracks, but also makes your music trip more joyful with no ads.
Step 1Select a Target Web Browser
Install ViWizard Pandora Music Converter on your computer and start it. Tap the “Select/Add an App” bar at the top left corner, then choose a preferred web browser to land the Pandora Music website.

Step 2Personalize the Pandora Music Output Parameters
Click the “Format” button at the lower left corner to change the sample rate, bit rate and channel settings as you like.

Step 3Make Edition to the Converted Tracks
After conversion, you are free to make any edition to the tracks, including splitting, merging and clipping. ViWizard Pandora Music Converter also allows you to manage the ID3 tags of the converted audio. You can add the cover pictures, album name, composer name, years, and more.
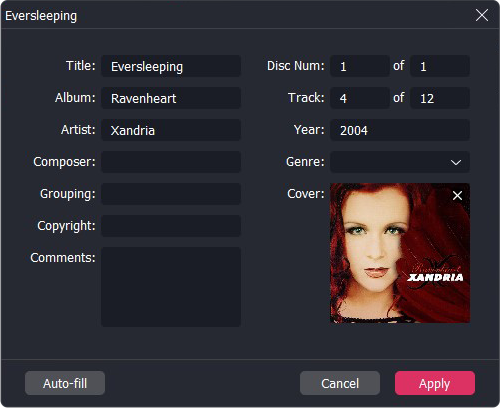
Step 4Save the Converted Pandora Tracks
Once you make all the desired edition, don’t forget to press the “save” button to save the converted tracks to your computer. You can check all the converted files by tap on the “History” button at the left menu bar.
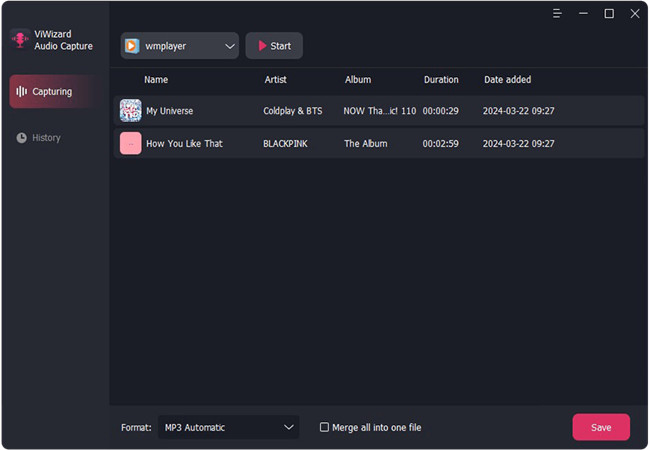
After downloading Pandora tracks on your computer, you can transfer them to your MP3 player or your phone with a USB cable. Now you can enjoy Pandora songs without interruption.
Conclusion
This post provided three methods to play Pandora music in the background. Compared to the two browser tips, using ViWizard Pandora Music Converter is the most cost-effective one. Using this powerful tool, you can enjoy Pandora music with no interruption when you are surfing another application, and the tracks can be easily transferred to many other devices as you like. Don’t hesitate to have a try, and you won’t be disappointed!
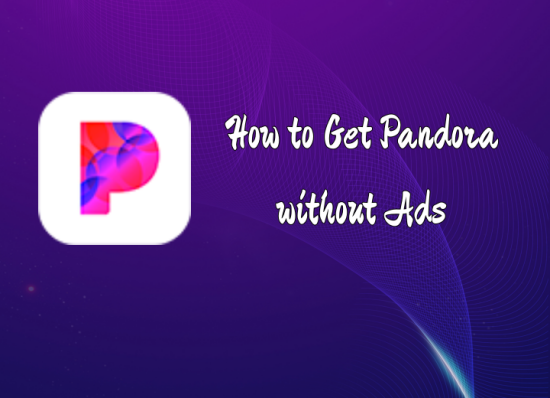



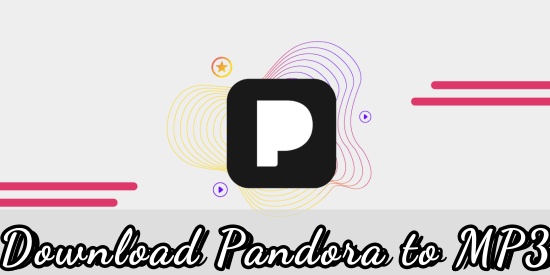
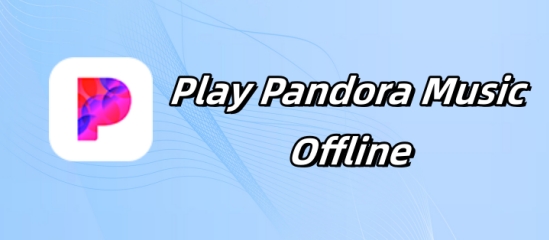

Leave a Comment (0)