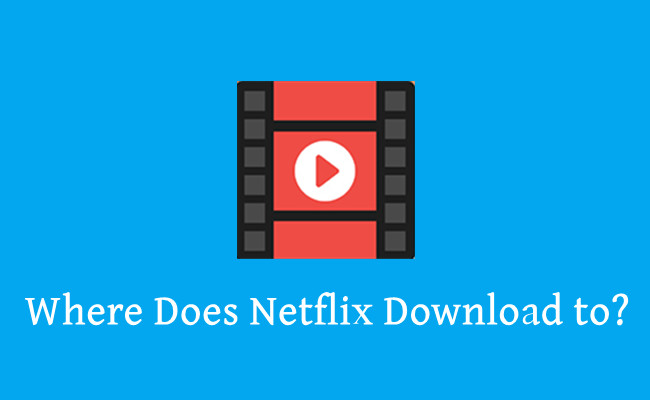
Netflix's download feature enables users to store select movies and TV shows directly on their devices for offline viewing. There are two ways to download Netflix content: manual downloads or automatic "Smart Downloads," each offering distinct advantages for subscribers.
You can manually select which titles you wish to download onto your preferred devices. This is ideal for scenarios where internet access may be limited, such as during flights or travels. On the other hand, Netflix's "Smart Downloads" feature automatically manages downloaded content. It removes watched episodes and downloads the next one in the series, as well as supply new downloads to ensure they always ready to watch within the "Downloads" section.
Part 1. Where Does Netflix Download to?
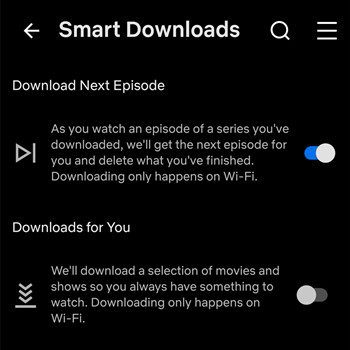
Once the download button or "Smart Downloads" is activated, you can find your downloaded content within the Netflix app. Simply navigate to the "Downloads" section, conveniently located on the bottom toolbar of the app's home screen, furthest to the right.
While it's easy to find the "Downloads" section within the Netflix app, it's important to note that downloaded content can only be accessed through the Netflix app on the device where it was initially downloaded. It is not saved directly to your device's storage in a usable format. You can access your offline library on various devices such as iPhones, iPads, Android devices, Fire tablets, Windows 10 or 11 computers, and other supported devices.
If you're looking to transfer your Netflix downloads to another device, keep in mind that they are encrypted and have limited viewing within a specific timeframe. This timeframe can range from 48 hours to 30 days, depending on the content and licensing agreements. Additionally, downloaded content can take up a significant amount of space, especially for high-definition videos.
For those seeking direct access to Netflix downloads without concerns about expiration dates, subscription status, or device storage limitations, ViWizard Netflix Video Downloader is an excellent solution. This software allows users to download Netflix videos directly to their Windows or Mac computers, providing more control and flexibility over their offline viewing experience.
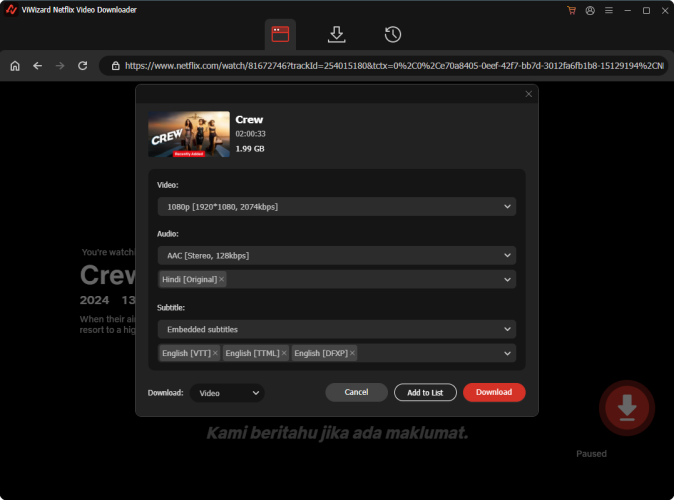
How to Find Where Does Netflix Download to:
Note: Remember to stay signed in to your Netflix account to access the downloads offline. "Smart Downloads" is not available on ad-supported Netflix plans.
For Windows:
- Launch the Netflix app on your Windows computer.
- Click on the "More" icon (three horizontal lines) in the top-right corner.
- Look for "My Downloads" in the menu that appears.
- Click on "My Downloads" to see all your downloaded movies and TV shows for offline viewing.
- To watch a downloaded title, simply click on the movie or show you want to watch, and it will start playing.
For iPhone/Android:
- Launch the Netflix app on your iPhone or Android device.
- Look for the "My Netflix" option at the bottom of the screen.
- Tap on "Downloads" to see all the movies and TV shows you've downloaded for offline viewing.
- Tap on the movie or show, and it will begin playing.
- Delete titles you've finished watching or no longer need from "My Downloads" or "Downloads" section.
- Keep an eye on how much space your downloads are using, especially for HD videos.
- If you have "Smart Downloads" enabled, new episodes will automatically download into the "Downloads" section, appearing above your manually selected downloads.
- Make sure your app is up-to-date for the latest features.
Part 2. Where Does Netflix Download Go?
When you download content from Netflix, it comes with an expiration date. This means you'll need to manually renew them for continued offline access. Keep in mind that there are limits to the number of times some TV shows and movies can be downloaded or renewed due to studio and license agreements. Titles that are no longer available on Netflix can't be renewed or downloaded again.
How to Renew Expired Downloads:
For Windows:
- Before you renew your download, make sure your Windows computer is connected to the internet.
- Open the Netflix app and tap on the Menu.
- Select "My Downloads" from the menu options.
- Look for the expired download and tap the Alert icon next to it.
- Then, tap "Renew Download" to refresh the content for offline viewing.
For iPhone:
- Tap the Settings icon on your iPhone's Home screen.
- Select General.
- Tap on Date & Time.
- Adjust the date and time if incorrect or toggle the Set Automatically option to On.
- Open the Netflix app on your iPhone.
- Tap on "My Netflix" in the lower right corner.
- Choose "Downloads" and find the expired TV show or movie.
- Tap the download status icon next to it.
- Select "Delete Download" to remove the expired content.
- Go back to the TV show or movie, and tap "Download" again to get a fresh copy for offline viewing.
For Android:
- Open the Netflix app on your Android device.
- Tap on "Downloads" at the bottom of the screen.
- Find the expired TV show or movie in your list of downloads.
- Tap the download status icon next to it.
- Select "Delete Download" to remove the expired content.
- Return to the TV show or movie, and tap "Download" once more to get it back for offline watching.
Note: If you encounter an error message saying you can't download a TV show or movie again, it means you'll need to watch it while connected to the internet.
Part 3. Download Netflix Shows & Movies Locally to Your Device
While Netflix offers the convenience of downloading shows and movies for offline viewing, there are challenging limitations to keep in mind. These include encryption, expiration dates, and other restrictions that may affect how long you can keep downloaded content. Netflix downloads are often in a format that can only be played within the Netflix app, making it inconvenient for transferring files to other devices or media players for permanent access.
Tool Required: ViWizard Netflix Video Downloader
For those seeking more control over their offline Netflix library, ViWizard Netflix Video Downloader offers a powerful solution. This tool empowers Netflix subscribers to download shows and movies from Netflix's vast catalog once and for all, bypassing the limitations set by Netflix.
ViWizard Netflix Video Downloader saves downloaded Netflix videos directly to your devices' local storage, ensuring easy access without the need for the Netflix app or an internet connection. For your flexible viewing experience, it downloads your favorite shows and movies in versatile MP4 or MKV formats, both of which are widely compatible with various devices and media players.
With ViWizard's support for 5.1 Dolby Atmos sound and the best 1080P resolution, you can enjoy your downloaded content in the best quality later. Moreover, ViWizard offers different bit rates and video sizes to suit your preferences. There's no restrictions on the number of downloads - download as many titles as you want with ViWizard.
Key Features of ViWizard Netflix Video Downloader
Free Trial Free Trial* Security verified. 5, 481,347 people have downloaded it.
- Download Netflix movies, TV shows and more locally
- Convert Netflix movies and TV shows to MP4 or MKV
- Save multilingual language and subtitles in two types
- Remove ads from Netflix and keep original video quality
Step 1Download Netflix Directly to PC/Mac
-
Access Netflix Content through ViWizard:

- Launch ViWizard Netflix Video Downloader on your Windows or Mac computer.
- Navigate to the integrated Netflix Web Player within ViWizard.
- Sign in using your Netflix account credentials to access the full library of movies, TV shows, documentaries, anime, and originals.
-
Customize Download Settings:

- Click the hamburger icon at the top right corner of the ViWizard interface.
- Select "Settings" and go to the "Download" section.
- Customize the output video format, codec, quality, audio channel, language, and subtitle preferences according to your preferences.
-
Select Content for Download:
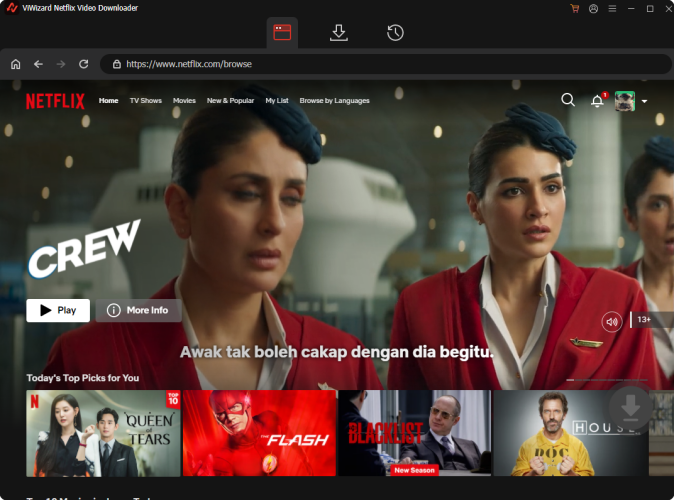
- Close the Settings window and return to the ViWizard Web Player.
- Use the search bar to find specific content by name, keyword, or code.
- Alternatively, paste the URL or code of the Netflix TV show or movie directly into ViWizard on your Windows or Mac computer.
- Once you've found the desired video, open it to proceed to the download step.
-
Initiate Download Process:

- With your selected content open, click "Download" to start the process.
- You can also click "Add to List" to queue content for download at a later time.
- ViWizard will automatically download individual episodes or entire seasons for TV shows, as well as full-length movies.
- Wait for the download to complete; the files will be saved as MP4 or MKV files in your computer's default download folder.
Step 2Find Netflix Downloads on PC/Mac

- Once the download is complete, open ViWizard on your computer.
- Look for the "Converted" section, which lists all your downloaded Netflix shows and movies.
- Click the "Folder" icon next to a title to open the folder where the video is saved.
- Your downloaded files will be stored in MP4 or MKV format for easy access.
- Your Netflix downloads are now permanently saved on your computer.
- Simply open the designated folder on your Windows or Mac to watch your shows offline.
Step 3Transfer Netflix Downloads to Other Devices
-
Transfer to Phone or Tablet:
-
For iPhone/iPad:
- Connect your iPhone or iPad to your computer with a USB cable.
- Open iTunes and select your device.
- Under "File Sharing," choose ViWizard and drag your downloaded Netflix videos into the ViWizard Documents section.
- Sync your device with iTunes to transfer the videos.
-
For Android:
- Connect your Android device to your computer using a USB cable.
- Open a File Explorer window and locate the ViWizard folder where your Netflix videos are saved.
- Copy the videos and paste them into the "Movies" or "Videos" folder on your Android device.
-
-
Transfer to USB Drive:
-
For Windows:
- Insert your USB drive into a USB port on your computer.
- Open a File Explorer window and find the ViWizard folder with your Netflix videos.
- Copy the videos and paste them into the USB drive's folder.
-
For Mac:
- Connect your USB drive to your Mac computer.
- Open Finder and locate the ViWizard folder with your Netflix videos.
- Drag the videos and drop them into the USB drive's folder.
-
-
Transfer to SD Card (Android Devices):
- If your Android device supports an SD card:
- Insert the SD card into your computer using an SD card reader.
- Open File Explorer (Windows) or Finder (Mac) and locate the ViWizard folder with your Netflix videos.
- Copy the videos and paste them into the SD card's folder.
Conclusion:
In conclusion, Netflix's download feature makes it easier than ever to answer the question, "Where does Netflix download to?" Whether you prefer the hands-on approach of manual downloads or the convenience of "Smart Downloads," Netflix caters to your viewing preferences.
For those seeking even more control over their offline Netflix library, consider trying ViWizard Netflix Video Downloader. This powerful tool allows you to download Netflix content directly to your device's local storage, ensuring access to your favorite shows and movies without limitations. Take your offline viewing experience to the next level with ViWizard today!

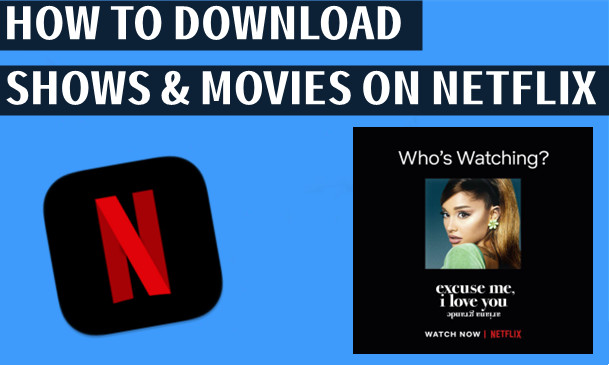

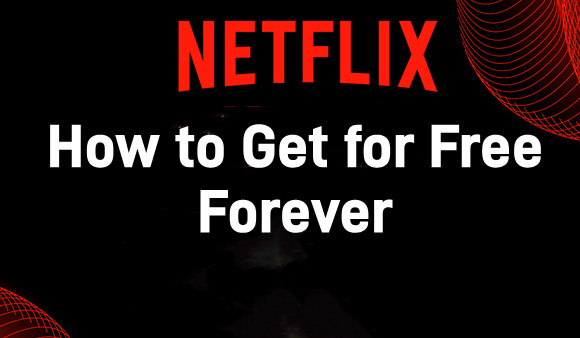



Leave a Comment (0)