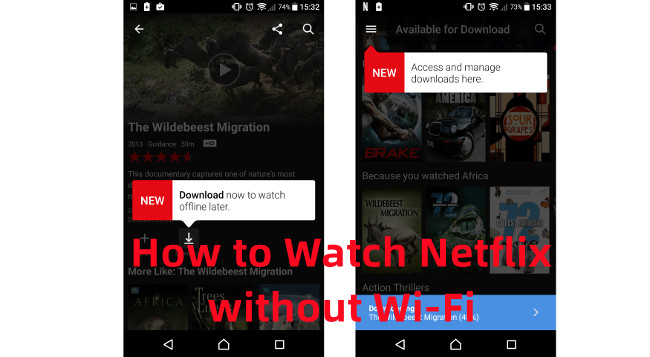
Netflix has revolutionized the way we consume entertainment, offering a vast library of shows and movies at our fingertips. But what happens when you find yourself in a WiFi-free zone, craving your favorite series or film? Fear not! With the right tools and tips, you can enjoy Netflix without WiFi on various devices, from smartphones to Smart TVs and game consoles.
Part 1. Can I Watch Netflix without WiFi?
The answer is yes! Netflix is designed to work without a WiFi connection, giving you the flexibility to stream using mobile data or watch downloaded content when an internet is not available. If you've ever asked, "Do you need WiFi to watch downloaded Netflix?", rest assured, you don't. Once a movie or series is downloaded, it's available offline - perfect for traveling or areas with limited internet access.
Does Netflix Work Without WiFi?
Yes! Netflix works seamlessly without WiFi, allowing you to stream using mobile data or access downloaded content. If you see a "Waiting for WiFi" message, it's likely because of a setting in the app that needs adjustment. Just select "Download Now" or head to "Download Settings" on your device. Opt for "Always Allow Downloads Over Cellular" to kickstart your downloads instantly, regardless of your network.
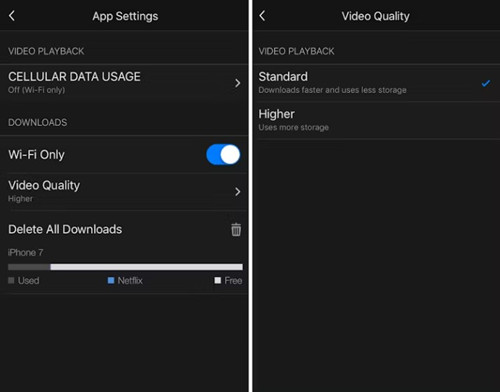
Here's how to fix it:
- Open the Netflix app.
- Tap "My Netflix" in the lower right corner.
- Hit the "Menu" in the upper right corner.
- Choose "App Settings."
- Under "Downloads," toggle the switch next to "Wi-Fi Only" to suit your preferences.
Now, you can download shows and movies using mobile data and watch them without needing WiFi.
How to Avoid Adjusting Data or WiFi Settings to Watch Netflix?
Don't want the hassle of constantly adjusting your data usage or WiFi settings? Downloading Netflix videos is a game-changer for mobile devices like phones and tablets, ensuring seamless entertainment wherever you go.
For those on Mac systems, the ViWizard Netflix Video Downloader offers a fantastic solution. This tool allows you to download and transfer video files in user-friendly formats like MP4 or MKV, ready to play on any mobile media player.
Schools often restrict streaming platforms, but you can still watch Netflix on school WiFi by downloading your content beforehand or using a mobile data connection.
Important Tips:
- Download your go-to shows and movies when connected to the internet, so you're always prepared for WiFi-free moments.
- Keep an eye on your data to avoid surpassing your plan's limits. Netflix's data usage settings are your best friend for managing this efficiently.
- Carry a portable charger or power bank to keep your device juiced up for uninterrupted viewing marathons.
- Make use of public WiFi spots whenever available to download or stream Netflix content without using your precious mobile data.
Part 2. How to Watch Netflix without WiFi [Smartphones & Tablets]
Want to know how to watch Netflix without WiFi on your phone? It's simple! You can download movies and shows to your smartphone or tablet to enjoy them offline. Here's how to do it:
Step 1Adjust Your Data Usage Settings (Optional)
Before diving into streaming on mobile data, ensure you have a robust cellular signal for seamless playback without annoying buffering pauses. Netflix offers a range of data usage settings to help you manage your mobile data consumption.
- Launch the Netflix app on your smartphone or tablet.
- Find "App Settings" or "Account Settings."
- Locate the option related to your mobile data usage preferences:
- Automatic: Allows around 4 hours of viewing per GB of data.
- Wi-Fi Only: Stream exclusively when connected to WiFi.
- Save Data: Offers approximately 6 hours of viewing per GB of data.
- Maximum Data: (Great for unlimited plans) Can use 1 GB per 20 minutes or more of streaming.
Don't forget to save your settings! Setting a limit on your Netflix data usage ensures that streaming on mobile devices won't go beyond this cap.
Step 2Download and Enjoy Netflix Anywhere, Anytime
- Open the Netflix app on your device.
- Ensure you're signed in to your Netflix account.
- If you're unsure what to download, tap the menu icon (usually three horizontal lines) and select "Available for Download" or a similar option.
- Browse or search for the show or movie you're itching to watch offline.
- Look for the download icon next to the episode or entire season (on Android devices).
- Tap the download icon, and you'll see the download progress.
- Once the download is complete, a checkmark will appear next to the title.
- To enjoy your downloaded content, head to the "Downloads" section on the app's home screen.
Remember that downloads have an expiration date. These downloads typically last for a limited period, after which they will need to be refreshed by reconnecting to the internet. So, for those frequently without WiFi, it's essential to keep an eye on your downloads' expiration dates or try ViWizard Netflix Video Downloader to ensure uninterrupted viewing pleasure.
Part 3. How to Watch Netflix without WiFi [Laptops & Computers]
If you prefer watching on a bigger screen, you can download Netflix content to your laptop. Wondering how to watch Netflix without WiFi on a laptop? Here's how:
Step 1Adjust Your Data Usage Settings (Optional)
- Head to the Netflix website and sign in to your account.
- Find "Account" or "Profile" settings.
- Look for "Playback Settings" or "Viewing Activity."
- Select your desired setting for all devices:
- Low: Uses up to 0.3GB per hour.
- Medium: Uses up to 0.7GB per hour.
- High: Uses 3GB per hour for HD streams and 7GB per hour for Ultra HD.
- Auto: Default setting based on your device's capabilities.
Step 2Download and Watch Netflix Without WiFi
-
For Windows Users:
- Download the Netflix app from the Microsoft Store if you haven't already.
- Launch the app and sign in to your Netflix account.
- Browse through the available titles to find your offline viewing gems.
- Click on the title you want to download.
- Look for the download icon (a downward-facing arrow) on the title's details page.
- Click it to start the download process.
- To monitor download progress or access your downloaded content within the app, head to the Menu (usually denoted by three horizontal lines).
-
For Mac Users:
Mac users face a unique challenge since there isn't a native Netflix app for downloading content and watching without WiFi. But fear not, there's a brilliant solution that bridges this gap: ViWizard Netflix Video Downloader.
ViWizard Netflix Video Downloader is an innovative tool designed for both Windows and Mac users. It allows you to download and convert a wide range of TV shows, movies, documentaries, anime, and more from Netflix into MP4 or MKV formats. Here's why ViWizard is your go-to for seamless Netflix viewing on Mac - you can directly search for videos by name or keywords to download, without the need to install the Netflix app.

Key Features of ViWizard Netflix Video Downloader
Free Trial Free Trial* Security verified. 5, 481,347 people have downloaded it.
- Download Netflix movies, TV shows and more locally
- Convert Netflix movies and TV shows to MP4 or MKV
- Save multilingual language and subtitles in two types
- Remove ads from Netflix and keep original video quality
Step 1Explore Netflix Library through ViWizard
Open ViWizard Netflix Video Downloader on your laptop. Use the integrated Netflix Web Player within ViWizard to log in to your Netflix account, granting access to its extensive library of movies, TV shows, documentaries, anime, and originals.

Step 2Customize Download Settings
Navigate to ViWizard's settings by clicking the hamburger icon at the top right corner of the interface. Choose "Preferences" and go to the "Download" section. Here, tailor your download preferences, such as video format, codec, quality, audio channel, language, and subtitles. Save your preferences by clicking "OK."

Step 3Search and Select Content
Utilize ViWizard's search bar to find specific shows or movies you want to download permanently. Alternatively, input the Netflix URL or code of the desired content. Open the chosen video to proceed.
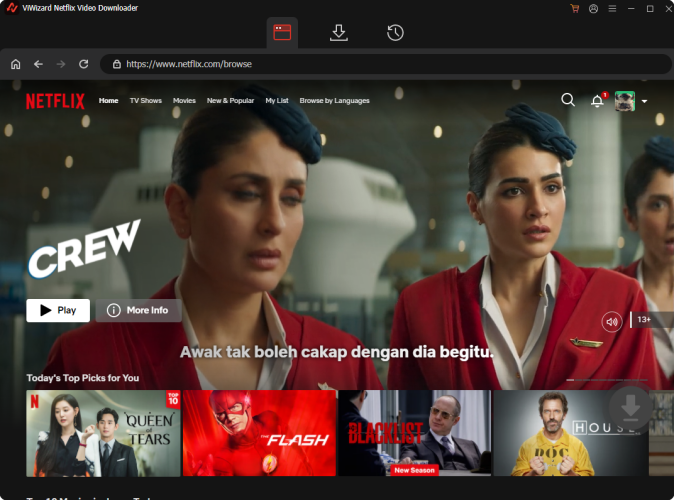
Step 4Initiate Download Process
After selecting your content, click "Download" to commence the process. You can also queue multiple downloads by choosing "Add to List." ViWizard will automatically download individual episodes, full seasons for TV shows, or entire movies. Wait for the downloads to complete; they will be saved as MP4 or MKV files on your laptop.

Step 5Access Downloaded Content
Head to the "Converted" section within ViWizard to find all completed downloads. Click the "Folder" icon next to each title to locate and access the downloaded files on your laptop. These files are now permanently saved, enabling you to enjoy your favorite Netflix content offline and without restrictions.

Part 4. How to Watch Netflix without WiFi [Smart TVs & Game Consoles]
Ever thought, "How to mirror Netflix from phone to TV without WiFi?" It's possible using screen mirroring or connecting your phone with an HDMI adapter.
Step 1Transfer Netflix Downloads to USB Drive
- After downloading your favorite Netflix shows and movies using ViWizard Netflix Video Downloader, locate the downloaded files on your computer.
Tip: These files are typically saved in a designated folder or directory you chose during the download process.
- Connect a USB drive to your computer.
- Copy and paste the downloaded Netflix videos from your computer to the USB drive.
Step 2Connect USB to Your Device
-
For Smart TVs:
- Insert the USB drive with the downloaded Netflix videos into an available USB port on your Smart TV.
- Depending on your Smart TV model, locate the "Media" or "USB" option in the TV menu.
- Select the downloaded Netflix videos from the USB drive to start watching without needing WiFi.
-
For Game Consoles (e.g., PS4, Xbox):
- Connect the USB drive containing the downloaded Netflix videos to an available USB port on your game console (e.g., PS4, Xbox One).
- Navigate to the console's media player app, such as "Media Player" on PS4 or "Media Player Preview" on Xbox.
- Locate the USB drive in the media player app and select the downloaded Netflix videos to begin playback.
Conclusion:
Whether you're on the move or in a WiFi-free zone, knowing how to watch Netflix without WiFi ensures you never miss your favorite shows. From mirroring Netflix from your phone to TV without WiFi to downloading content on laptops and mobile devices, you're covered. Remember, tools like ViWizard Netflix Video Downloader offer even more flexibility, so you can enjoy your Netflix library anytime, anywhere.

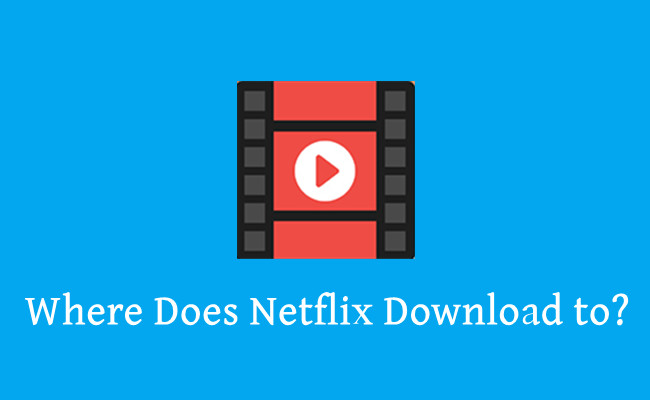
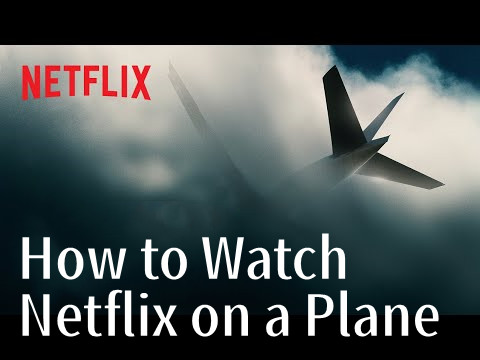


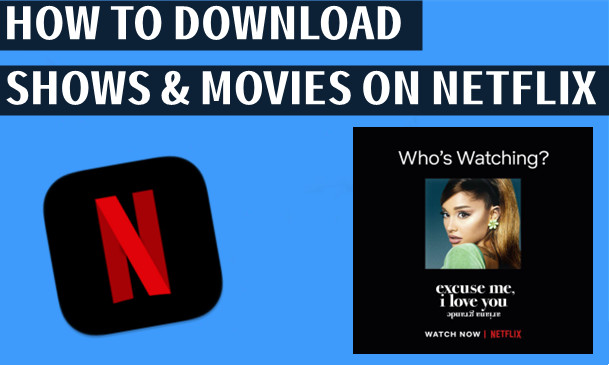
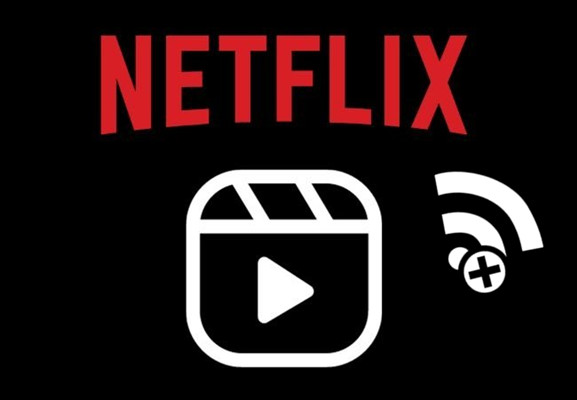

Leave a Comment (0)