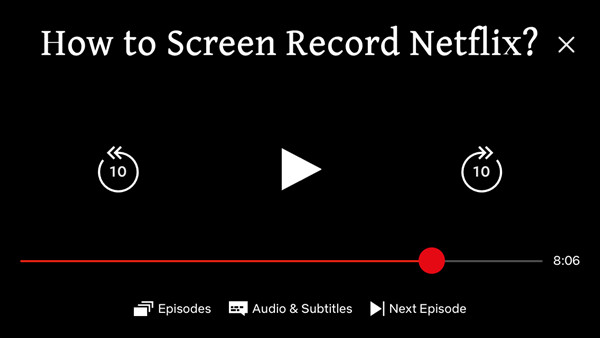
Ever found a scene on Netflix that you want to save or share, only to hit a frustrating black screen when you try to record it? Whether you want to capture a memorable moment, save a quote, or share a favorite scene, Netflix's restrictions can make this difficult.
This post is here to help. We'll cover practical methods for recording Netflix content on both Mac and mobile devices, including using ViWizard Netflix Video Downloader for Mac and the Rave app for iPhone and Android. These solutions will help you bypass restrictions and save your favorite Netflix moments with ease.
Part 1. Can I Screen Record Netflix?
When it comes to screen recording Netflix on your device, the simple answer is no, you can't. Netflix has put measures in place to prevent users from recording its content. Netflix, like other streaming services such as Apple, operates under strict licensing agreements with content creators and distributors. These agreements ensure that copyrighted material is protected.
When you attempt to screen record Netflix, you will encounter a frustrating black screen. This isn't a glitch or an error but a deliberate feature designed to protect copyrighted material. Every time you use screen capturing software, the result will be the same: a black screen where your favorite show should be. This is necessary to ensure that the entertainment industry continues to thrive and produce the content we all find satisfying.
Why a Black Screen?
It's understandable to feel disappointed or frustrated by this limitation. Sometimes, you might only want a screenshot to share on social media, but Netflix won't let you. Is it legal? Yes. Is it fair? Not really. They're not going to make this easy for you, so you have to work around the restrictions.
But you have options. ViWizard Netflix Video Downloader lets you do effortless screen recording and take screenshots by downloading your favorite shows and movies as MP4 files. This way, you can get the content out of Netflix and into a media player that supports screen recording and screenshots.
Part 2. Best Alternatives to Screen Record Netflix on PC/Mac
If you're frustrated by Netflix's black screen blocking your attempts to screen record on your computer, the ViWizard Netflix Video Downloader offers a fantastic alternative. It saves Netflix content directly to your computer, sidestepping the restrictions of screen recording.
With ViWizard, the process is straightforward and user-friendly. All you need is your Netflix account to start downloading your favorite shows and movies. The downloader even removes ads from the content and converts the files to MP4 or MKV formats, making them compatible with a wide range of media players and devices. For example, if you're using QuickTime Player on your MacBook, you can simply use the "New Screen Recording" functionality to record without encountering a black screen.
ViWizard also lets you tailor your viewing experience. You can select the best 1080P resolution, adjust bit rates, and choose video sizes to match your preferences. Whether you want high-definition quality or a smaller file size for easy storage, ViWizard provides the flexibility you need. Feel the satisfaction of a truly personalized viewing experience.
Remember, while ViWizard makes it easy to keep your favorite shows and movies accessible, downloading Netflix content should be for personal use only.
Key Features of ViWizard Netflix Video Downloader
Free Trial Free Trial* Security verified. 5, 481,347 people have downloaded it.
- Download Netflix movies, TV shows and more locally
- Convert Netflix movies and TV shows to MP4 or MKV
- Save multilingual language and subtitles in two types
- Remove ads from Netflix and keep original video quality
Step 1Access Netflix Content through ViWizard
Launch ViWizard Netflix Video Downloader on your laptop. Use the built-in Netflix Web Player to log in with your Netflix account credentials. This grants you access to Netflix's extensive library of movies, TV shows, documentaries, anime, and originals that you can download for offline viewing.

Step 2Customize Download Settings
In ViWizard, click the menu icon (three horizontal lines) at the top right corner and select "Preferences." Navigate to the "Download Settings" section to personalize your download preferences. Adjust the output format, codec, quality, audio channels, language, and subtitle settings according to your preferences. Save your settings by clicking "OK."

Step 3Search and Select Content
Return to the ViWizard Web Player and use the search bar to find your desired content by title, keyword, or Netflix code. Alternatively, paste the URL of the Netflix movie or TV show you want to download. Once located, open the content to proceed.
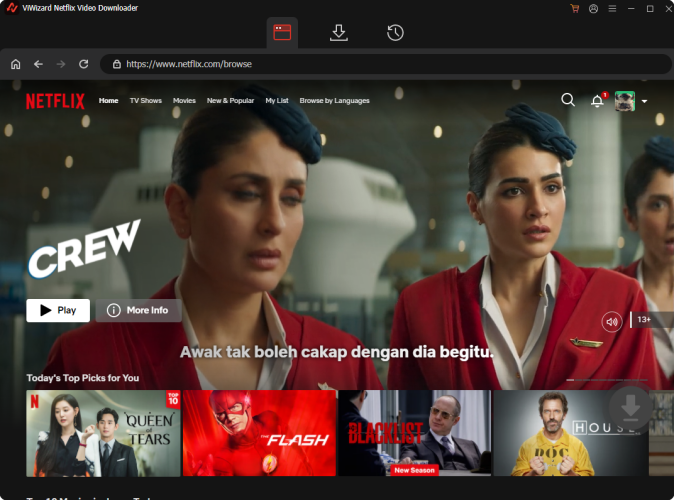
Step 4Initiate Download Process
With your selected content ready, click "Download" to begin downloading. Alternatively, click "Add to Queue" to schedule content for download at a later time. ViWizard will automatically download individual episodes or entire seasons for TV shows, as well as full-length movies. Wait for the downloads to complete; they will be saved as MP4 or MKV files in your device's default download folder.

Step 5Access Downloaded Content
To access your downloaded Netflix content, go to the "Converted" section at the top of the ViWizard interface. Here, you'll find all completed downloads. If needed, click the folder icon next to each title to locate and access the downloaded files individually on your device.

Part 3. Best Alternatives to Screen Record Netflix on iPhone/Android
For mobile users, recording Netflix content directly can be tricky due to platform restrictions. While one solution is to transfer video files converted by ViWizard Netflix Video Downloader via iTunes or a USB connection, another effective option is the Rave app. Rave is a social streaming app that lets you watch Netflix with friends in real-time, and it also provides a workaround for recording content on your phone or tablet.
Here's a step-by-step guide to using Rave on your iPhone to record Netflix content. The process is quite similar for Android users: download Rave from the Google Play Store, set up your account, start a rave, sign in to Netflix, and use the built-in screen recording feature of your device.
- Begin by downloading the Rave - Watch Party app from the App Store and installing it on your iPhone.
- Open the Rave app and sign up for a new account or log in with your existing credentials.
- In the Rave app, start a new "rave" party. You don’t need to invite anyone; just begin the session.
- Within the Rave app, sign in to your Netflix account. This will allow you to access and stream your Netflix content directly through Rave.
- Swipe down to access the Control Center on your iPhone and tap the screen recording button to start recording. Ensure that screen recording is activated before you start playing any content.
- Select the movie or TV show you want to record and play it in full-screen mode within the Rave app.
As the content plays, your iPhone will record the screen along with the audio. This method has been successfully tested to capture both video and audio without syncing issues.
Conclusion:
whether you choose to use ViWizard for Mac or Rave for mobile, these methods offer reliable ways to record Netflix content. Remember, while these solutions help you access and save your favorite shows and movies, it's important to use them responsibly and ensure that the content is only for personal use.
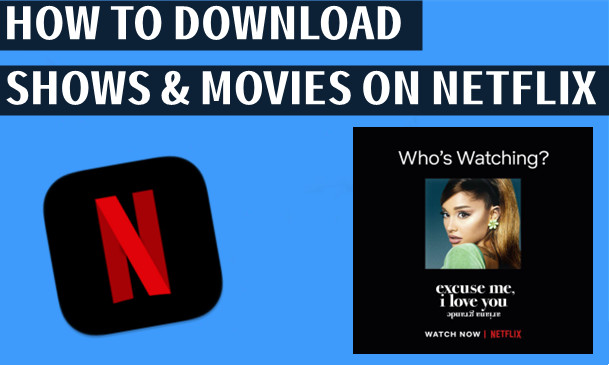

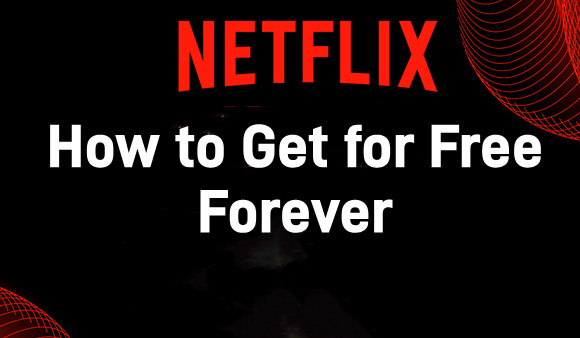




Leave a Comment (0)