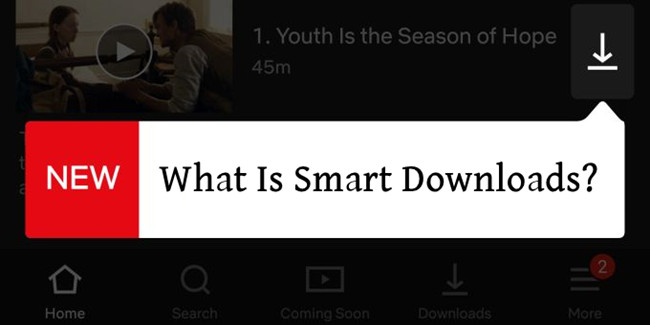
In the ever-evolving landscape of digital entertainment, Netflix stands as a beacon of convenience, offering a vast array of movies, TV shows, documentaries, and more at your fingertips. Among its arsenal of features, Smart Downloads has emerged as a game-changer, streamlining the offline viewing experience for millions of users worldwide.
While Smart Downloads offers unparalleled convenience, it comes with limitations, namely the temporary nature of downloaded content. In this post, we also introduces the best alternative Netflix's offline download - ViWizard Netflix Video Downloader, a versatile and powerful tool that transcends these constraints.
Part 1. What Is Smart Downloads on Netflix?
Besides the regular download feature, you may be interested in another download option: Smart Downloads. It is an innovative feature introduced by Netflix to automate the process of managing downloaded content by removing watched episodes and downloading the next episode in a series.
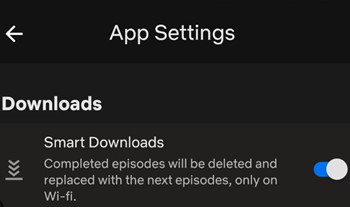
Key Benefits:
- No need to manually delete watched episodes or worry about storage.
- The next episode is always ready for viewing, whether you're online or offline.
- Perfect for binge-watchers who want uninterrupted viewing sessions.
Smart Downloads offers two distinct ways to download titles automatically: "Download for You" and "Download Next Episode." Here's how they work:
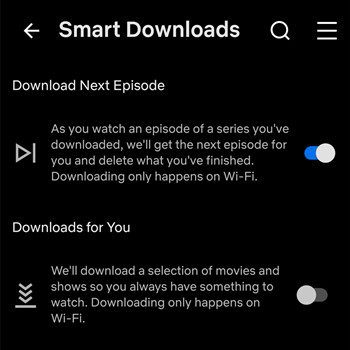
"Download for You":
Imagine it's a Friday evening, and after a long week, you're eager to unwind with a captivating show. You open the Netflix app on your smartphone or tablet, but instead of browsing endlessly for options, you decide to let Netflix do the picking. You turn on "Download for You" option under the "Smart Downloads" settings. Netflix then automatically downloads a curated selection of shows and movies it thinks you'll like, all of which are based on your preferences, though some of them may be the trending titles. Compared to the regular download feature, "Smart Downloads" means there's always fresh and enticing content ready for your viewing pleasure, meticulously chosen by Netflix's algorithm and constrained by the storage (GB) amount allocated to your profile.
"Download Next Episode":
As you explore the "Smart Downloads" settings, you come across another valuable option designed specifically for TV series. It streamlines your binge-watching session, offering a seamless transition from one episode to the next. After finishing an episode, you're greeted with a convenient notification: "Episode Deleted, Next Downloading…" As the credits roll, Netflix automatically deletes the watched episode from your device and starts downloading the next episode in the series. This ensures that your device's storage stays optimized, and you're always prepared for the next installment of your favorite show without worrying about managing downloads manually.
Part 2. How to Use Smart Downloads on Netflix
Enabling Smart Downloads on Netflix ensures that your favorite shows are always ready to entertain you, whether you're on the go or relaxing at home.
Please note that this feature is compatible with the latest version of the Netflix app on devices that support downloads. Devices like Mac computers are not included. Both "Download Next Episode" and "Download for You" features work automatically when connected to Wi-Fi, saving your data usage. You can easily enable or disable these features at any time in your Smart Downloads settings.
2.1 How to Turn on Download Next Episode:
For Smartphones and Tablets:
- Launch the Netflix app on your device.
- Tap on "My Netflix" or your profile icon in the lower right corner.
- Look for the "Menu" icon (three horizontal lines) in the upper right corner and tap on it.
- Scroll down and select "App Settings."
- Look for "Downloads" and tap on "Smart Downloads."
- Toggle the switch next to "Download Next Episode" to activate or deactivate this feature.
For Computers and Laptops:
- Open the Netflix app on your Windows device.
- Click on "Menu" (the three horizontal lines), then select "My Downloads."
- At the top of the screen, find and click on "Smart Downloads."
- Use the switch under "Download Next Episode" to activate or deactivate this feature.
2.2 How to Turn on Download for You:
Tip: "Download for You" is compatible with the latest Netflix app version on iPhone, iPad, and Android devices. Automatic downloads using "Download for You" will show up beneath your manually downloaded shows.
For Smartphones and Tablets:
- Open the Netflix app on your device.
- Tap on "My Netflix" or your profile icon in the lower right corner.
- Look for the "Menu" icon (three horizontal lines) in the upper right corner and tap on it.
- Select "App Settings."
- Scroll down and tap on "Downloads."
- Choose "Smart Downloads."
- Toggle "Downloads for You" on or off as desired.
- If "Downloads for You" is enabled, adjust the storage (GB) for downloads using the "+" and "-" buttons.
Part 3. How to Fix Smart Downloads on Netflix Not Working
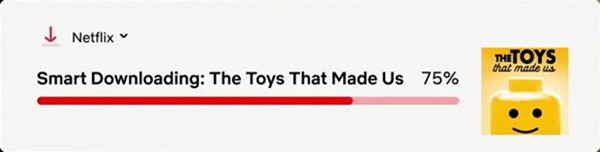
Smart Downloads on Netflix is designed to make your offline viewing experience seamless and effortless. However, if you find that Smart Downloads isn't working as expected, don't worry. Here's how you can troubleshoot and fix common issues:
-
Ensure Smart Downloads is Turned On
Confirm that "Downloads for You" or "Download Next Episode" is switched on. Alternatively, disable and enable "Smart Downloads" again. This can sometimes kickstart the "Smart Downloads" feature back into action.
- Open the Netflix app on your device.
- Go to the "Smart Downloads" settings in the Netflix app.
- Turn off "Downloads for You" or "Download Next Episode," wait a few seconds, and then turn it back on.
-
Check Your Wi-Fi Connection
Smart Downloads require an internet connection to automatically download content. Make sure your device is connected to a stable Wi-Fi network.
-
Check Your Storage Space (Download for You)
Smart Downloads won't work if your device doesn't have enough space for the downloads. Ensure there is sufficient storage space available on your device.
-
Check Available TV Shows (Download Next Episode)
If there are no more episodes left in the series, Smart Downloads won't initiate the next download. Verify if the series you're watching has more episodes available for download.
-
Clear App Cache (Android Only)
- If you're using an Android device, you can try clearing the cache for the Netflix app.
- Go to your device's Settings > Apps > Netflix > Storage > Clear Cache.
- Restart the Netflix app and check if Smart Downloads is working.
Part 4. How to Download from Netflix Permanently
While Smart Downloads and regular downloads on Netflix offer the convenience of offline access, they come with limitations. Downloads have expiration dates and require periodic renewal. If you're seeking a solution for permanent access to your favorite Netflix shows and movies, look no further than ViWizard Netflix Video Downloader.
ViWizard Netflix Video Downloader provides a seamless way to download anything from Netflix, including movies, TV shows, documentaries, anime, and more. This top-rated Netflix downloader gives both Windows and Mac users the freedom to watch Netflix videos without limits, in MP4 or MKV format with 5.1 Dolby Atmos for an immersive viewing experience.
Key Features of ViWizard Netflix Video Downloader
Free Trial Free Trial* Security verified. 5, 481,347 people have downloaded it.
- Download Netflix movies, TV shows and more locally
- Convert Netflix movies and TV shows to MP4 or MKV
- Save multilingual language and subtitles in two types
- Remove ads from Netflix and keep original video quality
How to Download Shows or Movies within ViWizard:
Step 1Access Netflix Content through ViWizard
Launch ViWizard Netflix Video Downloader on your computer. Upon opening the ViWizard software, use the integrated Netflix Web Player to sign in with your Netflix account by clicking on the "Sign In" button and enter your Netflix account credentials. You can then browse through the vast library of movies, TV shows, documentaries, and more available on Netflix.

Step 2Customize Download Settings
Click on the hamburger icon (three horizontal lines) at the top right corner of ViWizard. Select "Settings" and navigate to the "Download section." Here, you can customize your download preferences: Choose the desired video format (MP4 or MKV), select the codec, video quality, audio channel, language, and subtitles. Click "OK" to save your settings.

Step 3Search and Select Content
Go back to the ViWizard interface and use the search bar within Netflix Web Player to find specific shows or movies. Alternatively, if you already have a Netflix URL or code, paste it into the search bar. You can then open the desired video to proceed with the download.
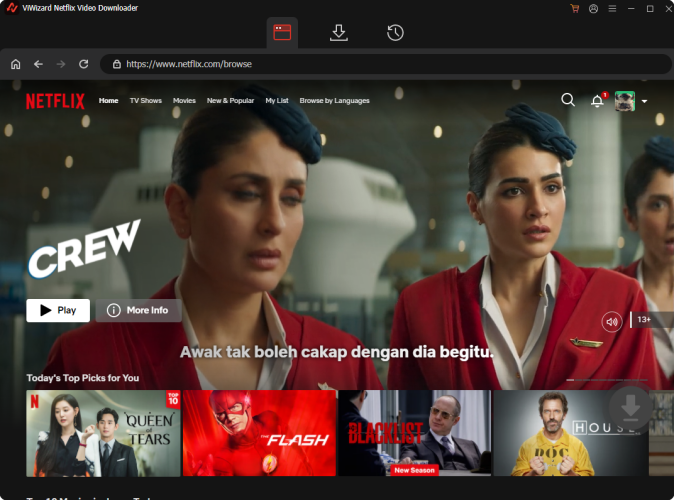
Step 4Initiate Download Process
Click on the "Download" button next to the selected video. Optionally, you can add multiple videos to the download queue by selecting "Add to List" for each. ViWizard will automatically start downloading the content of your choice. Allow ViWizard to complete the download process. The downloaded videos will be saved as MP4 or MKV files on your computer.

Step 5Access Downloaded Content
Within the ViWizard interface, go to the "Converted" section. Here, you'll find all the completed downloads. Click the "Folder" icon next to each title to access the downloaded files on your laptop. These files are now permanently saved, allowing you to enjoy your favorite Netflix content offline and without any limitations.

Conclusion:
With ViWizard Netflix Video Downloader, you can ensure permanent access to your cherished Netflix shows and movies, empowering you to enjoy your entertainment on your terms, anytime and anywhere.



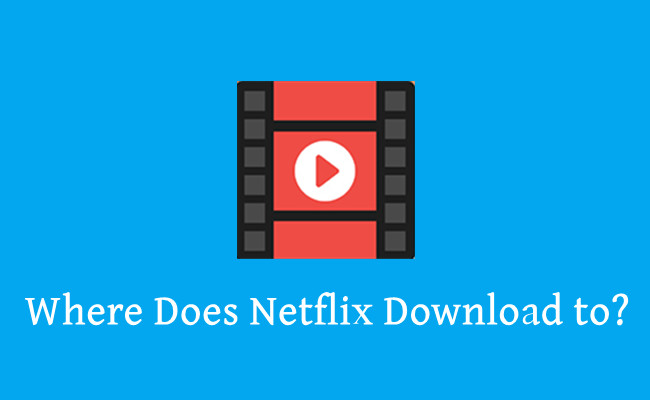

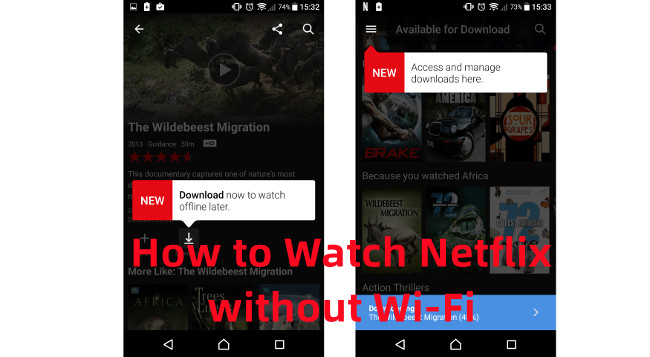


Leave a Comment (0)