VLC Media Player, a versatile and free media player known for its wide-ranging support of video formats and customization features. Besides, users can easily play YouTube content by copying the video URL and using the "Open Network Stream" feature. However, because of the strict digital rights management (DRM) protections that Netflix employs on its content, Netflix cannot be streamed through VLC or any other non-approved media player. So, is it impossible to play Netflix on VLC Media Player? If not, what should you do?
Don't worry! In this guide, we'll explore exactly how to play Netflix in VLC media player. By the end, you'll have all the knowledge you need to enjoy Netflix offline, with all the features VLC has to offer.
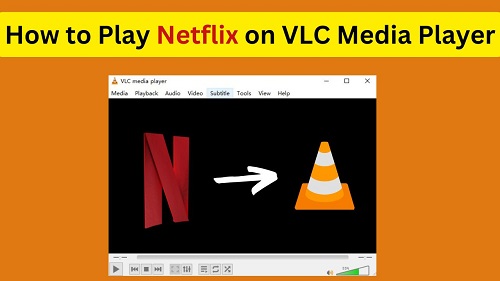
Part 1. Can I Watch Netflix on VLC Media Player?
No, similar to MPC Media Player, you cannot directly stream Netflix content on VLC Media Player due to the digital rights management (DRM) protection that Netflix employs. This protection prevents unauthorized access and playback of their videos outside of the official Netflix application. However, you can download Netflix content and convert it to a format that VLC can read, like MP4 or MKV, for offline playback.
The key is using a downloader that can bypass the restrictions Netflix places on downloads. Once downloaded, your Netflix movies and shows can be stored in popular formats compatible with VLC, making it easy to watch Netflix whenever and wherever you want—no streaming required!
Part 2. How to Download Netflix Movies/Shows for VLC Playback
To play Netflix content in VLC, you'll need a specialized tool to download Netflix moveis and TV shows. This is where our state-of-the-art ViWizard Netflix Video Downloader comes in, making it easy to download a wide variety of Netflix content in high-quality formats compatible with VLC Media Player. This downloader allows you to convert Netflix videos to MP4 and MKV losslessly–perfect for offline playback in VLC.
Why ViWizard Netflix Video Downloader?
- Keep the original quality of the Netflix content [Up to Ultra HD 4K]
- Unlimited Downloads of Netflix Content
- Preserves Dolby Atmos 5.1 Audio and Metadata
- Save multilingual subtitles as SRT or original format files
- Batch download at a super fast speed
Key Features of ViWizard Netflix Video Downloader
Free Trial Free Trial* Security verified. 5, 481,347 people have downloaded it.
- Download Netflix movies, TV shows and more locally
- Convert Netflix movies and TV shows to MP4 or MKV
- Save multilingual language and subtitles in two types
- Remove ads from Netflix and keep original video quality
A Tutorial on How to Download Netflix Movies/Shows
Step 1 Log in to Your Netflix Account
First, install and open ViWizard Netflix Video Downloader on your computer. Click on "Sign in" and enter your Netflix email and password. After that, you'll have access to the full Netflix library, including movies, TV shows, documentaries, anime, and original productions.

Step 2Configure Download Settings
Click the Menu icon in the upper right corner of the ViWizard interface and select "Preferences". Under the "Download" tab, you can customize the video format to MP4/MKV, set the video quality as well as language and subtitles. When you are done, click "OK" to save your preferences.

Step 3Start to Download Netflix Videos
Use the search bar to find the Netflix show or movie you want by title, keyword, or video code. Then, click on the red "Download" button move forward.

Step 4Locate the Downloaded Netflix Files
Head over to the "History" section, and click the "Folder" icon next to the title. In this way, you can access the downloaded Netflix videos locally in the output folder.

Part 3. How to Play Netflix Downloaded Files in VLC
Now that you have your Netflix video downloaded in a VLC-compatible format, it's time to enjoy it in VLC Media Player. VLC is an incredibly user-friendly platform, and you'll have your video up and running in just a few clicks.
Step-by-Step Guide to Playing Netflix Downloads on VLC
- Open VLC Media Player
- Load the Netflix Video File
- Drag and drop the file into the VLC window.
- Right-click on the video file, select "Open With," and choose VLC Media Player.
- Or, open VLC, click on "Media" in the top menu, select "Open File," and navigate to the Netflix video.
- Adjust Subtitle Settings
- For Embedded Subtitles:
- For Independent Subtitles:
- Configure Audio Settings
- Play and Enjoy
Make sure VLC Media Player is installed on your device. You can download it for free if you haven't already.
There are several ways to open your Netflix video file in VLC:
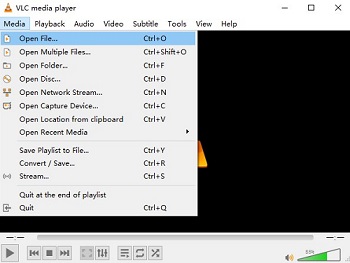
Since ViWizard Netflix video downloads allow you to download embedded subtitles and independent subtitles, you can adjust the subtitles in VLC according to the downloaded subtitles.
VLC will typically display them without requiring any additional steps from you. But, you can close it in the "Subtitle" menu in the upper bar, and click on Sub Track > Disable.
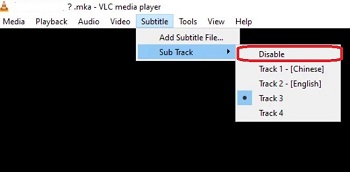
If you download Netflix subtitles as SRT format, you will need to manually add them in VLC. To do this, you can use the "Subtitle" menu to select "Add Subtitle File" and choose your subtitle file.
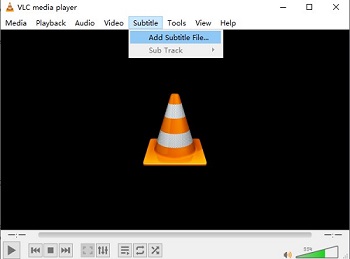
Since ViWizard Netflix Video Downloader offers Dolby Atmos 5.1 surround sound, for an immersive viewing experience in VLC Media Player, you can go to the VLC interface and select Audio > Audio Track to configure your preferred audio setting.
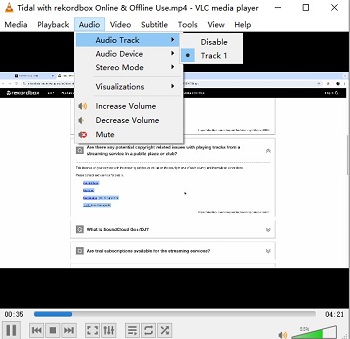
Press play, sit back, and enjoy your Netflix movie or show with all the customizable features VLC offers!
Part 4. Conclusion
Watching Netflix on VLC Media Player offers a flexible, offline solution that lets you enjoy high-quality Netflix content without needing an internet connection. With the help of ViWizard Netflix Video Downloader, you can save movies and shows in MP4 or MKV formats compatible with VLC, complete with Full HD or Ultra HD quality and Dolby Atmos sound. By following these steps, you can easily watch your favorite Netflix content on VLC, making movie nights more versatile and accessible anytime, anywhere.

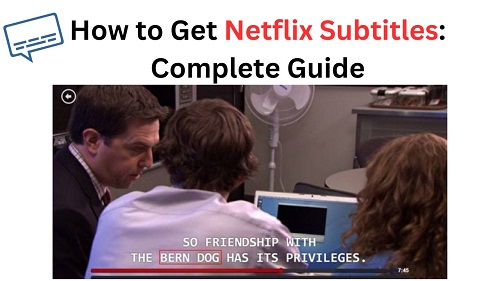
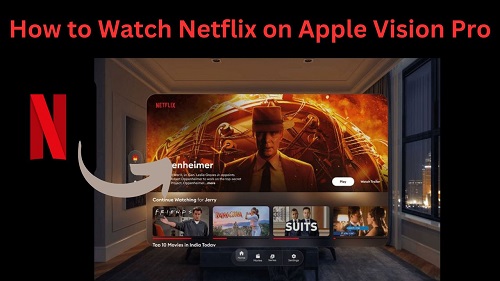
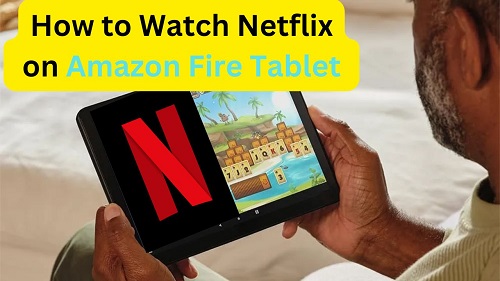
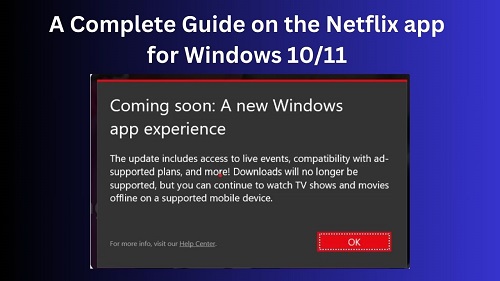
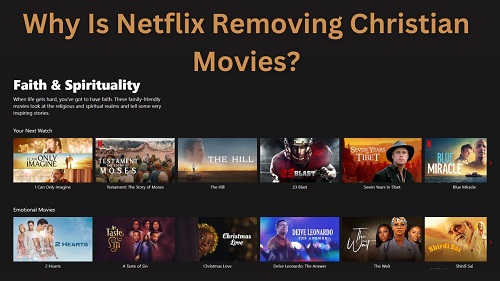

Leave a Comment (0)