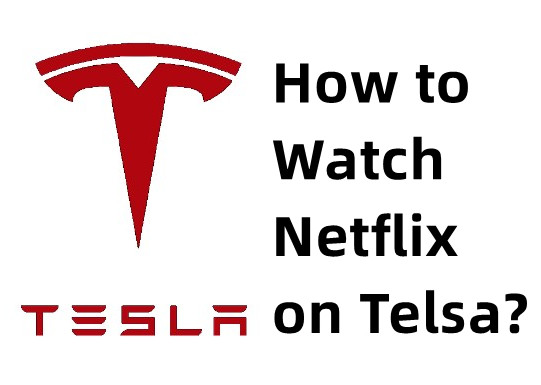
Can you watch Netflix on Tesla? Yes! You can turn your Tesla into a mini movie theater by watching Netflix while parked anytime you want. This guide will walk you through setting up Netflix on your car's screen and preparing content for a smooth viewing experience. Keep in mind, there are some limitations. But don't worry. We'll cover how to access Netflix, transfer videos, and get everything ready for your next road trip or break.
Part 1. How to Watch Netflix on Tesla
Watching Netflix on your Tesla can turn your car into a mini movie theater while you're parked. However, there are a few things to keep in mind. First, you can only watch Netflix when the car is parked, so you can't use it while driving. Second, Netflix is available almost everywhere, except in Hong Kong and areas where this service is not available. Lastly, the video streaming resolution is limited to 720p, and you might see black bars above and below the screen because the player is horizontal.
Here's a simple guide to get Netflix up and running on your Tesla:
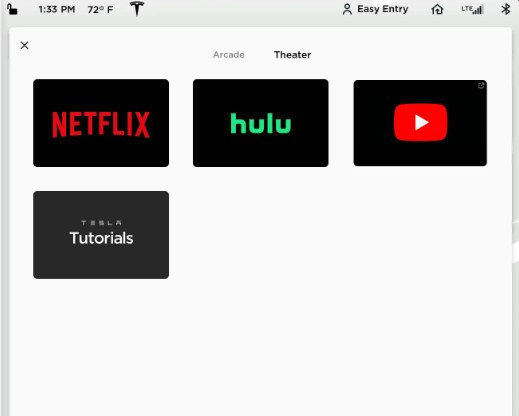
- While parked, look at the big touchscreen on your Tesla's dashboard. Tap on the "Entertainment" section.
- Find and tap on the Netflix icon on the screen. If you don't see it right away, it might be under a menu or app list.
- When Netflix opens, select "Sign In" and enter your login details (email and password) using the on-screen keyboard.
- After logging in, you can browse Netflix's library. Tap on any show or movie you want to watch!
Tip: When you're done watching, you may want to sign out of your Netflix account. To do this, go to the Netflix home screen, then swipe left to open the menu. At the bottom, select "Get Help," then tap "Sign Out," and confirm by selecting "Yes." If you don't see "Get Help," go up and tap the settings icon instead.
By following these easy steps, you'll be able to watch Netflix comfortably while your Tesla is parked. Just remember the limitations and have a great time streaming!
Part 2. Best Alternatives to Get Netflix on Tesla
Watching Netflix in your Tesla can be a fantastic way to unwind when you're parked, but it's important to prioritize safety and avoid using the screen while driving. If you want to have content ready for passengers to enjoy during your trip, you can prepare ahead of time by downloading your favorite shows and movies. This ensures they're available to watch during breaks or when the car is stationary.
An effective way to prepare content is by using a tool like ViWizard Netflix Video Downloader. This tool allows you to download Netflix videos directly to a USB drive in formats such as MP4 or MKV, which are compatible with most car media players.
ViWizard makes it easy to save a variety of Netflix content, including movies, TV shows, documentaries, and anime. Once you've downloaded your content, simply save it to the USB drive, plug it into your Tesla's infotainment system, and your passengers can watch it directly on the car's screen while you're parked or taking breaks. This method is a safe and rule-abiding way to keep everyone entertained without any risk.
Key Features of ViWizard Netflix Video Downloader
Free Trial Free Trial* Security verified. 5, 481,347 people have downloaded it.
- Download Netflix movies, TV shows and more locally
- Convert Netflix movies and TV shows to MP4 or MKV
- Save multilingual language and subtitles in two types
- Remove ads from Netflix and keep original video quality
Step 1Access Netflix Content
Open ViWizard Netflix Video Downloader on your laptop. Log in using your Netflix credentials to access Netflix's library of movies, TV shows, and more. This allows you to download your chosen content for offline viewing.

Step 2Customize Download Settings
Click on the menu icon (three horizontal lines) in the top right corner and select "Preferences." Here, you can adjust settings such as output format (MP4 or MKV), video quality, audio settings, and subtitles. Choose your preferences and click "OK" to save them.

Step 3Select Content for Download
In ViWizard, use the search bar to find the movies or TV shows you want to download. You can search by title, keywords, or paste the URL directly. Once you find the content, open it to prepare it for download.
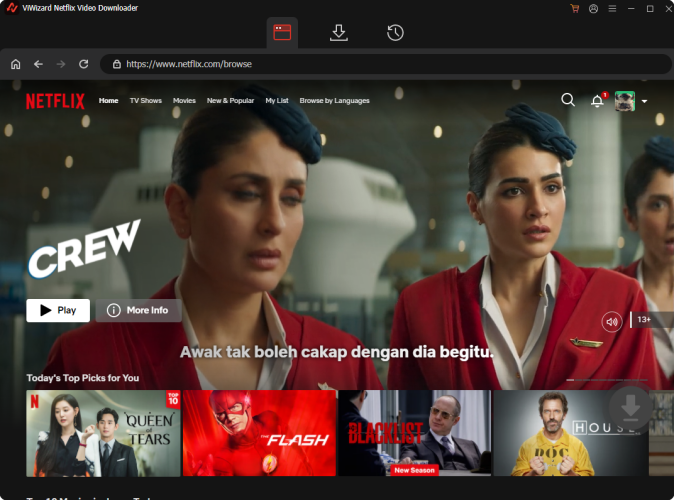
Step 4Start the Download
Click on "Download" to begin downloading your selected content. If you prefer to download multiple items, you can add them to the queue. ViWizard will handle downloading episodes or movies, saving them as MP4 or MKV files in your default download folder. Wait for the downloads to complete.

Step 5Access Your Downloads
Go to the "Converted" section in ViWizard to view your completed downloads. Click the folder icon next to each title to locate and access the files on your laptop.

Part 3. How to Watch Netflix on Tesla while Driving
While it's essential to keep safety in mind and not watch Netflix while driving, you can still have entertainment ready for when you're parked or during breaks. Here's how you can move converted Netflix video files to your Tesla and watch them using a USB drive and the USB Media Player:
- First, ensure to save the converted files using ViWizard Netflix Video Downloader to your computer.
- Plug your USB drive into your computer. Create a folder on the USB drive and name it something like "Netflix Movies" to keep your files organized.
- Transfer the converted video files from your computer to the folder you created on the USB drive. Make sure the files are saved in MP4 or MKV format, as these are compatible with Tesla's USB Media Player.
- Then, plug the USB drive into one of the USB ports in your Tesla.
- In your Tesla, go to the central touchscreen and tap on the "Media" or "Entertainment" section. Look for the USB Media Player option and select it.
- You should see the folder with your Netflix videos. Tap on the video you want to watch, and it will start playing on your Tesla's screen.
Conclusion:
By using ViWizard Netflix Video Downloader, you can ensure that your passengers have access to Netflix content during breaks or when the car is parked. Give it a shot!
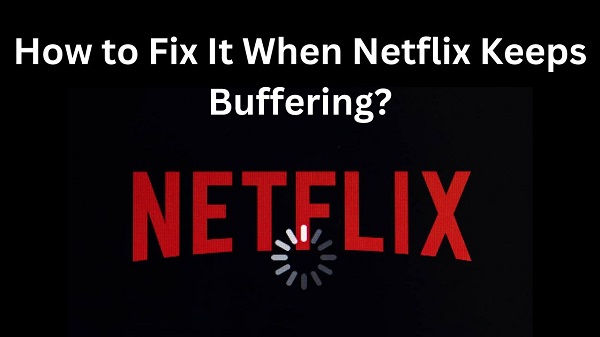

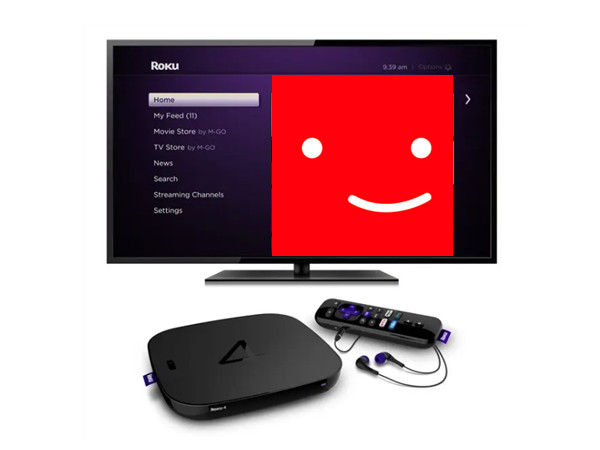

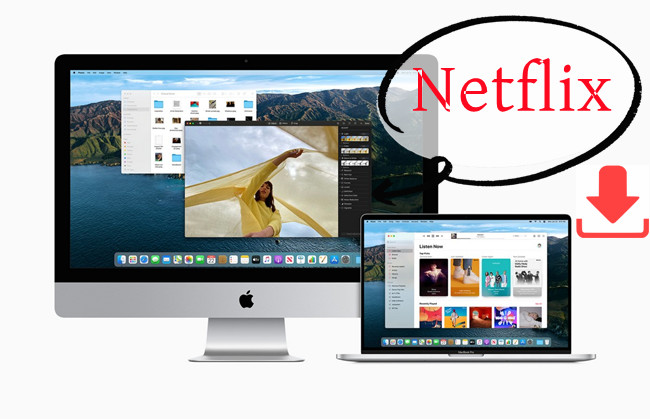
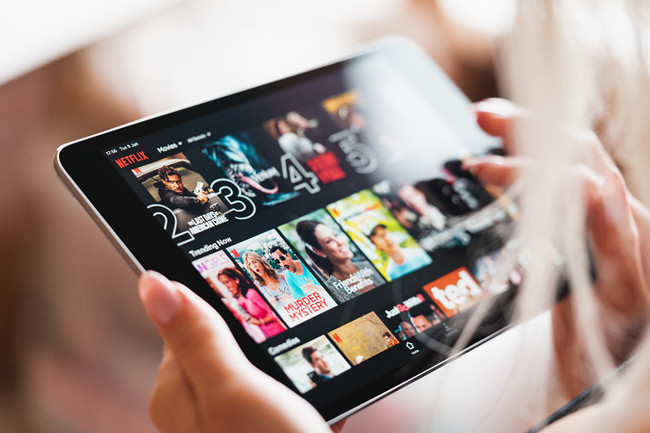


Leave a Comment (0)