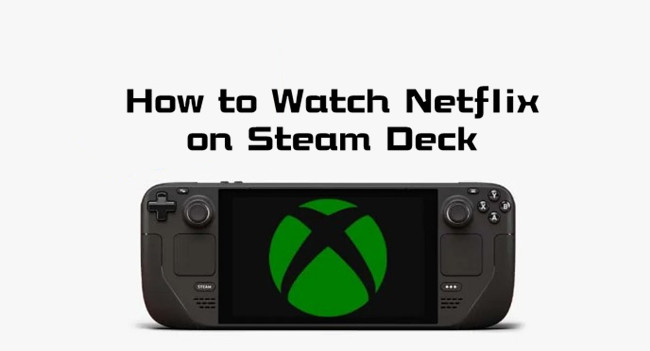
If you own a Steam Deck and today you're in the mood for something different than games - binge-watching a new Netflix series, you might wonder, "Can I watch Netflix on my Steam Deck, or is it just for gaming?"
Great news! The Steam Deck isn't just for games; With a few steps, you can turn your Steam Deck into a Netflix-watching powerhouse.
Part 1. Can You Get Netflix on Steam Deck?
Yes, you can absolutely stream Netflix on your Steam Deck! Even though the Steam Deck is mainly for gaming, it has a desktop mode that lets you use it like a regular computer. This means you can open a web browser like Microsoft Edge or Chrome and go to Netflix's website to start streaming. This means you can turn your Steam Deck into a portable Netflix machine, just like you would on your computer.
Plus, you can even add Netflix to your Steam library, so it feels like a native app right alongside your games.
Part 2. How to Add Netflix to Steam Deck
Setting it up takes a few steps, but it's pretty simple. We'll guide you through the whole process. So, if you're ready to expand your Steam Deck's capabilities, keep reading - we'll help you get Netflix set up and ready for streaming in no time!
Step 1Setup a Web Browser in Desktop Mode
- Press the Steam button, go to Power, and select "Switch to Desktop Mode."
- Open the "Discover" app from the desktop.
- Go to Applications > Internet > Web Browsers.
- Install either Chrome or Microsoft Edge.
- Open the App Launcher, go to "System," and then open "Console."
- Enter the following command to allow the browser to access the web:
- For Microsoft Edge:
flatpak --user override --filesystem=/run/udev:ro com.microsoft.Edge - For Chrome:
flatpak --user override --filesystem=/run/udev:ro com.google.Chrome
- For Microsoft Edge:
- Press Enter and close the console.
- In the App Launcher, find your installed browser, right-click it, and select "Add to Steam."
- Open Steam and go to your Library. Find the browser shortcut, right-click it, and choose "Properties."
- Rename it to "Netflix" and add
www.netflix.comto the end of the Launch Options.
Step 2Customize the Shortcut
- Set a custom background, logo, and icon by right-clicking the main page header and selecting "Set custom background" and "Set custom logo."
- Add a custom icon by right-clicking the Netflix shortcut, selecting "Properties," and uploading an icon.
- Optionally, set custom artwork for the Netflix shortcut in your Steam Library by right-clicking it and choosing "Set custom artwork."
Step 3Access Netflix in Gaming Mode
- Press the Steam button and select "Switch to Gaming Mode."
- Find Netflix in your Library and select it to start streaming.
- For better navigation, set L2 and R2 as left and right mouse clicks, and configure other buttons for zooming or closing tabs.
- Press "Play" to launch Netflix, log in to your account, and start watching your favorite shows.
Part 3. Best Alternatives to Get Netflix on Steam Deck
If the setup for streaming Netflix directly on your Steam Deck feels a bit too complex, there's a simpler and more seamless alternative. Instead of dealing with browser installations and shortcuts, you can download your favorite Netflix shows and movies and transfer them to your Steam Deck. This way, you can enjoy your content without worrying about streaming issues.
To do this, you can use a tool like ViWizard Netflix Video Downloader. ViWizard allows you to download Netflix content directly to your computer, overcoming Netflix's DRM restrictions. This means you can save shows and movies on your device, with options like MP4 and MKV formats to fit your needs.
Once you have your videos downloaded, you can easily transfer them to your Steam Deck. You can use a third-party tool like Warpinator for a wireless transfer, or simply transfer the files over using a USB drive, just like you would with any other files.
Key Features of ViWizard Netflix Video Downloader
Free Trial Free Trial* Security verified. 5, 481,347 people have downloaded it.
- Download Netflix movies, TV shows and more locally
- Convert Netflix movies and TV shows to MP4 or MKV
- Save multilingual language and subtitles in two types
- Remove ads from Netflix and keep original video quality
Step 1Access Netflix Content Library through ViWizard
Open ViWizard Netflix Video Downloader on your laptop. Log in to Netflix using the built-in web player within ViWizard. This lets you access Netflix's extensive library of movies, TV shows, documentaries, and originals, all ready for download.

Step 2Customize Download Settings
Click the menu icon (three horizontal lines) at the top right corner and select "Preferences." In the Download Settings section, adjust options such as output format (MP4 or MKV), video quality, codec, audio channels, language, and subtitles. Once you've configured your preferences, click "OK" to save them.

Step 3Select Content for Download
Return to the ViWizard Web Player and use the search bar to find the Netflix content you want. You can search by title, keyword, or Netflix code, or paste the URL of the movie or show. Once you locate the content, open it.
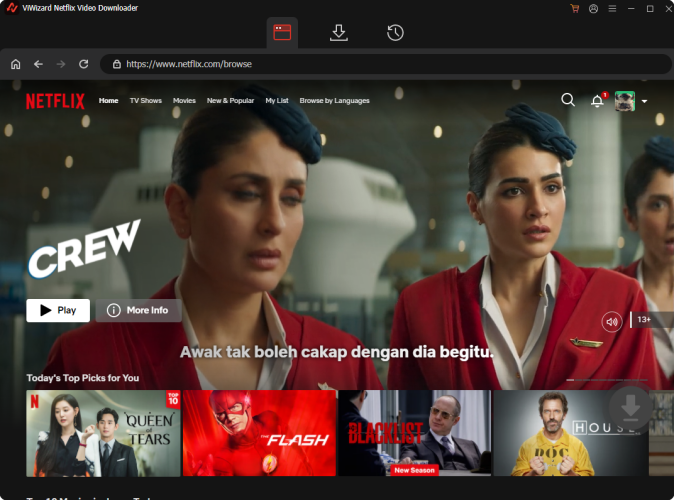
Step 4Start the Download
Click "Download" to start downloading the selected content. If you prefer, you can schedule downloads for later by clicking "Add to Queue." ViWizard will manage the download of episodes, full seasons, or entire movies. Your files will be saved in MP4 or MKV format in your default download folder.

Step 5Transfer to Steam Deck
After your downloads are complete, locate your files by going to the "Converted" section in ViWizard and clicking the folder icon next to each title.

Step 6Transfer Netflix Content to Steam Deck
- Plug your USB drive into your computer.
- Open the drive in your file explorer.
- Create a new folder if needed.
- Find the folder with your downloaded Netflix content.
- Open the USB drive in your file explorer.
- Transfer the desired files into the USB drive folder.
- Safely eject the USB drive once the transfer is complete.
- Plug the USB drive into your Steam Deck.
- Switch to Desktop Mode on your Steam Deck.
- Open the file manager and navigate to the USB drive.
- Move the files from the USB drive to your preferred location on the Steam Deck's internal storage.
Conclusion:
So, if you're ready to dive into a world of endless streaming on your Steam Deck, follow the steps outlined here and try ViWizard Netflix Video Downloader, so you can easily download your preferred Netflix content and save it to your device like Steam Deck.

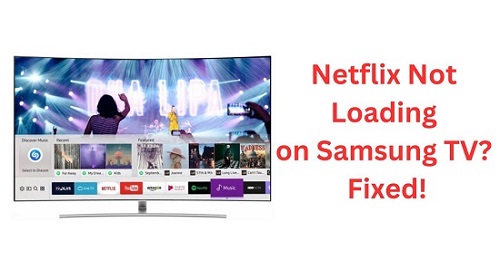

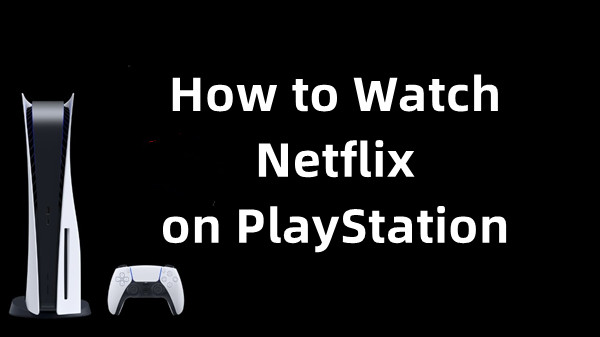
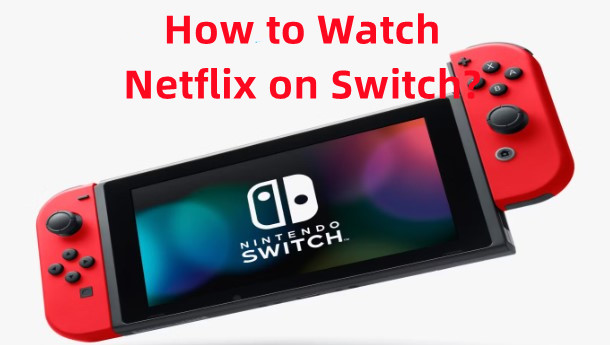



Leave a Comment (0)