
Netflix has revolutionized the way we consume entertainment, offering a vast library of shows and movies at our fingertips. But what happens when you find yourself in a WiFi-free zone, craving your favorite series or film? Fear not! With the right tools and tips, you can enjoy Netflix offline on various devices, from smartphones to Smart TVs and game consoles.
Part 1. Do You Need Internet for Netflix on Smart TV?
One of the most common questions among Smart TV users is whether an internet connection is required to watch Netflix. The short answer is yes - Netflix relies on an internet connection to stream movies, TV shows, documentaries, and more directly to your Smart TV like Ruku.
Netflix is a streaming service, delivering content over the internet rather than through cable or satellite connections. Without an internet connection, your Smart TV cannot access the extensive library of Netflix. Additionally, beyond Netflix, you can access services like Hulu, Amazon Prime Video, Disney+, and more.
While Wi-Fi or Ethernet is a must-have for your Smart TV to access the internet, there are times when the internet connection may not work reliably, affecting your Netflix streaming experience. If your internet connection is affected or interfered, or you're facing slow speeds, but you still want to enjoy your favorite Netflix shows or movies on a bigger screen, there is a perfect solution. ViWizard Netflix Video Downloader is designed for Netflix subscribers to download Netflix content as 1080p MP4 files, ideal for watching without the need for an active internet connection.
Why ViWizard Netflix Video Downloader?
Once downloaded, you can easily transfer these files to a USB drive or external hard drive, and play them directly on your Smart TV. This means you can watch Netflix on the big screen, even when offline, without worrying about buffering or internet interruptions.
Key Features of ViWizard Netflix Video Downloader
Free Trial Free Trial* Security verified. 5, 481,347 people have downloaded it.
- Download Netflix movies, TV shows and more locally
- Convert Netflix movies and TV shows to MP4 or MKV
- Save multilingual language and subtitles in two types
- Remove ads from Netflix and keep original video quality
Part 2. How to Watch Netflix on Smart TV without Internet
Here's a step-by-step guide on how Netflix subscribers can use ViWizard to download desired content from Netflix on their PC or Mac in advance, and then transfer the files to a USB drive or external drive for offline viewing on their Smart TVs.
2.1 Download Netflix Shows or Movies in Advance
Step 1Explore Netflix Library through ViWizard
Upon launching ViWizard Netflix Video Downloader on your laptop, access the integrated Netflix Web Player. Click "Sign in" and fill in your Netflix account credentials to unlock full access to Netflix's extensive library of movies, TV shows, documentaries, anime, and originals.

Step 2Customize Download Settings
To tailor your download experience, click the hamburger icon located in the top right corner of the ViWizard interface. Select "Settings" and navigate to the "Download" section. For a truly customized viewing experience, personalize the output video format, codec, quality, audio channel, language, and subtitle preferences to suit your Smart TV. Click "OK" to save your customized settings.

Step 3Search and Select Content
Close the Settings window and return to the ViWizard Web Player. Utilize the search bar to find specific content by name, keyword, or code. Alternatively, paste the URL or code of the Netflix TV show or movie you wish to download. Once you've located the desired video, open it to proceed.
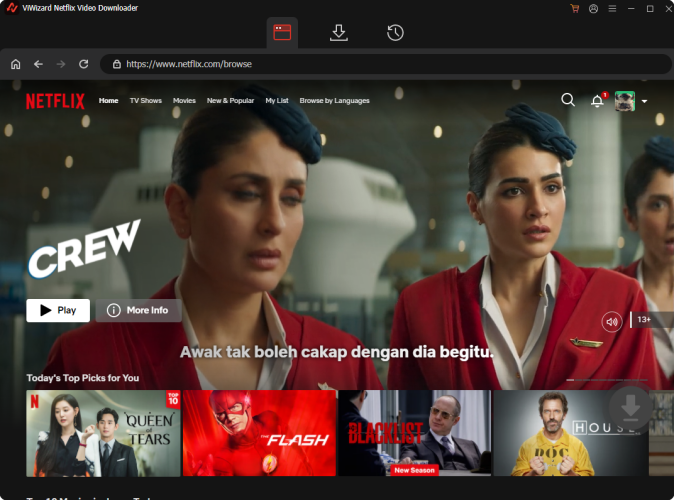
Step 4Initiate Download Process
With your chosen content selected, click "Download" to begin the download process. ViWizard will automatically start downloading individual episodes or entire seasons for TV shows, as well as full-length movies. Wait for the downloads to complete; they will be saved as MP4 or MKV files in your laptop's default download folder.

Step 5Access Downloaded Content
To access your downloaded Netflix content, navigate to the "Converted" section at the top of the ViWizard interface. Here, you'll find all completed downloads ready for transfer to your Smart TV. If needed, click the "Folder" icon next to each title to locate and access the downloaded files individually on your laptop.

2.2 Watch Netflix Shows or Movies on Smart TV without Internet
Pro Tip: For easier navigation on your Smart TV, consider organizing your downloaded Netflix videos into folders on the USB drive. Create folders for different genres, TV shows, or movies.
Step 1Copy the Video Files to USB Drive
- Open the folder where ViWizard Netflix Video Downloader saved your downloaded videos.
- This is often the default "Downloads" folder on your computer, or check the "Converted" section within ViWizard.
- Select the Netflix video files you want to transfer by clicking on them. Hold down "Ctrl" (Windows) or "Command" (Mac) to select multiple files.
- Right-click on the selected files and choose "Copy" from the menu.
- Open the window for your USB drive by double-clicking its icon on your computer.
- Right-click inside the USB drive window and select "Paste" from the menu. This copies the Netflix video files to your USB drive.
Step 2Connect USB Drive to Smart TV
- Safely eject the USB drive from your computer to ensure the files are properly saved and prevent data loss.
- On Windows: Right-click the USB drive icon in the system tray and select "Eject."
- On Mac: Drag the USB drive icon to the trash or click the eject icon next to it in Finder.
- Locate the USB ports on your Smart TV. These are usually on the sides or back.
- Carefully insert the USB drive into one of the USB ports on your Smart TV.
Step 3Watch the Video Files on Smart TV without Internet
- Use your Smart TV remote to access the TV's menu.
- Look for options like "Media," "Source," or "USB" to access external devices.
- Navigate to and select the USB drive from the list of available devices.
- You should see the list of video files you transferred to the USB drive.
- Select the Netflix video file you want to watch using the arrow keys on your remote.
- Press the "Enter" or "Play" button on your remote to start playback.
- Kick back and enjoy your favorite Netflix shows or movies on your Smart TV without needing an internet connection.
- Use the TV remote's playback controls to pause, rewind, or fast forward through the video.
Part 3. How to Watch Netflix on Smart TV with Internet
If you have an account and internet connectivity, here's how you can watch Netflix on your Smart TV:
Step 1Check Your Smart TV's Connectivity Options
Before you begin streaming Netflix on your Smart TV, ensure it's connected to the internet. Here's how:
- For Wi-Fi:
- Using your Smart TV remote, navigate to the "Settings" or "Network" menu.
- Select "Set Up Wi-Fi" or "Wireless Network."
- Choose your home Wi-Fi network and enter the password when prompted.
- Select "Connect" to establish the connection.
- Once connected, your Smart TV will display a confirmation message.
- For Ethernet Cable (if applicable):
- Locate the Ethernet port on your Smart TV and router.
- Connect one end of the Ethernet cable to the port on your Smart TV and the other end to your router.
- Your Smart TV may automatically detect the connection. If not, follow any on-screen instructions for manual configuration.
Step 2Access Netflix on Smart TV
- Verify that your Smart TV is connected to the internet.
- If the Netflix app is not pre-installed, navigate to the app store or section on your Smart TV.
- Search for "Netflix" and select the app from the results.
- Download and install the Netflix app.
- Once installed, locate the Netflix app icon in your Smart TV's app menu.
- Launch the app and sign in to your Netflix account or create a new one if needed.
Step 3Watch Netflix on Smart TV with Internet
- Browse the extensive library of movies, TV shows, documentaries, and originals available on Netflix.
- Select the title you want to watch and press "Play" to start streaming.
- Depending on your Smart TV model, you may have additional features within the Netflix app, such as personalized recommendations, "Search," "Play Something," "New & Popular," or genre categories.
Conclusion:
Whether you're looking to stream Netflix content directly from the internet or enjoy offline viewing using downloaded files, ViWizard Netflix Video Downloader worths a try!
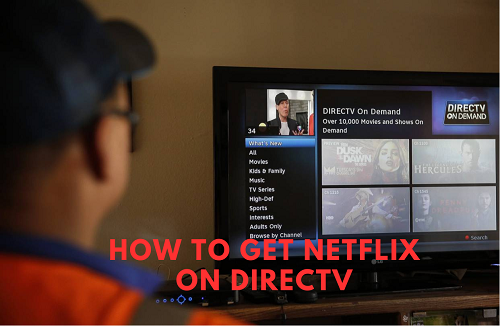




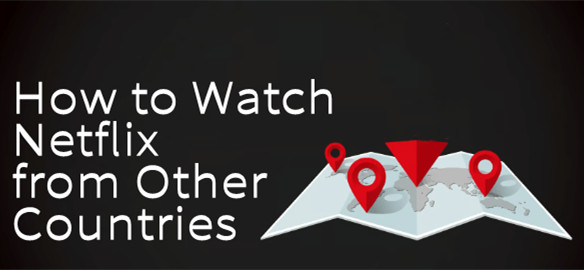

Leave a Comment (0)