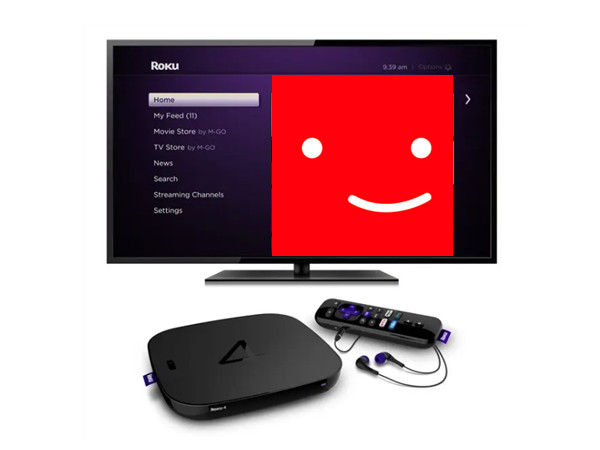
Roku makes streaming easy, and Netflix offers a vast library of content to enjoy. Together, they provide a powerful entertainment duo. However, issues can arise with Netflix on Roku, from setup problems to occasional glitches. This post will walk you through how to get Netflix working smoothly on your Roku, troubleshoot common issues, and explore alternative solutions to keep your viewing experience uninterrupted. Let's get started!
Part 1. How to Use Netflix on Roku
Watching Netflix on Roku is simple and works on most models, except for older ones like Roku 2050X, Roku 2100X, Roku 2000C, Roku HD Player, Roku SD Player, Roku XR Player, and Roku SD Player. These models have technical limitations that prevent Netflix support. If you own one of these, consider upgrading to a newer Roku device.
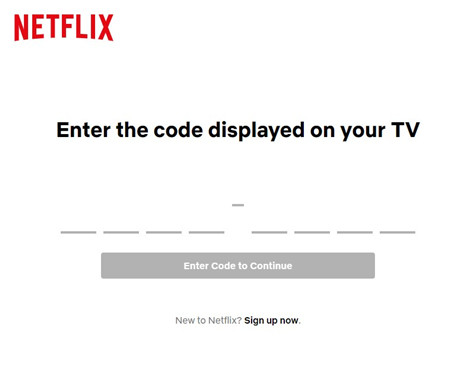
Step-by-Step Guide for Roku 1:
- From the main Home screen, go to "Home" and select "Netflix."
- If Netflix is missing:
- Go to "Channel Store," then "Movies & TV."
- Select "Netflix," then "Add Channel," and go to the channel.
- On the "Are you a member of Netflix?" screen, select "Yes." If not a member, follow the prompts to sign up.
- Enter the activation code at https://www.netflix.com/tv8.
- Your Roku 1 is now connected to your Netflix account.
Step-by-Step Guide for Other Roku Models:
- From the main Home screen, go to "Home" and select "Netflix."
- If Netflix is missing:
- Go to "Streaming Channels," then "Movies & TV."
- Select "Netflix," then "Add Channel," and go to the channel.
- On the Netflix home screen, select "Sign In." If not a member, follow the prompts to sign up.
- Enter the activation code at https://www.netflix.com/tv8.
- Your Roku is now connected to your Netflix account.
Part 2. How to Sign Out of Netflix on Roku
To sign out of your Netflix account on your Roku device, follow these steps based on your specific model:
Roku 1:
- Press the Home button to navigate to the Roku Home Menu.
- Select "Settings."
- Select "Netflix Settings."
- Select "Deactivate this player from my Netflix account."
- Select "Yes." To reactivate, select Netflix from the home screen and follow the prompts.
Roku 2 (LT, XS, or XD):
- Press the Home button to navigate to the Roku Home Menu.
- Highlight the Netflix app and press the star key on your remote.
- Select "Remove channel." Confirm by selecting "Remove channel" again.
- To restore Netflix, go to "Streaming Channels" > "Movies & TV" > "Netflix."
Roku 3, Roku 4, Streaming Stick, Roku TV, Express, Premiere, and Ultra:
- Go to the Netflix home screen, then go left to open the menu.
- At the bottom, select "Get Help" > "Sign out" > "Yes."
- If you don't see "Get Help," go up and select "Settings" (settings icon).
- If you can't find "Get Help," "Settings," or "Sign out," use your remote to press the following buttons in order: Up, Up, Down, Down, Left, Right, Left, Right, Up, Up, Up, Up.
- On the menu that appears, select "Sign out," "Start Over," "Reset," or "Deactivate."
If you're interested to find out which Roku models support various Netflix features, including resolution, subtitles, audio support, Ultra HD capabilities and more, check this chart:
| Model | Supported Regions | Resolution | Subtitles & Audio | Ultra HD Support | HDR Support |
|---|---|---|---|---|---|
| Roku 1 | All Netflix Regions | 480p/1080p* Full HD | Subtitles, Alternate Audio | No | No |
| Roku 2/3 | All Netflix Regions | 1080p Full HD | Subtitles, Alternate Audio, 5.1 Surround Sound | No | No |
| Roku 4 | All Netflix Regions | 4K Ultra HD | Subtitles, Alternate Audio, 5.1 Surround Sound | Yes | No |
| Roku MHL Stick | All Netflix Regions | 1080p Full HD | Subtitles, Alternate Audio | No | No |
| Roku Streaming Stick | All Netflix Regions | 1080p Full HD | Subtitles, Alternate Audio, 5.1 Surround Sound | No | No |
| Roku TVs | All Netflix Regions | Same as TV | Subtitles, Alternate Audio, 5.1 Surround Sound | Varies by TV | Varies by TV |
| Roku Express/Express+ | All Netflix Regions | 480p/1080p* Full HD | Subtitles, Alternate Audio, 5.1 Surround Sound | No | No |
| Roku Premiere | All Netflix Regions | 4K Ultra HD | Subtitles, Alternate Audio, 5.1 Surround Sound | Yes | No |
| Roku Premiere+ | All Netflix Regions | 4K Ultra HD | Subtitles, Alternate Audio, 5.1 Surround Sound | Yes | Yes |
| Roku Ultra | All Netflix Regions | 4K Ultra HD | Subtitles, Alternate Audio, 5.1 Surround Sound | Yes | Yes |
Key Features of Netflix on Roku:
- Resolution: Roku 1 and Roku Express/Express+ support 1080p HD when connected via HDMI.
- 5.1 Surround Sound: Available on Roku 2 and newer models.
- Ultra HD Streaming: Requires a 4K TV, HDMI port (HDCP 2.2), Netflix plan, and high-speed internet.
- HDR Streaming: Available on Roku Premiere+ and Roku Ultra. Requires a compatible TV, Netflix plan, and high-speed internet.
Part 3. How to Stream Netflix to Roku
You can easily cast Netflix content to your Roku TV, whether you're using an iPhone or an Android device. Here's how to:
Step-by-Step Guide for iPhone and Android:
- Ensure your iPhone and Roku TV are connected to the same Wi-Fi network. This is essential for casting to work.
- Launch the Netflix app on your iPhone.
- Find and play the movie or TV show you want to watch.
- Tap the "Cast" icon (a small rectangle with a Wi-Fi signal) at the top or bottom of the screen. It will show a list of available devices.
- Select your Roku device from the list. Your iPhone screen should now be mirrored to your Roku TV.
Part 4. How to Fix Netflix Not Working on Roku (Crashing)
Many Roku users have reported experiencing crashing issues with Netflix on their Roku TVs. This problem seems to be an ongoing error, and unfortunately, there's no official fix from Roku or Netflix yet. If you have an older Roku model, it might be discontinued with Netflix due to technical limitations. However, if your Roku model still supports Netflix and you're encountering issues, there's a detailed introduction you can try to get Netflix back on track.
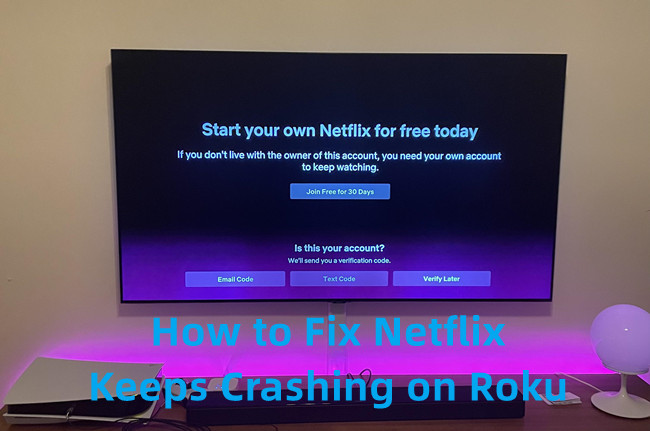
Discover 7 effective solutions to fix Netflix crashing on your Roku device. Follow our detailed steps to resolve the issue and enjoy uninterrupted streaming.
Part 5. Best Alternatives to Use Netflix on Roku with No Issues
Sometimes, even after trying all possible fixes, Netflix might still not work properly on your Roku device. If you find yourself constantly dealing with interruptions or buffering due to unreliable internet connections, there's a great alternative that ensures you can enjoy your favorite Netflix shows and movies without any issues. The ViWizard Netflix Video Downloader offers a perfect solution by allowing you to download and convert Netflix videos to MP4 files. This method ensures a smooth viewing experience on almost any TV device, including Roku TVs, without any limits.
Why ViWizard Netflix Video Downloader?
ViWizard Netflix Video Downloader is designed specifically for Netflix subscribers who want to download Netflix content as 1080p MP4 files. This means that you can save your favorite shows and movies directly to your computer and then transfer them to a USB drive or external hard drive. By using ViWizard Netflix Video Downloader, you can always watch Netflix content on a bigger screen without worrying about buffering or internet interruptions.
Key Features of ViWizard Netflix Video Downloader
Free Trial Free Trial* Security verified. 5, 481,347 people have downloaded it.
- Download Netflix movies, TV shows and more locally
- Convert Netflix movies and TV shows to MP4 or MKV
- Save multilingual language and subtitles in two types
- Remove ads from Netflix and keep original video quality
Step 1Access Netflix Content through ViWizard
Launch ViWizard Netflix Video Downloader on your laptop. Access the integrated Netflix Web Player and click "Sign in." Enter your Netflix account credentials to unlock full access to Netflix's extensive library of movies, TV shows, documentaries, anime, and originals.

Step 2Customize Download Settings
Click the hamburger icon in the top right corner of the ViWizard interface. Select "Preferences" and navigate to the "Download" section. Customize the output video format, codec, quality, audio channel, language, and subtitle preferences to suit your viewing experience on Roku TV. Click "OK" to save your settings.

Step 3Select Content for Download
Close the Settings window and return to the ViWizard Web Player. Use the search bar to find specific content by name, keyword, or code, or paste the URL of the Netflix TV show or movie you wish to download. Once you've located the desired video, open it to proceed.
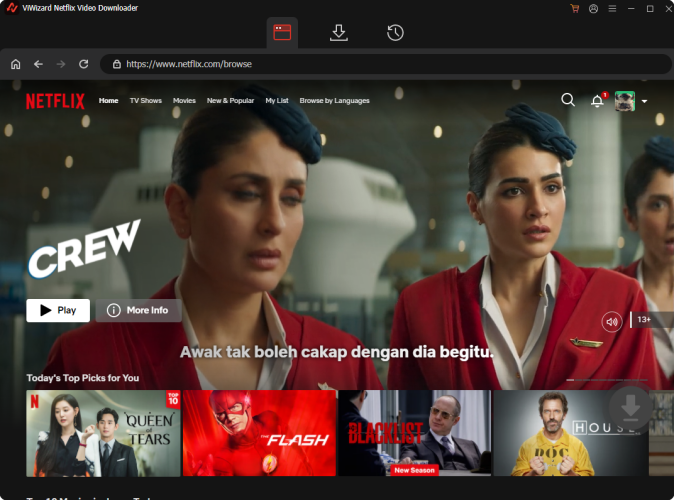
Step 4Initiate Download Process
Click "Download" to begin downloading your chosen content. ViWizard will automatically download individual episodes or entire seasons for TV shows, as well as full-length movies. Wait for the downloads to complete; they will be saved as MP4 or MKV files in your computer's "Documents" folder.

Step 5Access Downloaded Content
Navigate to the "Converted" section at the top of the ViWizard interface to find your completed downloads. Click the "Folder" icon next to each title to locate and access the downloaded files individually on your laptop.

Step 6Transfer Netflix Content to Roku TV
Transfer the downloaded Netflix content to a USB drive. Once transferred, plug the USB drive into your Roku TV's USB port. Use the Roku TV's media player to navigate to the USB drive and select the downloaded content to watch. This allows you to enjoy Netflix shows and movies on your Roku TV without worrying about internet connectivity or streaming issues.
Conclusion:
By following this instruction, You can use Netflix on Roku effortlessly, but occasional issues can arise. If you face any problems, you may want to try a more reliable offline viewing experience using ViWizard Netflix Video Downloader. It's a fantastic alternative and allows you to make the most of your Roku TV. Give it a shot!
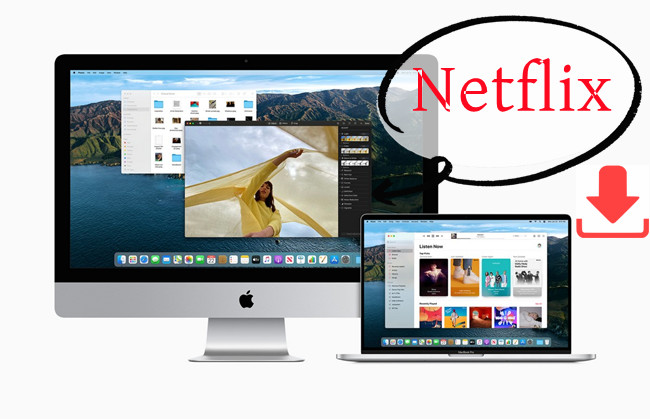

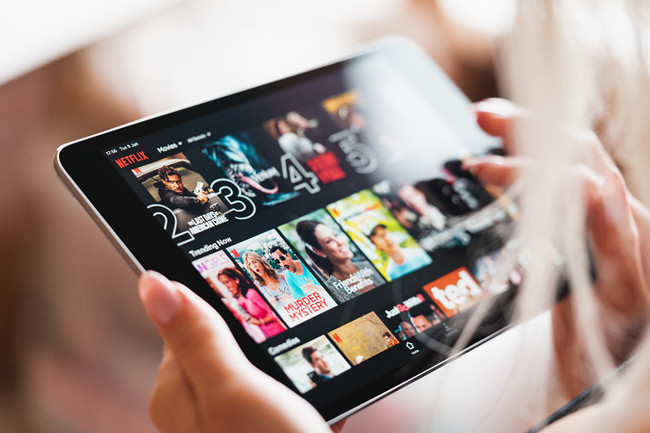

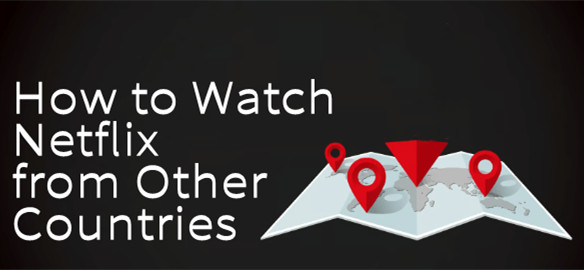

Leave a Comment (0)