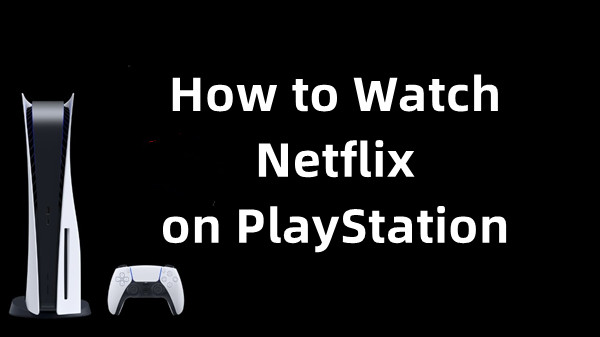
PlayStation users can easily enjoy Netflix right from their console. Whether you're using a PlayStation 3, PS4, PS4 Pro, or PS5, Netflix is available and simple to set up. If you're wondering how to get Netflix on your PlayStation or if it's supported on your device, this guide will walk you through setting up Netflix on your PlayStation, whether it's the latest PS5 or an older model, and ensure you're streaming in no time.
Part 1. How to Watch Netflix on PlayStation
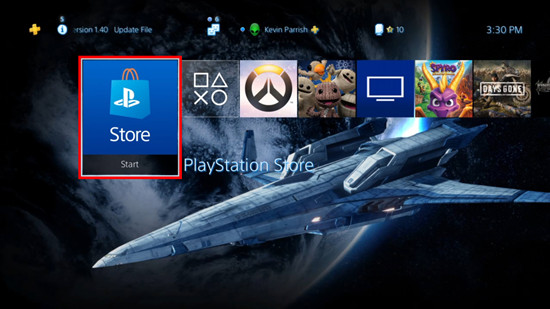
Netflix is available on various PlayStation models, including PlayStation 3, PlayStation 4, PlayStation 4 Pro, and PlayStation 5. With a Netflix subscription, you can stream your favorite shows and movies directly on these consoles.
If Netflix isn't officially supported on your PlayStation model, you can use ViWizard Netflix Video Downloader to download and save content for offline viewing. Let's get started!
1. Using Netflix Subscriptions [PS3, PS4, PS4 Pro & PS5 Consoles]
How to Watch Netflix on PlayStation 3:
- From the home screen, go to "TV/Video Services."
- Select the Netflix icon. If Netflix isn't installed, download it from the PlayStation Store.
- Open the Netflix app and select "Sign In."
- Enter your Netflix email address and password.
How to Watch Netflix on PlayStation 4 and 4 Pro:
- From the home screen, go to the PlayStation Store (PS Store).
- Navigate to the "Apps" section and look for Netflix in the "Movies and TV" category. You can also use the search bar to find it.
- Select Netflix and press the "Download" button. Wait for the app to download, and you'll see a notification once it's complete.
- After downloading, find Netflix in your library under applications.
- Open the Netflix app from your library.
- Select "Sign In" and enter your Netflix email address and password.
How to Watch Netflix on PlayStation 5:
- On the PS5 dashboard, press up on your controller to go to the media section.
- Press right and then press X to enter the media section.
- If Netflix isn't installed, go to "TV and Video," find Netflix, or search for it. Press R2 to search and type "Netflix."
- Select the Netflix app and press X. If Netflix is not installed, follow the prompt to install it. If it is installed, press X to start Netflix.
- When the Netflix app opens, select "Sign In."
- Use your phone or tablet to scan the QR code on the screen, or visit the web address shown.
- Confirm the code to link your account and log in automatically.
Additional Tip: Using Netflix 2nd Screen:
- You can use your smartphone or tablet to control your Netflix experience on your PlayStation. This feature is called a second screen. It allows you to browse Netflix content, search for shows and movies, and control playback without interrupting what's on your TV.
- Ensure that your PlayStation and mobile device are connected to the same Wi-Fi network.
- Open the Netflix app on both your PlayStation console and your mobile device.
- Make sure you're signed in to the same Netflix account on both your PlayStation and your mobile device.
- On your mobile device, tap the Cast icon, which you'll find in the upper or lower corner of the screen.
- Select your PlayStation console from the list of available devices.
- Choose a TV show or movie on your mobile device, then press "Play." You can now control playback and browse Netflix content from your phone or tablet while watching on your PlayStation.
Netflix features on PlayStation:
| Feature | PlayStation 3 | PlayStation 4 | PlayStation 4 Pro | PlayStation 5 |
|---|---|---|---|---|
| Video Quality | Up to 1080p HD | Up to 1080p HD | Up to 4K Ultra HD | Up to 4K Ultra HD |
| HDR Support | Not Available | Not Available | Available (Dolby Vision, HDR10) | Available (Dolby Vision, HDR10) |
| Ultra HD Support | Not Available | Not Available | Available | Available |
| Recommended Internet Speed | 5 Mbps for HD | 5 Mbps for HD | 15 Mbps for Ultra HD | 15 Mbps for Ultra HD |
| HDMI Requirements | Not Applicable | Not Applicable | HDMI 1 with HDCP 2.2 or later | HDMI 1 with HDCP 2.2 or later |
| Plan Requirement | Standard or Higher | Standard or Higher | Ultra HD Plan | Ultra HD Plan |
| Quality Settings | Not Applicable | Auto or High | Auto or High | Auto or High |
2. Using ViWizard Netflix Video Downloader [All Consoles]
If you're finding that Netflix isn't available on your PlayStation model due to restrictions, don't worry - there's an easy fix. ViWizard Netflix Video Downloader is here to help. This handy tool lets you download Netflix videos directly to your computer, so you can watch your favorite shows and movies offline.
ViWizard makes it simple to save Netflix content in MP4 or MKV formats, which work with almost any device. This means you can store your favorite movies and TV shows and play them on your PlayStation or any other device you choose, even if your console doesn't support Netflix streaming.
To use ViWizard, just download and install it on your computer. Once you have it set up, you can start downloading Netflix videos quickly. It's a great way to ensure you always have access to your favorite content, no matter where you are.
Key Features of ViWizard Netflix Video Downloader
Free Trial Free Trial* Security verified. 5, 481,347 people have downloaded it.
- Download Netflix movies, TV shows and more locally
- Convert Netflix movies and TV shows to MP4 or MKV
- Save multilingual language and subtitles in two types
- Remove ads from Netflix and keep original video quality
Step 1Access Netflix Content through ViWizard
Start by opening ViWizard Netflix Video Downloader on your computer. Use the built-in Netflix Web Player within ViWizard to log in with your Netflix account details. This gives you access to Netflix's full library of movies, TV shows, documentaries, anime, and originals.

Step 2Customize Download Settings
Next, click the menu icon (three horizontal lines) at the top right corner of the ViWizard window and select "Preferences." In the "Download Settings" section, you can adjust your options. Choose your preferred output format (MP4 or MKV), video quality, codec, audio channels, language, and subtitles. Once you've made your choices, click "OK" to save your settings.

Step 3Select Content for Download
Go back to the ViWizard Web Player and use the search bar to find the content you want to download. You can search by title, keywords, or Netflix codes. Alternatively, you can paste the URL of the movie or TV show into the search bar. When you find the content you want, open it.
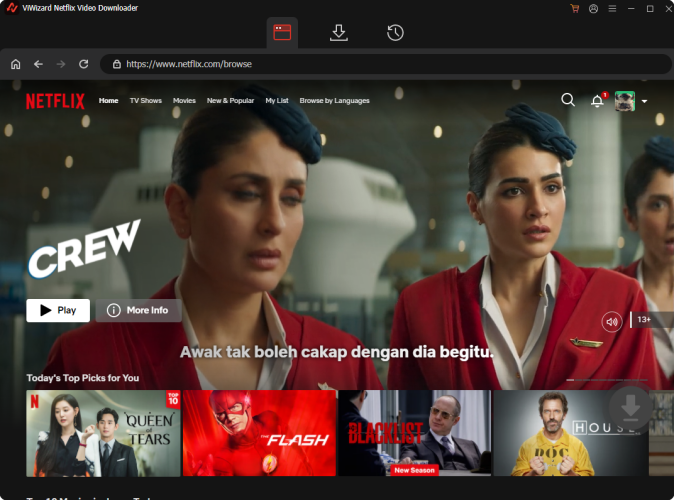
Step 4Start the Download
Click "Download" to begin downloading your selected content. ViWizard will handle the download process for individual episodes, full seasons, or entire movies. The downloaded files will be saved in MP4 or MKV format in your device's default download folder. Let the download complete.

Step 5Access Your Downloaded Content
To view your completed downloads, go to the "Converted" section at the top of the ViWizard interface. You'll see all your downloaded titles with a folder icon next to each. Click the folder icon to find and access the downloaded files on your computer.

Step 6Play Your Downloads on PlayStation
- Connect a USB drive to your computer and copy the MP4 or MKV files you downloaded to it. Make sure the files are in an easily accessible folder.
- Plug the USB drive into a USB port on your PlayStation console.
- From the home screen of your PlayStation, open the Media Player app. If it's not installed, download it from the PlayStation Store by searching for "Media Player."
- In Media Player, select the USB drive. Browse through the folders to find the video files you transferred.
- Choose the video you want to watch and press the X button on your controller to start playback. Use the controller to control playback as needed.
So, if you're dealing with unsupported models or want a more flexible way to enjoy Netflix, ViWizard is a great option. It helps you keep your Netflix content accessible anytime and anywhere.
Part 2. How to Sign Out of Netflix on PlayStation
At some point, you might want to sign out of Netflix on your PlayStation console. Maybe you've reached the device limit on your Netflix account and need to make room for new devices, or perhaps you're switching profiles and need to log out. Whatever the reason, signing out of Netflix on PlayStation is simple, but it can differ slightly depending on your PlayStation model.
How to Sign Out of Netflix on PlayStation 3:
- From the PlayStation 3 home screen, open the Netflix app.
- Press the O button on your controller to open the settings menu.
- Navigate to the gear icon in the top-right corner of the screen and press X.
- Scroll down and select Sign Out.
- When prompted, select Yes to confirm that you want to sign out of your account.
How to Sign Out of Netflix on PlayStation 4, 4 Pro, and 5:
- From the home screen, open the Netflix app.
- Press the O button on your controller to access the settings menu.
- Navigate to the gear icon at the top of the screen and press X.
- Scroll down and select Sign Out.
- Select Yes to sign out of Netflix.
Conclusion:
By following these steps, you can easily ensure that your Netflix account remains secure and ready for use on other devices, offering peace of mind. And if you run into any issues, try ViWizard Netflix Video Downloader to help you download the content.
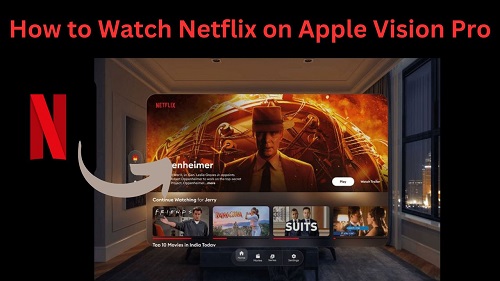
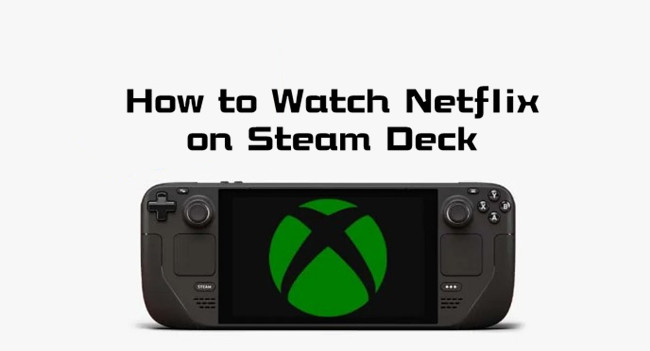

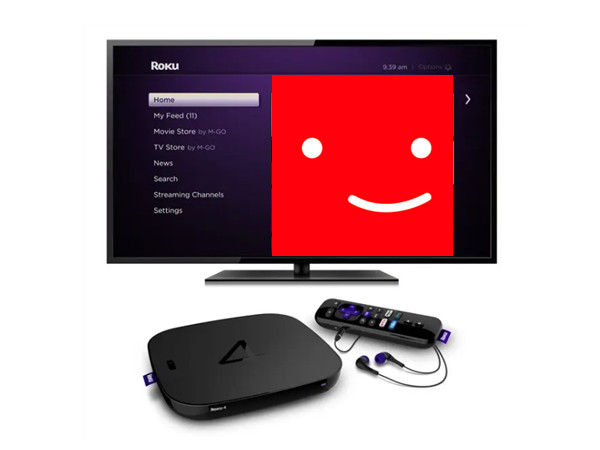

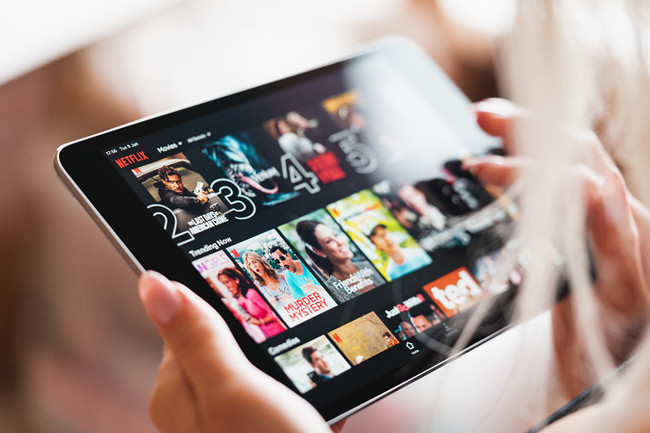


Leave a Comment (0)