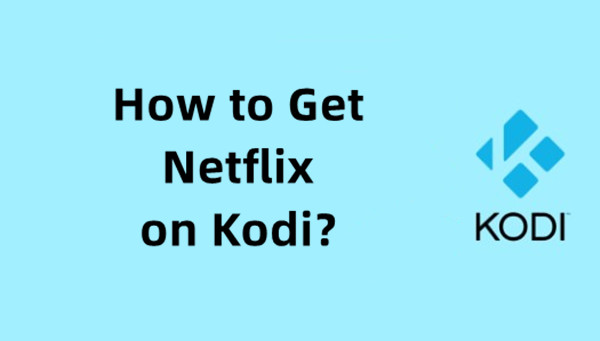
If you're looking to watch Netflix on Kodi, you might wonder if it's possible. While Kodi doesn't have an official Netflix add-on, there are ways to access Netflix content. This guide will walk you through the steps to set up Netflix on Kodi. We'll also discuss the potential risks of using unofficial add-ons and how to optimize your viewing experience.
Part 1. Does Kodi Have Netflix?
Kodi does not have an official Netflix add-on, but you can still stream Netflix on Kodi using a third-party add-on. This method allows you to access Netflix content through Kodi's interface. However, since Kodi doesn't natively support Netflix, you'll need to manually install a third-party repository to get it working.
Because this add-on is unofficial, it is not overseen by Kodi, which means there's some risk involved when downloading from unknown sources. However, if you follow the correct installation steps and take precautions - such as using a VPN - you can stream Netflix safely. Just remember that your viewing experience could be affected by factors such as your internet connection, and the performance of the add-on may vary.
Part 2. How to Get Netflix for Kodi
Currently, Netflix add-ons only work on Kodi 19 (Matrix) or newer. If you're using an older version, like Kodi 18 or earlier, you will need to update as the Netflix add-on won't function on those versions.
Step 1Update to Kodi 19 (Matrix) or Later
- If you're not using Kodi 19 (Matrix) or a newer version, go to the Kodi website and download the latest version.
- Install the update and open Kodi.
- On Kodi's main screen, click the gear icon (Settings) in the top-left corner.
- Click System.
- In the left-side menu, click Add-ons.
- On the right, toggle the option to Allow Unknown Sources on.
- Tip: A warning will pop up. Click Yes to confirm you're okay with installing third-party add-ons.
Step 2Add the Netflix Repository Source
- Go back to the Settings menu and choose File Manager.
- Double-click Add Source. In the window that pops up, click <None>.
- Type or paste this URL exactly as it is: https://castagnait.github.io/repository.castagnait/
- Press OK. Give it a name you'll remember, like "Netflix Repo," and click OK again.
Step 3Install the Netflix Repository & Add-on
- Head back to Kodi's main menu and click Add-ons.
- In the top-left corner, click the Package Installer icon (it looks like a little open box).
- Select Install from Zip File.
- Find and click the source you just added (e.g., "Netflix Repo").
- Click the file named
repository.castagnait.zip. Kodi will install it automatically. - After installing the repository, return to the Add-ons menu.
- Select Install from Repository.
- Click on CastagnaIT Repository (this is the one you just installed).
- Open Video Add-ons, find Netflix, and click Install.
- Kodi will install the Netflix add-on for you.
Step 4Install InputStream Adaptive (If Prompted)
- During installation, Kodi might ask you to install additional tools like InputStream Adaptive and Widevine DRM. These are required for Netflix to function properly.
- If this happens, just click Yes to install them.
- Once everything is installed, go back to the Add-ons section on Kodi's home screen.
- Open the Netflix add-on.
- Enter your Netflix email and password to log in.
- You're now ready to start watching Netflix!
- For better video quality or smoother streaming, go to the Netflix Add-on Settings and adjust the quality to HD or 4K (if your device supports it).
- Ensure that InputStream Adaptive is enabled for better streaming performance.
Part 3. How to Add Netflix Videos to Kodi
While streaming Netflix through those add-ons is a good option, downloading Netflix videos to your computer and adding them to Kodi gives you even more control. By doing this, you can watch your favorite shows and movies offline without worrying about internet speed, buffering, or the reliability of an add-on.
Unfortunately, Kodi doesn't have a built-in option to download Netflix videos. But you can still achieve this by using a tool like ViWizard Netflix Video Downloader. This tool allows you to save Netflix content directly to your computer for private use, and then you can easily add those files to Kodi to manage and play just like any other media.
Why ViWizard Netflix Video Downloader?
If you're looking to download Netflix videos and watch them offline, ViWizard Netflix Video Downloader is a great option. With this tool, you can download your favorite Netflix shows and movies as 1080 MP4 files, which are easy to store and compatible with Kodi.
Note: One of the standout features of ViWizard is its ability to bypass regional restrictions. If you find that a certain show or movie isn't available in your area, use a VPN, and ViWizard lets you download it anyway, so you can watch it offline without any hassle. Plus, since it supports the popular MP4 format, your downloaded content will play seamlessly on any device, including Kodi.
Key Features of ViWizard Netflix Video Downloader
Free Trial Free Trial* Security verified. 5, 481,347 people have downloaded it.
- Download Netflix movies, TV shows and more locally
- Convert Netflix movies and TV shows to MP4 or MKV
- Save multilingual language and subtitles in two types
- Remove ads from Netflix and keep original video quality
Step 1Access Netflix Content
Start by launching ViWizard Netflix Video Downloader on your laptop. Once it's open, click on the integrated Netflix Web Player and select the "Sign in" option. Enter your Netflix account details to gain access to the entire library of movies, TV shows, documentaries, anime, and original content.

Step 2Customize Download Settings
Next, click the hamburger icon (three horizontal lines) in the top right corner of the ViWizard interface. From the drop-down menu, choose "Settings." In the "Download" section, you can customize various options to enhance your viewing experience. Here, adjust the output video format, codec, quality, audio channel, language, and subtitle preferences to suit your needs. Once you're satisfied with your selections, click "OK" to save your changes.

Step 3Select Content for Download
After closing the Settings window, return to the ViWizard Web Player. Use the search bar to find specific content by entering its name, keyword, or code. Alternatively, you can paste the URL of the Netflix show or movie you wish to download. When you find the video you want, click on it to proceed.
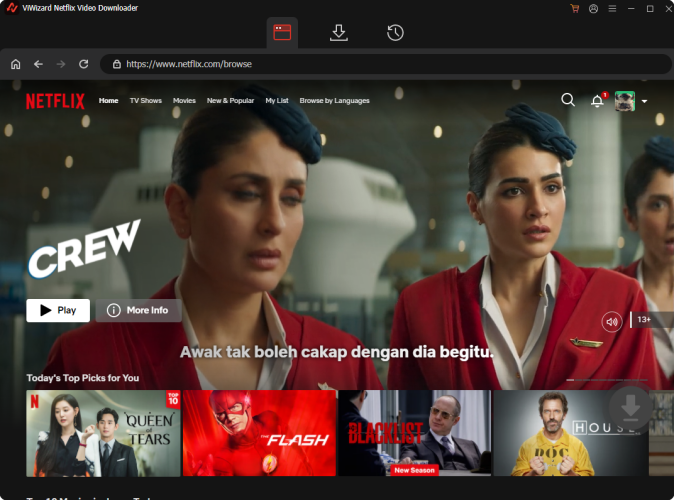
Step 4Initiate the Download Process
To begin downloading your selected content, click the "Download" button. ViWizard will automatically take care of downloading individual episodes or entire seasons for TV shows, as well as full-length movies. Just sit back and wait for the downloads to finish; the files will be saved as MP4 or MKV files in your laptop's default download folder.

Step 5Access Your Downloads
Once your downloads are complete, navigate to the "Converted" section at the top of the ViWizard interface to view all your finished downloads. If you need to locate the files on your laptop, simply click the "Folder" icon next to each title, and it will open the folder containing your downloaded videos.

Step 6Transfer Downloaded Videos to Kodi
- Open Kodi on your device.
- Navigate to the Video section on the main menu.
- Select Files from the submenu.
- Click on Add videos... to open the video source dialogue.
- In the window that appears, click on Browse and navigate to the folder where you saved your downloaded Netflix videos. This is usually in your Downloads folder unless you specified a different location.
- Once you locate the folder, select it and click OK.
- After selecting the folder, you'll return to the dialogue box. Here, you can give this video source a name (like "Netflix Downloads") for easy identification.
- Click OK to finish adding the video source.
Now, your downloaded Netflix videos are integrated into Kodi! To watch them, simply go back to the Videos section, select Files, and then click on the source name you just created. You'll see all your downloaded content ready to stream.
Conclusion:
To wrap things up, even though Kodi doesn't offer an official Netflix add-on, you can still watch your favorite Netflix shows and movies by using a third-party add-on. If you prefer a simpler and more reliable way to access your Netflix content, consider using ViWizard Netflix Video Downloader - no buffering or internet issues to worry about.
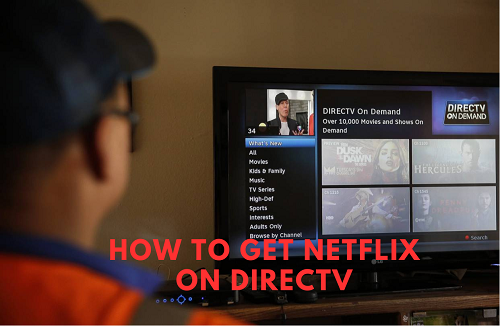






Leave a Comment (0)