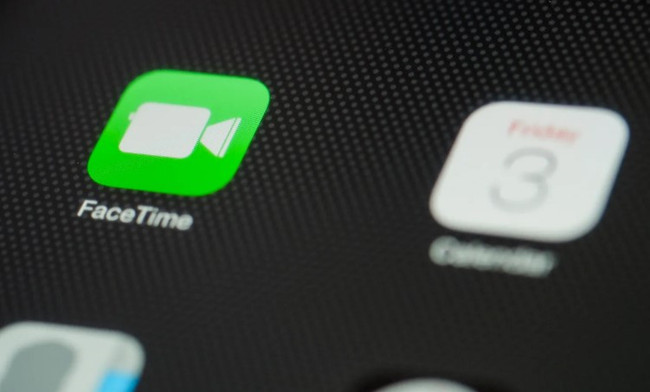
Netflix's agreements with content creators mean they take extra steps to prevent unauthorized sharing. This is why when you try to use SharePlay on Facetime or any other screen-sharing app, Netflix blocks the video feed, so you can't share it with anyone else. This might be disappointing if you want to watch a movie with a friend who's far away, but it's a necessary step to protect the work of filmmakers and actors.
Even though you can't directly screen share Netflix on FaceTime, tools like ViWizard give you a way to share your favorite shows and movies together with friends, no matter where they are.
Part 1. Can You Screen Share Netflix on FaceTime?
No, you cannot screen share Netflix on FaceTime.
Netflix doesn't allow its content to be shared through FaceTime's SharePlay feature. This is due to strict content protection rules. Netflix must ensure that its shows and movies are protected and only watched through their platform.
But don't worry, there are workarounds if you don’t want to switch to other streaming services that support SharePlay. One effective solution is using the ViWizard Netflix Video Downloader. This tool lets you download Netflix shows and movies directly to your phone's storage. Once downloaded, you can watch them anytime, even without using the Netflix app. This way, you can both start the movie at the same time and talk about it over FaceTime without breaking any rules.
Part 2. How to Screen Share Netflix on FaceTime
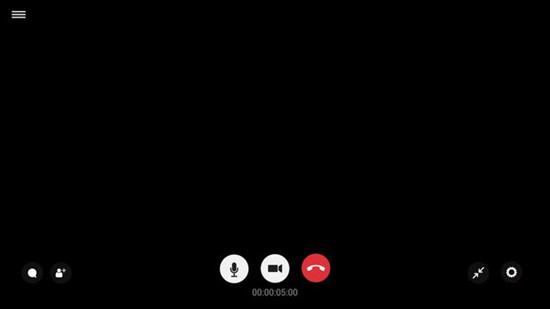
If you're disappointed that you can't screen share Netflix on FaceTime, you'll need ViWizard Netflix Video Downloader. With ViWizard, you can download Netflix content directly to your device. This means you can save your favorite shows and movies for offline viewing and share them however you want, including watching together while on a FaceTime call. No need to worry about Netflix's restrictions or everyone being in the same location.
ViWizard saves your downloaded Netflix content in MP4 or MKV formats, which work on almost all devices. You can both download the same movie and watch it together over FaceTime. You can pause, rewind, and discuss the best parts, just like you would if you were sitting next to each other on the couch.
Key Features of ViWizard Netflix Video Downloader
Free Trial Free Trial* Security verified. 5, 481,347 people have downloaded it.
- Download Netflix movies, TV shows and more locally
- Convert Netflix movies and TV shows to MP4 or MKV
- Save multilingual language and subtitles in two types
- Remove ads from Netflix and keep original video quality
Step 1Access Netflix Content Library through ViWizard
Open ViWizard Netflix Video Downloader on your laptop. Use the built-in Netflix Web Player to log in with your Netflix credentials. This will give you access to Netflix's extensive library of movies, TV shows, documentaries, anime, and originals that you can download for offline viewing.

Step 2Customize Download Settings
Click the menu icon (three horizontal lines) at the top right corner and select "Preferences." In the Download Settings section, customize options such as output format (MP4 or MKV), video quality, codec, audio channels, language, and subtitles to suit your preferences. Click "OK" to save your settings.

Step 3Select Content for Download
Return to the ViWizard Web Player and use the search bar to locate the content you wish to download. You can search by title, keywords, or use Netflix codes. Alternatively, paste the URL of the movie or TV show directly into ViWizard. Once you find your desired content, open it.
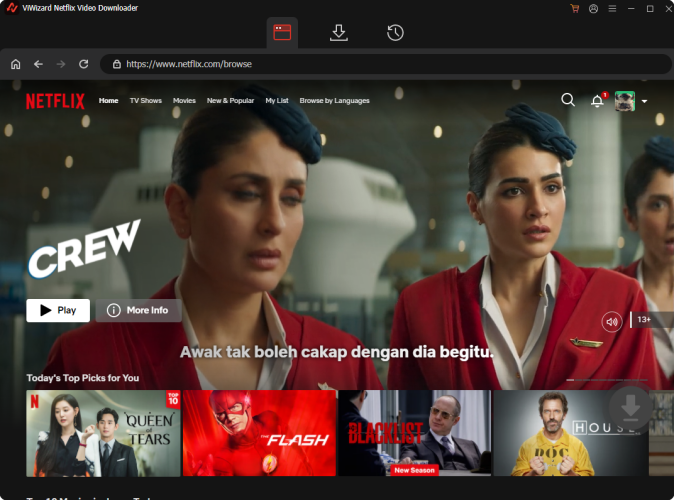
Step 4Start the Download
Click on "Download" to initiate the download process. If you prefer to schedule downloads for later, click "Add to Queue." ViWizard seamlessly handles the download of individual episodes, entire seasons for TV shows, or full movies. Your downloads will be saved as MP4 or MKV files in your device's default download folder. Wait for the download to complete.

Step 5Access Your Downloads
Navigate to the "Converted" section located at the top of the ViWizard interface to view all completed downloads. Each title will display a folder icon next to it; click on this icon to locate and access the downloaded files on your device.

Step 6Transfer Netflix Downloads to iPhone through iTunes
After downloading your Netflix content using ViWizard, you can transfer it to your iPhone using iTunes. Here's how:
- Use a USB cable to connect your iPhone to your computer. Ensure your iPhone is unlocked and that you trust the computer if prompted.
- Launch iTunes on your computer. If you don't have it, download it from the Apple website.
- In iTunes, click on "File" in the menu bar at the top.
- Select "Add File to Library" (for single files) or "Add Folder to Library" (for multiple files).
- Locate and select your downloaded Netflix content. The files will now appear in your iTunes library.
- Click on the device icon in the top-left corner of iTunes.
- On the left sidebar, choose "Movies" or "TV Shows."
- Check the box next to "Sync Movies" or "Sync TV Shows."
- Select the content you want to transfer.
- Click "Sync" at the bottom-right corner. Wait for the sync to complete, then disconnect your iPhone.
Step 7Share Netflix Downloads on FaceTime
To share your downloaded Netflix content during a FaceTime call:
- Open the FaceTime app on your iPhone and call your friend or family member.
- Go to the "TV" app on your iPhone and play the downloaded Netflix content.
- If available, tap "Play for Everyone" to share the content. Others on the call may need to tap "Join SharePlay" to view the video.
Both you and your friend can watch and control the downloaded Netflix content as well as discuss it in real-time.
Part 3. Best Alternatives for Netflix That Work on FaceTime
If you're looking for alternatives to Netflix that work seamlessly with FaceTime and SharePlay, you're in luck. Here's a list of popular streaming apps that are compatible with FaceTime, along with a simple guide to get started:
Streaming Apps That Work with FaceTime:
- Disney+: Offers a wide range of movies and TV shows, including Disney classics, Marvel movies, and Star Wars content.
- Hulu: Features a mix of TV shows, movies, and original content. Perfect for streaming the latest episodes of your favorite shows.
- Apple TV+: Provides exclusive Apple Originals, including movies and TV series that are only available on Apple's streaming service.
- HBO Max: Home to a variety of movies, TV shows, and HBO Originals, including popular series like "Game of Thrones" and "Succession."
How to Watch Video Together on FaceTime with Streaming Apps:
- Launch the streaming app you want to use on your iPhone.
- Browse and choose the movie or TV show you want to watch together. Start playing it.
- Tap the Menu > Share (usually a box with an arrow) > SharePlay options within the app.
- From the SharePlay menu, choose the "FaceTime" option. You may need to select the contacts you want to share with.
- Tap "FaceTime" to begin a video call, or choose "Audio" if you prefer to start with an audio call.
- Once the FaceTime call is connected, the content will be shared with everyone on the call.
Conclusion:
Sharing your favorite Netflix content with friends and family over FaceTime might not be straightforward due to content protection restrictions. However, try ViWizard Netflix Video Downloader! It's a practical solution by allowing you to download and transfer Netflix content to your iPhone, making it easy to watch and share.
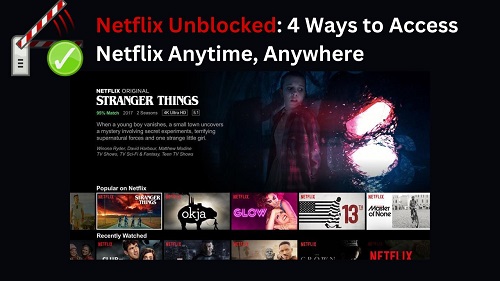

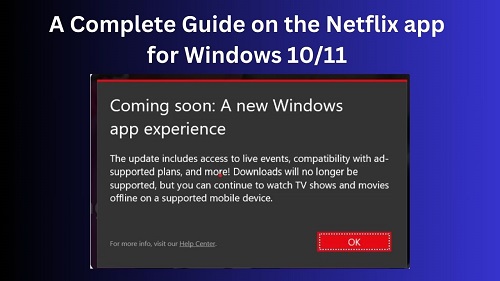



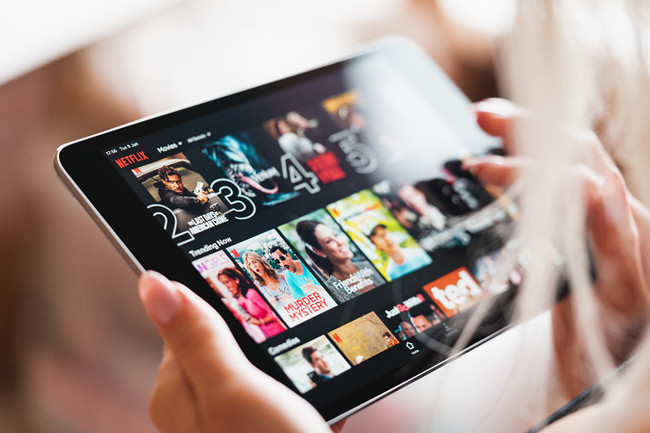


Leave a Comment (0)