
You've got a new Chromecast, like the Ultra or HDR model, and you're excited to stream Netflix on your TV. You might be wondering whether Netflix is supported and how to get started with streaming for the best viewing experience. This guide will walk you through everything you need to know, from setting up your Chromecast to troubleshooting common issues, so you can stream Netflix on your TV with ease.
Part 1. How Does Netflix Work on Chromecast?
With the right setup, Chromecast lets you stream Netflix with great features such as subtitles, alternate audio, and 5.1 surround sound. Most Chromecast models are compatible with Netflix, even the basic Standard with ads plans. However, Chromecast with Google TV and Chromecast HD with Google TV stand out because they come with a remote and support voice controls via Google Assistant. This makes using Netflix even easier and more convenient.
Casting Netflix from your smartphone or tablet to your TV is simple. Whether you have an Android device, iPhone, or iPad, as long as it meets the requirements for Chromecast, you can start streaming in no time. Just make sure your devices are connected to the same Wi-Fi network, and you're set to enjoy your favorite shows and movies on a bigger screen.
| Model | Works with Ad-supported Plans | Subtitle & Audio Support | Ultra HD Support | HDR Support |
| Chromecast | No | Subtitles, alternate audio, 5.1 surround sound | No | No |
| Chromecast Ultra | No | Subtitles, alternate audio, 5.1 surround sound, Dolby Atmos | Yes | Yes |
| Chromecast with Google TV | Yes | Subtitles, alternate audio, 5.1 surround sound, Dolby Atmos | Yes | Yes |
| Chromecast HD with Google TV | Yes | Subtitles, alternate audio, 5.1 surround sound, Dolby Atmos | Yes | Yes |
Ultra HD Streaming:
Chromecast models: Chromecast Ultra, Chromecast with Google TV, or Chromecast HD with Google TV
TV requirements: Must support Ultra HD and be connected via an HDMI port with HDCP 2.2
Internet speed: At least 15 megabits per second
Streaming: Set to Auto or High
HDR Streaming:
Chromecast models: Chromecast Ultra, Chromecast with Google TV, or Chromecast HD with Google TV
TV requirements: Must support HDR (Dolby Vision or HDR10) and be connected via an HDMI port with HDCP 2.2
Internet speed: At least 15 megabits per second
Streaming: Set to High
With these requirements, you'll experience Netflix for the best result.
Part 2. How to Use Netflix on Chromecast
Note: Ensure your mobile device and Chromecast with Google TV are on the same Wi-Fi network and signed into the same Netflix account.
Setting Up Chromecast or Chromecast Ultra:
- Download the Google Home app from your device's app store.
- Plug your Chromecast into an HDMI port on your TV and connect it to a power source.
- Make sure your mobile device is connected to the same Wi-Fi network you plan to use with Chromecast.
- Open the Google Home app, tap on "Set up device," and follow the on-screen instructions to connect your Chromecast to your Wi-Fi network.
Casting Netflix to Chromecast or Chromecast Ultra:
- Ensure you have a Netflix plan that supports casting. Ad-supported plans do not support casting.
- Open the Netflix app on your mobile device and sign in.
- Tap the Cast icon (usually in the top right corner).
- Select your Chromecast from the list of available devices.
- Choose a TV show or movie to play, and it will start streaming on your TV.
Setting Up Chromecast with Google TV:
- On your Chromecast with Google TV, go to the Home screen and open the Netflix app.
- Select "Sign In," enter your Netflix email and password, and follow the prompts to log in.
- Press the Netflix button on your Chromecast remote to open the Netflix app.
- Sign in by following the on-screen instructions.
- Open the Netflix app on your mobile device.
- Play a show or movie, then tap the Cast icon.
- Choose your Chromecast with Google TV from the list.
Cast Button Not Working?
If You Don't See the Cast Icon:
- Make sure your mobile device and Chromecast are connected to the same Wi-Fi network.
- Verify that you're using an ad-free Netflix plan, as casting is not supported with ad-supported plans.
If You See the Cast Icon but Can't Select Your Chromecast:
- Refresh your network connection and ensure that your mobile device has permission to connect to devices on your network.
- Verify that your Chromecast is properly set up and connected to the same network.
If Your TV or Chromecast Isn't Listed After Tapping the Cast Icon:
- Confirm that both your TV and Chromecast are on the same Wi-Fi network.
- Check your network settings to ensure that device discovery is enabled.
Part 3. How to Sign Out of Netflix on Chromecast
On Chromecast or Chromecast Ultra:
To sign out of Netflix on your Chromecast or Chromecast Ultra, you need to sign out on the device you're using to cast Netflix (your phone or tablet):
- Open the Netflix app.
- Tap your profile icon in the lower-right corner.
- Tap the Menu (three horizontal lines) in the upper-right corner.
- Select Sign Out and confirm your choice.
On Chromecast with Google TV:
To sign out of Netflix directly from your Chromecast with Google TV, follow these steps:
- On the Netflix home screen, press the left arrow on your remote to open the side menu.
- Scroll down and select Get Help.
- Choose Sign Out, then confirm by selecting Yes.
- If you don't see Get Help:
- Press the Up button to access the main menu, then select Settings.
- Look for Sign Out or similar options under Settings.
Note: If you still can't find the sign-out option, press the following button sequence on your remote: Up, Up, Down, Down, Left, Right, Left, Right, Up, Up, Up, Up. This sequence should bring up a menu where you can select Sign Out, Start Over, Reset, or Deactivate.
Part 4. How to Play Netflix Everywhere
Netflix is a fantastic way to enjoy your favorite movies and TV shows, but it does come with some limits. You might find yourself facing restrictions like device limits and the expiration of downloaded content. For example, you might be able to download shows on only a few devices, and downloaded videos can disappear after a while. This can be really frustrating if you want to hold onto your favorite content for longer.
But there's a way to break free from these constraints and keep your cherished content always within reach. Try StreamUlt Netflix Video Downloader—a game-changer for anyone tired of these limitations. With StreamUlt, you can finally say goodbye to the stress of device limits and expiration dates. Imagine building your own collection of Netflix content that you can access anytime, anywhere, without worrying about when it will disappear.
StreamUlt Netflix Video Downloader lets you download anything from Netflix—be it movies, TV shows, documentaries, or even anime. It gives you the freedom to save videos in MP4 or MKV format, ensuring you can watch them on virtually any device. Plus, with support for 5.1 Dolby Atmos, you’ll experience your favorite content with immersive, high-quality sound. With StreamUlt, you can enjoy your Netflix favorites without limits and keep your entertainment dreams alive, anytime and wherever you are.
Key Features of StreamUlt Netflix Video Downloader
Free Trial Free Trial* Security verified. 5, 481,347 people have downloaded it.
- Download Netflix movies, TV shows and more locally
- Convert Netflix movies and TV shows to MP4 or MKV
- Save multilingual language and subtitles in two types
- Remove ads from Netflix and keep original video quality
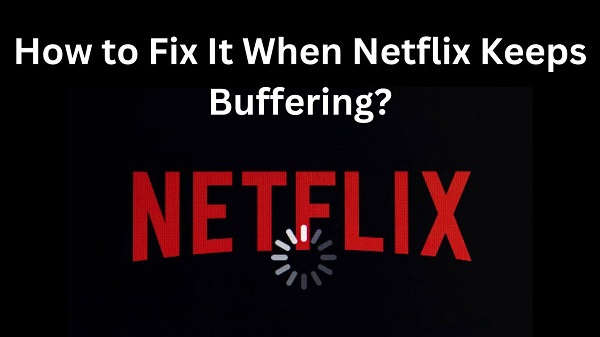


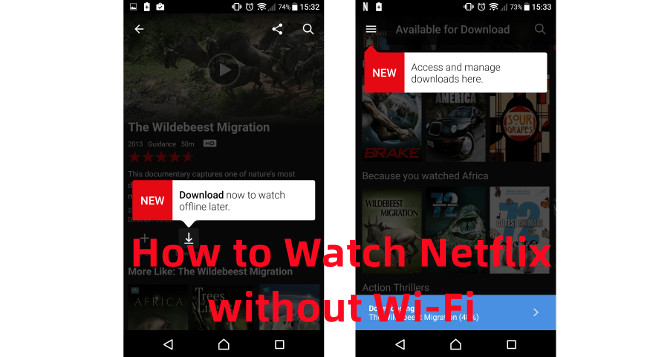
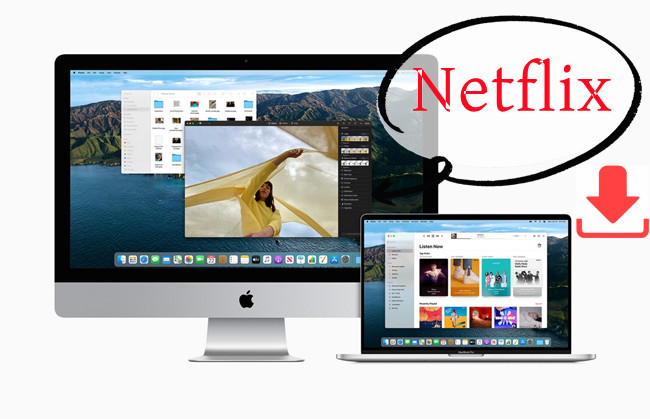
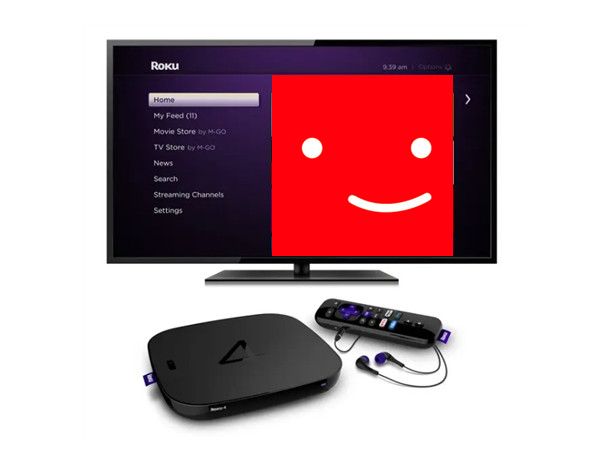

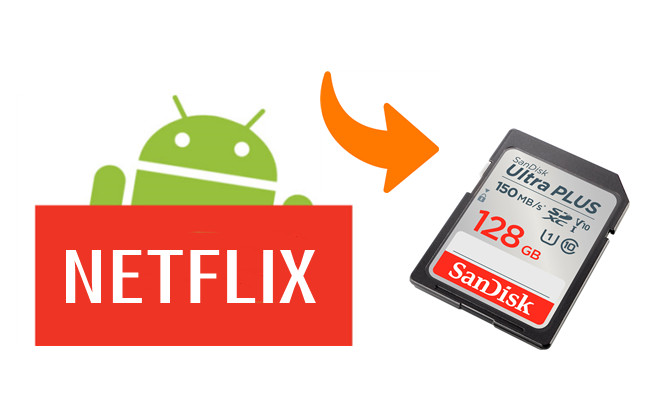

Leave a Comment (0)