
With Chromebooks becoming a staple for work, school, and entertainment, the desire to access Netflix on these devices has surged. Users are seeking seamless ways to enjoy their favorite shows and movies on the go. Netflix, the renowned streaming platform, has captivated audiences worldwide, and the demand for easy access on Chromebooks has never been higher.
To meet this demand, Netflix app offers the convenience of downloading Netflix content for offline viewing, making it accessible across a range of devices, including Chromebooks. Let's dive in!
Part 1. How to Watch Netflix on Chromebook through App
Before diving into Netflix on your Chromebook, let's make sure you have everything you need to set it up. Here's a simple list to get you started, whether you're into binge-watching shows, catching blockbusters, or even playing games:
What You Need:
- Your Chromebook supports Android apps, like Netflix.
- A Google account to access the enabled Google Play Store.
- A reliable Wi-Fi connection.
- A Netflix subscription, such as the "Standard with ads" tier.
Step 1Set Up Netflix on Your Chromebook
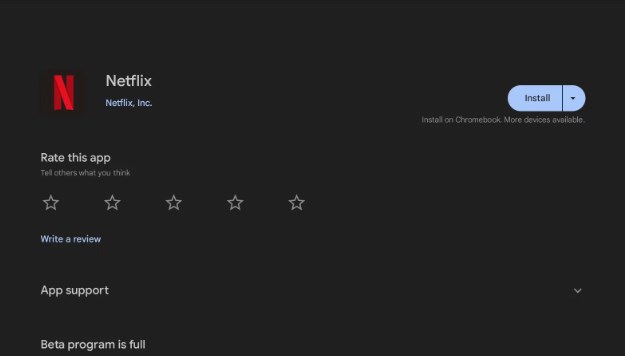
- Click on the time in the bottom right corner of your Chromebook screen.
- Select "Settings" from the menu.
- In the "Google Play Store" section, click "Turn on."
- Follow the on-screen instructions to enable the Google Play Store.
- Open the Google Play Store from your app launcher.
- Search for "Netflix" using the search bar.
- Click "Install" next to the Netflix app.
- Once installed, click the launcher and find and select the Netflix app.
- Click "Sign In."
- Enter your Netflix email and password.
Step 2Browse and Watch on Netflix
- Use the Netflix app to browse through shows and movies.
- Click on a title for more details.
- Hit "Play" to start watching.
Step 3Download for Offline Viewing
- Find a show or movie to download.
- Look for the download icon (a downward arrow) next to the title.
- Click the icon to start downloading.
- To watch your downloads, go to the "Downloads" section in the Netflix app.
Extra Tip: Game on Your Chromebook
- Interested in gaming? Head to the Google Play Store.
- Search for and install your favorite games.
- If you need it, connect a compatible gaming controller.
Part 2. How to Watch Netflix on Chromebook on Web
If you'd rather watch Netflix directly through your Chromebook's web browser, follow this easy guide to get started. Whether you're catching up on your favorite series, enjoying the latest blockbuster, or exploring Netflix's original content, it's all within reach:
What You Need:
- A Chromebook with an up-to-date web browser, like Google Chrome.
- A stable Wi-Fi connection.
- A Netflix subscription, such as the "Standard with ads" plan.
Step 1Access Netflix
- Open Google Chrome on your Chromebook.
- Type "www.netflix.com" into the address bar and hit "Enter."
- Click "Sign In" at the top right corner of the Netflix homepage.
- Enter your Netflix email and password, then click "Sign In" to access your account.
Step 2Browse and Watch
- Use the search bar to find specific titles or explore different categories.
- Click on a title to view its details.
- When you're ready to watch, click the "Play" button.
- Adjust playback settings by clicking "Playback Settings" to match your internet speed and preferences.
Step 3Controls and Exit
- To exit full-screen mode, press the "Esc" key on your Chromebook keyboard.
- Use the playback controls at the bottom of the screen to pause, play, rewind, or fast forward.
- When finished, click your profile icon at the top right and select "Sign Out" to log out of your Netflix account.
Extra Tip: Add Netflix Shortcut
- For quick access to Netflix, add it to your Chromebook's shelf:
- While on the Netflix website, click the three-dot menu icon in the top right corner of Chrome.
- Hover over "More Tools" and choose "Create Shortcut."
- Name the shortcut (e.g., "Netflix") and check the box to open in a new window.
- Click "Create" to add the Netflix shortcut to your shelf for easy access.
Part 3. How to Download Netflix Offline to Chromebook with ViWizard
In Part 1, we delved into the in-app method for downloading Netflix content directly on your Chromebook for offline viewing. However, even with certain subscription plans like Standard with ads, Standard, or Premium tiers, there are limitations to be aware of. These include select titles not available for download, a maximum download limit (such as 100 downloads), and expiration dates on downloaded content. To manage your downloads effectively, keeping an eye on renewals and available downloads is key.
But fear not, as there's a solution to overcome these hurdles - ViWizard Netflix Video Downloader. This cutting-edge tool is designed to download and convert a wide array of Netflix TV shows, movies, documentaries, anime, and more into MP4 or MKV format. With ViWizard, your treasured Netflix content becomes truly yours, ready to be enjoyed anytime, anywhere.
Key Features of ViWizard Netflix Video Downloader
Free Trial Free Trial* Security verified. 5, 481,347 people have downloaded it.
- Download Netflix movies, TV shows and more locally
- Convert Netflix movies and TV shows to MP4 or MKV
- Save multilingual language and subtitles in two types
- Remove ads from Netflix and keep original video quality
Download TV Shows & Movies from Netflix:
While ViWizard is not directly compatible with Chromebook, downloading contents from Netflix and transferring them is a breeze. Here's how:
Step 1Explore Netflix Library through ViWizard
Launch ViWizard Netflix Video Downloader on your laptop, and access the integrated Netflix Web Player. Sign in with your Netflix account details to unlock the vast library of movies, TV shows, documentaries, anime, and originals.

Step 2Customize Download Settings
In the ViWizard interface, click the hamburger icon at the top right corner. Select "Preferences" and navigate to the "Download" section. Customize your download preferences including video format, codec, quality, audio channel, language, and subtitles. Save your settings by clicking "OK."

Step 3Search and Select Content
Return to the ViWizard Web Player and use the search bar to find specific shows or movies. Alternatively, paste the Netflix URL or code of the content you wish to download. Open the desired video to proceed.
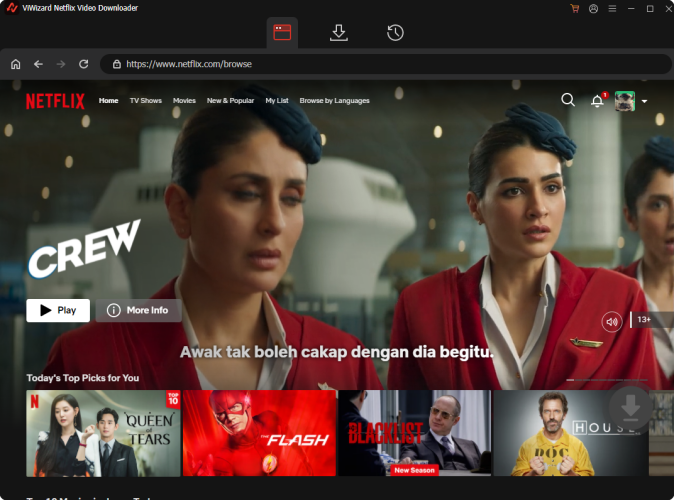
Step 4Initiate Download Process
Once you've chosen the content, click "Download" to start the process. You can also add content to the download queue by selecting "Add to List." ViWizard will automatically download individual episodes or full seasons for TV shows, as well as entire movies. Wait for the downloads to finish; they will be saved as MP4 or MKV files in your laptop's default download folder.

Step 5Access Downloaded Content
Navigate to the "Converted" section in the ViWizard interface to find all completed downloads. Click the "Folder" icon next to each title to locate and access the downloaded files on your laptop.

Part 4. How to Transfer Netflix Offline to Chromebook via USB
You've downloaded your favorite Netflix shows and movies with ViWizard Netflix Video Downloader on your Windows 10/11 PC, and now it's time to enjoy them offline on your Chromebook. Here's a simplified and user-friendly guide to transfer those downloaded MKV or MP4 files:
Transfer Netflix Downloads to Chromebook:
What You Need:
- Windows 10/11 PC with ViWizard Netflix Video Downloader.
- Chromebook with a USB port.
- USB cable compatible with both devices.
- Downloaded Netflix content saved in MKV or MP4 format on your Windows PC.
Step 1Connect Your Chromebook and Windows PC
- Power on your Chromebook and unlock it.
- Connect one end of the USB cable to your Chromebook's USB port.
- Connect the other end of the USB cable to your Windows PC's USB port.
Step 2Transfer Netflix Files to Chromebook
- On your Windows PC, locate the downloaded Netflix files (usually in "Downloads").
- Select the MKV or MP4 files you want to transfer.
- Right-click on the selected files and choose "Copy."
- Open "File Explorer" or "This PC" on your Windows PC.
- Find your Chromebook listed under "Devices and Drives."
- Double-click to open your Chromebook's storage folder.
- Right-click within the folder and select "Paste" to transfer the files.
- Once the transfer completes, safely eject the USB drive from your Windows PC.
- On Windows 10/11, click the "Safely Remove Hardware" icon in the taskbar.
- Select your USB drive and follow the prompts to safely remove it.
Step 3Access Netflix Downloads on Chromebook
- On your Chromebook, open the "Files" app from the app launcher.
- Go to the folder where you pasted the Netflix files (likely "Downloads").
- Double-click on the MKV or MP4 file to open and enjoy your Netflix content offline!
Tip: To keep things tidy, create new folders in the "Files" app and move your Netflix files there for easy access.
Extra Tip: How to Unblock Netflix on Chromebook at School
If you're facing restrictions accessing Netflix on your Chromebook at school, ViWizard Netflix Video Downloader can offer a handy solution. Since it allows you to download Netflix content for offline viewing, you can bypass the need for a live internet connection to watch your favorite shows and movies. Let's say you've used ViWizard to download and transfer a selection of movies onto your home Chromebook. Upon arriving at school, you can effortlessly access these downloaded files using the Files app. This way, you have immediate access to your entertainment library anytime, anywhere.
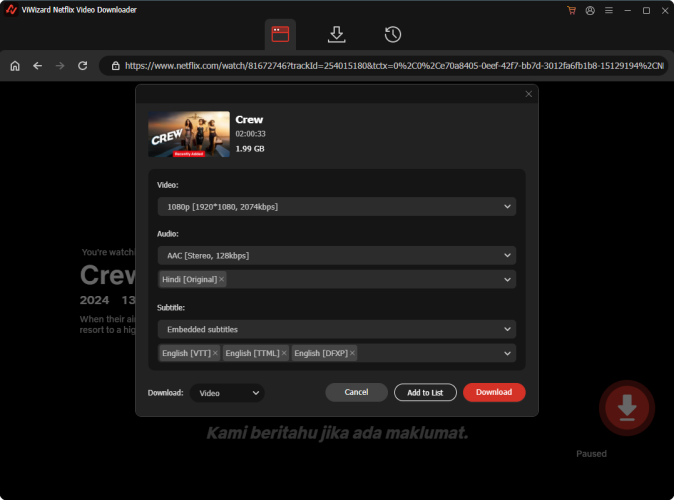
Alternatively, if ViWizard is not a viable option for you, you might opt for a VPN on your Chromebook. This can help bypass school connection. With a VPN, you can access Netflix and other blocked websites as if you were browsing from a different location. Suppose your school has blocked access to Netflix on the Chromebooks. In response, you install a reputable VPN app on your Chromebook, such as CyberGhost VPN or Proton VPN Free. Upon connecting to a server outside the school network, you gain unhindered access to Netflix or other blocked websites and stream your favorite content without restrictions.
Conclusion:
Whether you're at work, school, or simply relaxing at home, the ability to download and transfer Netflix content to your Chromebook opens up a world of entertainment possibilities. ViWizard provides the flexibility to watch your favorite shows offline, without the need for a constant internet connection.
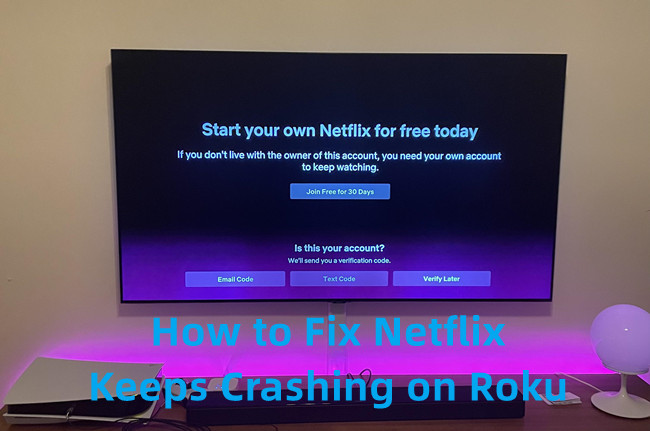

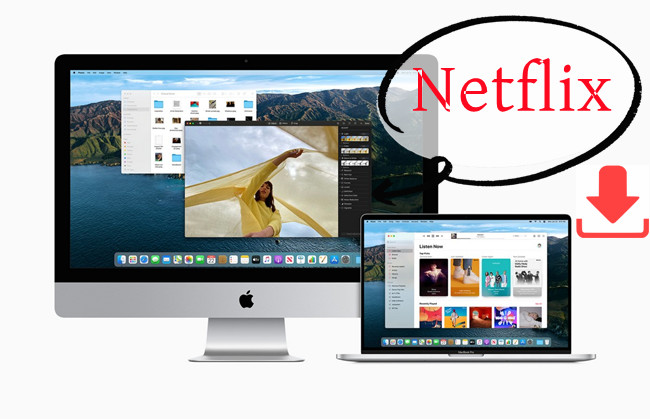
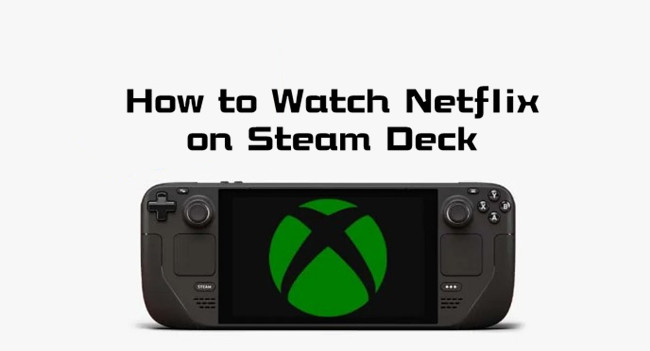


Leave a Comment (0)