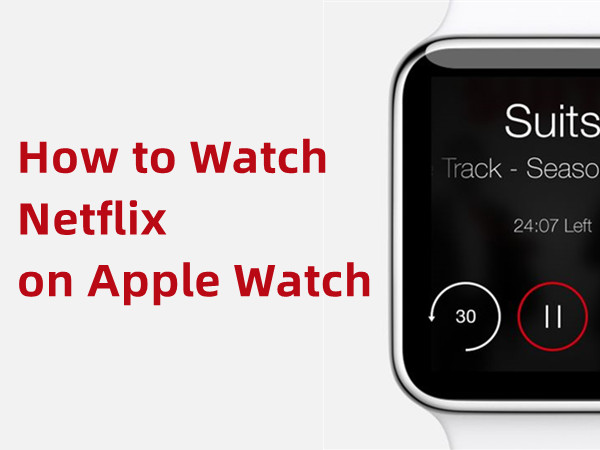
Many people wonder if they can watch Netflix on their Apple Watch. The idea of catching up on your favorite shows while you're out and about, with just your watch, sounds pretty cool, right? Unfortunately, the simple answer is no - Netflix is not supported on Apple Watch, and there's no official Netflix app for it.
Part 1. Why I Can't Get Netflix on Apple Watch?
There are several reasons why Netflix hasn't made its way to the Apple Watch. First, the Apple Watch isn't really designed for watching videos. Its small screen size would make for an uncomfortable viewing experience. Imagine trying to watch a whole movie on such a tiny display. It's just not practical. Plus, video streaming would drain the battery on your Apple Watch very quickly, leaving you without enough charge for all the other things you rely on it for - like tracking your activity, checking workarounds, or getting notifications throughout the day.
Another major reason has to do with something called DRM, or digital rights management. Companies like Netflix use it to protect their content from being copied or used in unauthorized ways. Streaming video on an Apple Watch could potentially create more risks for content protection, and this is probably one of the reasons Apple and Netflix haven't worked together to make this feature available.
That said, even though there's no official way to get Netflix on your Apple Watch, there's a trick that might work for you if you're determined to give it a try. It doesn't work for everyone and is not perfect, but for those who really want to experiment, it could be worth it. Let's dive into the next!
Part 2. How to Watch Netflix on Apple Watch
While Netflix doesn't officially support the Apple Watch, there are a couple of creative workarounds you can try if you're curious about watching Netflix on your wrist.
Option 1: Using Siri and Web Browser
There's a clever trick that can let you access Netflix - though it only works if you have an Apple Watch Series 9 or later. We found this neat hack from a TikTok video by user calum..w. While it's not exactly the full Netflix experience, it's a fun workaround if you're curious to give it a try.
Here's how it works: You'll use Siri to open Netflix on your Apple Watch by accessing the web browser. Even though there's no Netflix app for the Apple Watch, you can still pull up the Netflix website and play shows or movies just like you would on a regular device like your Mac. It's not the smoothest method, but it gets the job done for a quick Netflix fix.
- Hold down the Digital Crown on your Apple Watch to activate Siri, or simply raise your wrist and say, "Hey Siri."
- Say, "Netflix.com," and Siri will open the Netflix website directly on your watch using the built-in browser.
- Once the site loads, you'll be able to sign in to your Netflix account, just like you would on your phone or Mac.
- After signing in, you can scroll through your library, pick a show or movie, and start watching. The web player works similarly to what you'd find on other devices.
Option 2: Using Your iPhone's Camera
Another method involves using your iPhone's camera to indirectly view Netflix content on your Apple Watch. This approach is a bit inconvenient but can be fun to try.
- Open Netflix on a TV, computer, or your iPhone.
- Begin playing the show or movie you want to watch.
- Point your iPhone's rear camera at the screen showing Netflix.
- Ensure the screen is clearly visible and the video is centered in the camera view.
- Open the camera app on your Apple Watch.
- Your Apple Watch will display the live feed from your iPhone's camera.
- You can now watch the Netflix content on your Apple Watch screen.
Additional Tip:
- Apps like WatchTube allow you to view YouTube content on your Apple Watch. This doesn't extend to Netflix, but it's worth exploring if you're interested in video content on your watch. For more tips on watching videos on wearable devices, check out our YouTube channel: @ViWizard or sources like @Wearald and @Apps UK.
Part 3. How to Download Netflix Videos to Apple Devices
If you really want to watch your favorite Netflix shows and movies on your Apple devices without needing an internet connection, there's an easy way to do it with the ViWizard Netflix Video Downloader. This handy tool lets you download Netflix content to your computer, and then transfer it to your iPhone, iPad, iPod, or Mac.
Here's how it works: First, use ViWizard to download your favorite shows and movies from Netflix directly to your Windows or Mac computer. The downloads are saved as MP4 files, which are compatible with both your Apple and non-Apple devices. Once the files are on your computer, you can easily transfer them to your Apple devices for offline viewing.
ViWizard offers downloads with 5.1 Dolby Atmos sounds and 1080P video resolution, so you don't have to give up on the best viewing experience. Plus, you can download multiple movies or shows at once, saving you time. After you've downloaded your content, it's stored on your external hard drive, which means you can keep watching even if Netflix removes something or if you cancel your subscription.
Key Features of ViWizard Netflix Video Downloader
Free Trial Free Trial* Security verified. 5, 481,347 people have downloaded it.
- Download Netflix movies, TV shows and more locally
- Convert Netflix movies and TV shows to MP4 or MKV
- Save multilingual language and subtitles in two types
- Remove ads from Netflix and keep original video quality
Step 1Access Netflix Content through ViWizard
Start by opening ViWizard Netflix Video Downloader on your laptop. You'll see an integrated web browser within ViWizard. Use this browser to log in to your Netflix account. This will give you access to Netflix's full range of movies, TV shows, documentaries, anime, and originals that you can download.

Step 2Customize Download Settings
Next, click the menu icon (usually three horizontal lines) at the top right corner of ViWizard and select "Settings." Go to the "Download" section to adjust your preferences. Here, you can choose your preferred video format, resolution, audio settings, and subtitle options. Once you've set everything up the way you like, click "OK" to save your settings.

Step 3Select Content for Download
Return to the ViWizard web browser and use the search bar to find the Netflix content you want. You can search by name, keyword, or directly paste the URL or code of the TV show or movie. Once you find the content, click to open it.
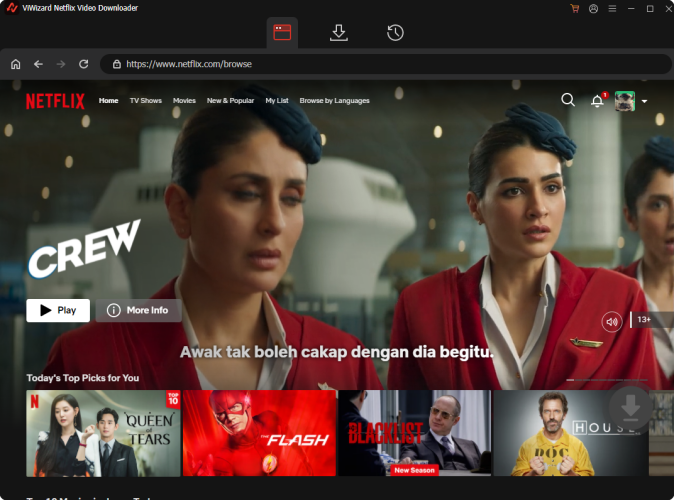
Step 4Start the Download
With your content selected, click "Download" to begin the process. If you prefer, you can click "Add to List" to schedule the download for later. ViWizard will automatically download each episode or movie in the format you chose. The downloaded files will be saved as MP4 or MKV in your default download folder. Just wait for the download to finish.

Step 5Access Your Downloaded Content
To find your downloaded videos, go to the "Converted" section at the top of the ViWizard interface. Here, you'll see all your completed downloads. You can click the "Folder" icon next to each title to locate the file on your computer.

Step 6Transfer Your Downloads to Apple Devices
-
For iPhone, iPad, and iPod Touch:
- Use a USB cable to connect your iPhone, iPad, or iPod Touch to your computer.
- Launch iTunes on Windows or macOS Mojave and earlier. Open Finder on macOS Catalina and later.
- Click on your device icon in iTunes or Finder.
- Navigate to the "Movies" or "TV Shows" section.
- Drag and drop the downloaded MP4 or MKV files into this section.
- Click "Sync" to transfer the content to your device.
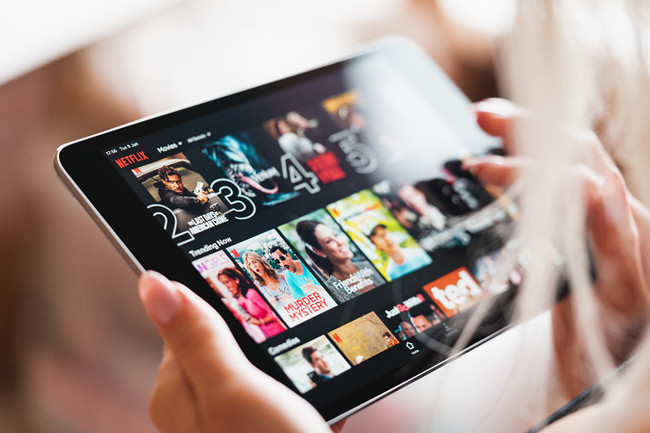 How to Download Netflix Movies on iPad
How to Download Netflix Movies on iPadDownload your favorite Netflix shows and movies today right on your iPad for offline viewing.
-
For Apple TV:
- Ensure Home Sharing is enabled on your computer and Apple TV, using the same Apple ID.
- On your computer, open iTunes or Finder.
- Add your downloaded videos to your iTunes or Finder library.
- Your content will sync to Apple TV through Home Sharing.
- Open the "Computers" app on your Apple TV to view and stream your downloaded content.
 How to Get Netflix on Apple TV [3 Available Methods]
How to Get Netflix on Apple TV [3 Available Methods]Discover how to watch Netflix on Apple TV, even if you have an older model. Learn easy setup steps and various ways to make it happen!
Conclusion:
In summary, if you want a straightforward and reliable way to keep your favorite Netflix content available on all your Apple devices, ViWizard Netflix Video Downloader is a great choice. It's simple to use and ensures you have access to your favorite shows and movies whenever you want.
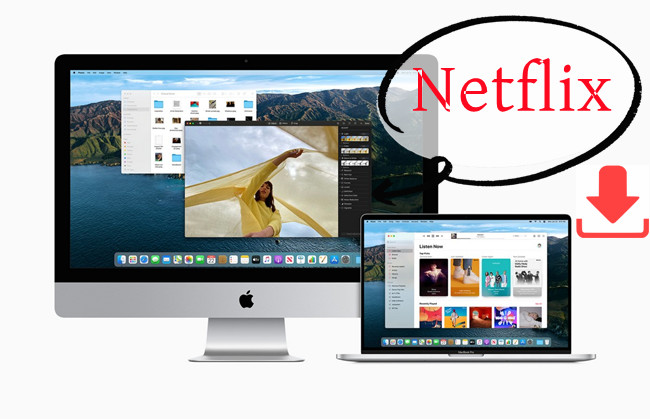

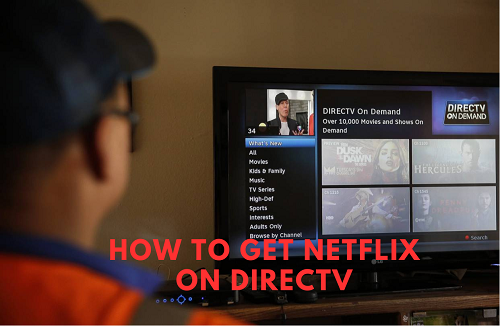

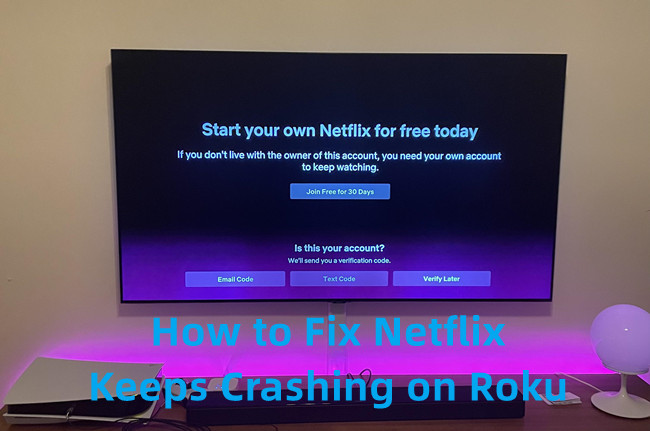

Leave a Comment (0)