Apple CarPlay is a fantastic feature that integrates your iPhone with your car's built-in entertainment system, allowing you to use apps like Maps, Messages, and Apple Music hands-free while driving. Nevertheless, a frequently asked question among iPhone users is: how do you play Netflix on Apple CarPlay? If you’re also bothered by the question, you’re at the right place. Below, we will provide you with 5 ways to watch Netflix on Apple CarPlay with or without a jailbreak and a step-by-step guide.

Part 1. Can You Watch Netflix on Apple CarPlay?
Let’s figure out if it is possible to watch Netflix on Apple CarPlay before we dive into the methods. Well, unfortunately, the official answer is: No. Apple CarPlay does not natively support video streaming apps, including Netflix, due to safety concerns. Apple prioritizes your focus on driving and limits the content available through CarPlay to essential, distraction-free apps.
However, if you want to make your passengers car ride more enjoyable, you may want to consider playing Netflix on Apple CarPlay, and that’s understandably reasonable. Luckily, there are several ways to bypass this restriction and enjoy Netflix on Apple CarPlay. Below, we'll explore several ways to watch Netflix on Apple CarPlay, covering various methods depending on your preferences.
Before proceeding with this guide on how to play Netflix on Apple CarPlay, please ensure that you can do so safely without compromising your safety or the safety of others. If YES, you could keep reading!
Part 2. Best Method to Play Netflix While Driving [For All Cars]
As for using CarPlay to watch videos, although there are various methods out there, they all require third-party devices or software because Apple CarPlay doesn’t inherently support video playback. And let's be honest, when it comes to your car's system, no one wants to see a black screen on the CarPlay. With that being said, we recommend sticking with your car's original system, and playing videos from Netflix by pluging your USB drive into the USB port in your car, to make the process safer, simpler and quicker.
Then, all you need to do becomes super easy: just download Netflix videos and transfer them to your USB drive. So that, you can watch Netflix videos on the go via a USB drive. To do that, ViWizard Netflix Video Downloader is the best choice for you. ViWizard Netflix Video Downloader gives you access to all Netflix content, including movies, TV series, documentaries, anime, and originals, and allows you to convert them to MP4 and MVK, so you can play them on whatever device you want, whether it's your car's infotainment system, phone, or laptop. For movie buffs, the most appealing is that Netflix movies are preserved in Full HD and Ultra HD, with Dolby Atmos 5.1 surround sound and multilingual subtitles for an optimal watching experience.
Key Features of ViWizard Netflix Video Downloader
Free Trial Free Trial* Security verified. 5, 481,347 people have downloaded it.
- Download Netflix movies, TV shows and more locally
- Convert Netflix movies and TV shows to MP4 or MKV
- Save multilingual language and subtitles in two types
- Remove ads from Netflix and keep original video quality
Click the “Free Trail” button to download the latest version of ViWizard Netflix Video Downloader and make your car ride more enjoyable than ever before.
Step 1Log into Your Netflix Account
Launch ViWizard Netflix Video Downloader on your computer. Then, click "Sign in", and then enter your Netflix email and password. Once logged in, you will have access to all Netflix content, such as movies, TV shows, documentaries, anime, and original works.

Step 2Customize Download Settings
Click the hamburger icon located in the upper right corner of the ViWizard interface. Select "Preferences". Next, in the "Download" section, choose the video output format, encoding, quality, audio track, language, and subtitle preferences as you like for viewing. Finally, click "OK" to save your settings.

Step 3Select Content for Download
Use the search bar to find specific content by name, keyword, code, or simply copy and paste the URL of the Netflix TV show or movie you wish to download. Once you find the video you are looking for, open it.
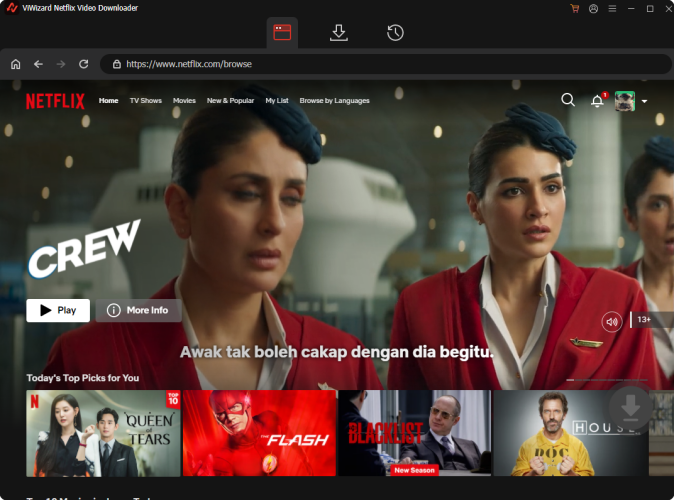
Step 4 Start the Download Process
Select the episode you want to download and configure your preferred settings for video quality, audio, and subtitles. If you want to download it directly to a USB flash drive, please set the download path accurately. Once you are ready, click "Download" to commence the process. The selected episodes will be saved in MP4 or MKV format in your USB flash drive.
Reminder: Don’t forget to format your USB drive to FAT32 or exFAT. These formats are commonly supported by car infotainment systems.

Step 5 Access Downloaded Content
Select the "History" section at the top of the ViWizard interface to view the list of downloaded videos. To view the stored file, simply click the "Folder" icon next to the video on the right side to ensure that the videos are successfully downloaded to your USB drive.

Step 6 Play the Videos via USB drive
- Plug the USB drive into your car's USB port. This port is typically found in the center console or near the dashboard.
- On your car's infotainment screen, navigate to the media player or USB menu. This is normally found under the "Media" or "USB" menus.
- Navigate through the choices to locate the MP4 files.
- Choose the movie or TV shows you want to watch from the selection on your car's display.
- Press play to enjoy the video streaming on your car's screen.
Part 3. How to Watch Netflix on Apple CarPlay without Jailbreak
Despite Apple CarPlay’s restriction on video playback, there are several ways to bypass this restriction and enjoy Netflix on Apple CarPlay, mostly are jailbreaking solutions. For those who prefer not to jailbreak their iPhones, there is still a way to watch Netflix on Apple CarPlay. That is to use a third-party tool called CarBridge.
CarBridge is an app to allow you access various apps not available in Apple CarPlay. With the support of CarBridge, you can bridge the Netflix app from your iPhone to your car's device system. It's a very useful tool for anyone who wants to watch Netflix on CarPlay without jailbreaking. To make it clearer, we divide it into three parts: make preparation for installing the app, install the CarBridge app, and use the app for getting Netflix on CarPlay.
Preparation for installing the CarBridge app:
- Open Settings on your iPhone and tap General.
- Tap Background App Refresh , then tap it again .
- Select WiFi and Mobile Data.
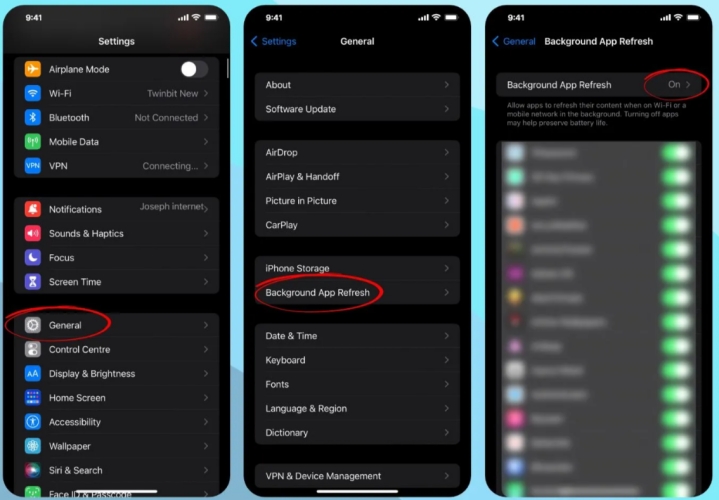
Install the CarBridge app on the iPhone:
- Go to download the CarBridge app in Safari on your iPhone.
- Tap the Download Now button, choose iOS, and tap Start Installation.
- Open the Settings app and tap the message to "Allow Apps from Developer".
- Tap Allow to install the app, then wait to complete the installation.
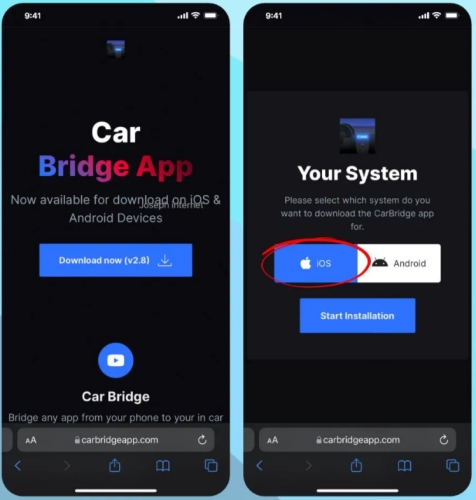
Use the CarBridge app for Getting Netflix:
- Turn on Bluetooth on your iPhone and launch CarBridge.
- Connect your iPhone to your car via CarBridge.
- Run the Netflix app and select any video content to watch in the car.

That’s it! Now you can watch Netflix on Apple CarPlay easily.
- Pros
- Not requires a jailbreak.
- Seamless integration with Apple CarPlay
- Works well when the iPhone screen is off
- Offers a full touchscreen
- Cons
- Out-of-sync audio and video
- Not compatible with the latest iOS version
- A bit complicated to install the app
- Need to install several extra apps
Part 4. How to Watch Netflix on Apple CarPlay with Jailbreak
Before explaining the jailbreak methods, we need to mention that jailbreak can be quite complex. It might cause damage to your device and could even invalidate your vehicle's warranty. However, if you’re comfortable with jailbreaking your iPhone, this opens up even more possibilities for watching Netflix on Apple CarPlay. Jailbreaking allows you to bypass Apple’s restrictions and install third-party apps that aren’t available through the App Store. Here are three effective methods:
Method 1. Get Netflix on Apple CarPlay via ApowerMirror
ApowerMirros is a screen mirroring app that works with both iOS and Android devices and enables you to mirror your device's screen to the screen of your vehicle. With this app, you can conveniently control your iPhone screen on your car screen, which is super convenient. Follow the steps below to watch Netflix on Apple CarPlay via ApowerMirror:
- Install ApowerMirror on your iPhone and car from the App Store.
- Open ApowerMirror on your phone and your car screen.
- On your phone, tap the LocalCast button and wait for your car's name to appear.
- Tap the name of your car screen and tap the Cast button.
- Tap the Start Broadcasting button to start mirroring your iPhone screen.
- Open Netflix on your iPhone and start watching any video you want.

- Pros
- Supports playing Netflix on CarPlay
- Offers HD video quality
- Allows full screen viewing
- Designed with an intuitive interface
- Cons
- Only allows WiFi connection
- Requires a jailbreaking process
- Need a paid subscription
- Not supports the latest iOS versions
- Not offers offline watching
Method 2. Play Netflix on Apple CarPlay via LetsView
Unlike ApowerMirror, LetsView is a free screen mirroring app, which offers another user-friendly way to mirror your iPhone screen onto your Apple CarPlay display. By using this app, you can easily connect your iPhone to your car, then mirror your iPhone screen to your car screen while playing Netflix videos. Here’s how to use LetsView for watching Netflix on CarPlay.
- Download and install the LetsView app on both your iPhone and your car’s head unit.
- Make sure both your iPhone and car’s head unit are connected to the same Wi-Fi network.
- Open the LetsView app on your iPhone and car.
- Choose your car’s head unit from the available devices shown on your iPhone.
- Open the Netflix app on your iPhone and begin watching your favorite show.

- Pros
- Wireless connection
- Supports streaming apps like Netflix
- Screen recording while mirroring
- Cons
- Requires a jailbreaking process
- Only supports iOS 9 - iOS 16.5 versions
- A noticeable lack of syncing
- A paid service
Method 3. Watch Netflix on Apple CarPlay via WheelPal
WheelPal is a popular app for jailbroken devices that enables you to add any app, including Netflix, to your Apple CarPlay interface. Here’s how to use it:
- Visit CarPlayhacks.com.
- Find the WheelPal section.
- Download WheelPal on both your iPhone and CarPlay.
- Open WheelPal on your CarPlay screen.
- You'll find a curated selection of apps all optimized on your CarPlay screen.
- Choose Netflix to start streaming.

- Pros
- Supports the latest iOS version
- Compatible with most streaming apps like Netflix
- Cons
- Requires a jailbreaking proces
- Not a free offering
- Might only work with a wireless car adapter
Part 5. Conclusion
Watching Netflix on Apple CarPlay, while not officially supported, is entirely possible using a variety of methods. Whether you prefer to avoid jailbreaking your device or are comfortable with it, there are solutions available to suit your needs. No matter which method you choose, always prioritize safety and ensure that your entertainment does not distract you while driving.

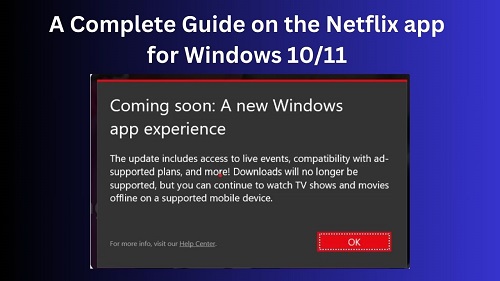
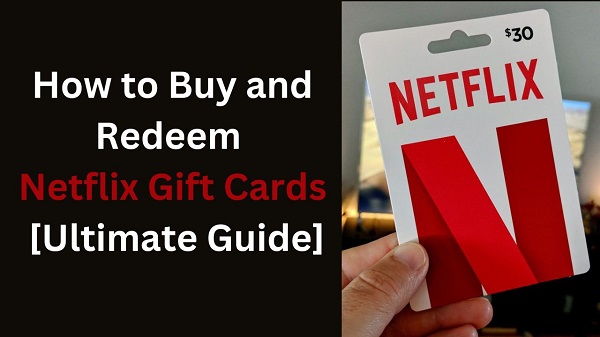
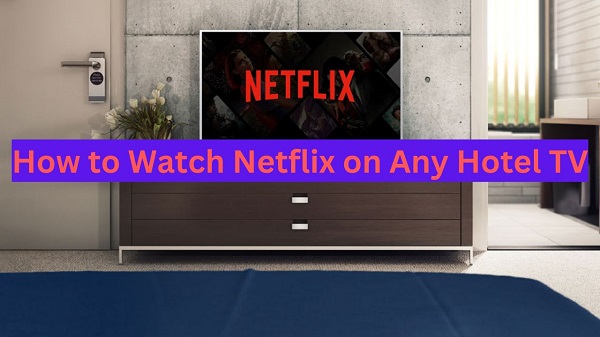
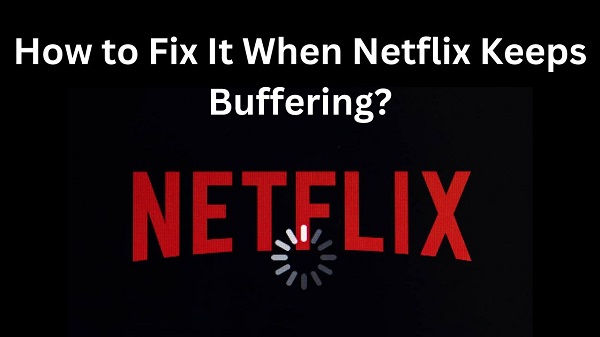

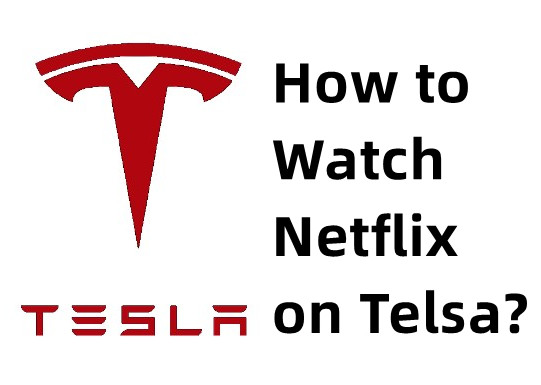


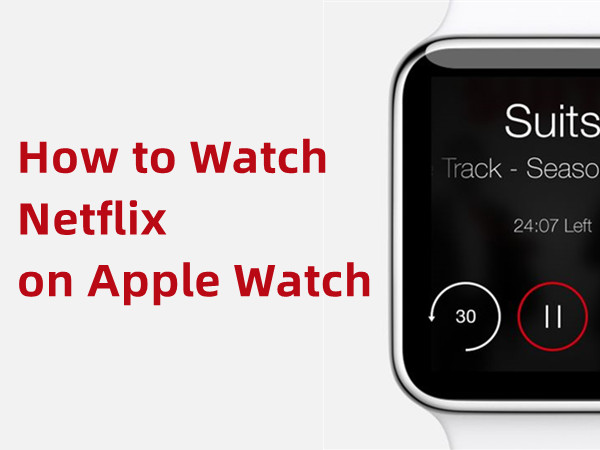

Leave a Comment (0)