
You've packed your bags, fueled up the car, and now you're thinking about how to keep your passengers entertained. Naturally, Netflix comes to mind. With its endless array of movies and TV shows, it seems like the perfect companion for the journey. So, you hop into your car, connect your phone to Android, and… there's no option for Netflix. You might feel a pang of disappointment as you realize Netflix isn't supported on Android Auto.
Part 1. Can I Watch Netflix on Android Auto?
Why can't you watch Netflix on Android Auto? This limitation stems from serious safety concerns. Streaming video content while driving is highly distracting and can be dangerous. Both Google and Netflix prioritize safety, which is why they haven't enabled Netflix for Android Auto. They want to ensure that drivers stay focused on the road, not on their screens.
But let's say you're determined to find a way around this. You've read online about third-party apps that might help. You decide to give it a shot. First, you enable installation from unknown sources on your Android device. Then, you download an app like CarStream, hoping it will let you mirror your phone's screen to your car's infotainment system.
You connect everything, open Netflix on your phone, and… a black screen appears. Frustration sets in as you realize this black screen is a built-in safeguard to prevent unauthorized streaming. Netflix's content protection measures are doing their job, but it leaves you without your much-anticipated entertainment.
However, there's a reliable workaround that works perfectly for those long trips. You can still enjoy your favorite Netflix shows and movies, but with a bit of preparation.
Part 2. How to Get Netflix on Android Auto
You'll need a tool called ViWizard Netflix Video Downloader. This tool lets you download Netflix videos directly to a USB drive. Once you have the videos on your USB drive, you can plug it into your car's infotainment system and watch your downloaded content on the car's screen while parked or during breaks. This method ensures you have access to your Netflix library without violating any rules or compromising safety.
So, you've decided to prepare your Netflix in advance using a tool called ViWizard Netflix Video Downloader. This tool is a real lifesaver for anyone wanting to watch their favorite Netflix shows and movies on the go. With ViWizard, you can download almost anything from Netflix - movies, TV shows, documentaries, and even anime. ViWizard lets you save these videos in either MP4 or MKV format. This flexibility means you can watch them on just about any device, whether it's your car's infotainment system, your phone, tablet, or laptop.
What's even better is that ViWizard supports 5.1 Dolby Atmos sound. That crystal clear sound makes you feel like you're in a theater.
Important Note: You should never watch videos while driving. ViWizard encourages you to use this tool to download your favorite shows and movies ahead of time so you can enjoy them safely during breaks or when the car is parked.
Key Features of ViWizard Netflix Video Downloader
Free Trial Free Trial* Security verified. 5, 481,347 people have downloaded it.
- Download Netflix movies, TV shows and more locally
- Convert Netflix movies and TV shows to MP4 or MKV
- Save multilingual language and subtitles in two types
- Remove ads from Netflix and keep original video quality
Step 1Access Netflix Content
Open ViWizard Netflix Video Downloader on your laptop. Use the built-in Netflix Web Player within ViWizard to log in with your Netflix account details. This will give you access to Netflix's vast library of movies, TV shows, documentaries, anime, and original content that you can download for offline viewing.

Step 2Customize Download Settings
Click the menu icon (three horizontal lines) in the top right corner and select "Preferences." Here, you can adjust settings such as the output format (MP4 or MKV), video quality, codec, audio channels, language, and subtitles. Once you’ve tailored these settings to your liking, click "OK" to apply and save your preferences.

Step 3Select Content for Download
Go back to the ViWizard Web Player and use the search bar to find the Netflix content you want to download. You can search by title, keywords, or Netflix codes. Alternatively, paste the URL of the movie or TV show into the search bar. Open the content once you locate it.
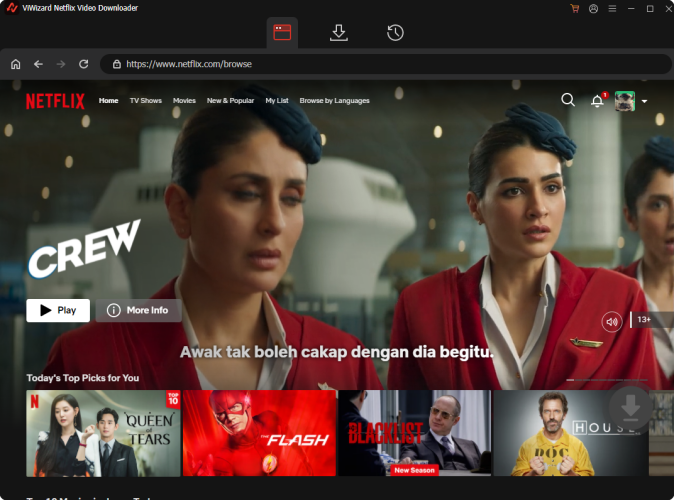
Step 4Start the Download
Click the "Download" button to start downloading your selected content. If you wish to schedule downloads for later, use the "Add to Queue" option. ViWizard will handle the download of episodes, full seasons, or entire movies, saving them as MP4 or MKV files in your device’s default download folder. Wait for the download process to finish.

Step 5Access Your Downloads
To find your downloaded videos, go to the "Converted" section at the top of the ViWizard interface. Here, you’ll see a list of all completed downloads. Click the folder icon next to each title to open and access the files on your device.

Part 3. How to Play Netflix on Android Auto [100% Working]
You can now make it happen by using a USB drive to play videos you've downloaded. Just ensure your USB drive has enough storage space for all the videos you plan to transfer.
Important Note: Always ensure you're parked safely before starting to watch. Watching videos while driving can be extremely distracting and unsafe.
- Format your USB drive to FAT32 or exFAT. These formats are commonly supported by car infotainment systems.
- Connect your USB drive to your computer. Drag and drop the MP4 files you downloaded onto the USB drive. Organize the files into folders if you have a lot, to make it easier to navigate on your car's screen.
- Plug the USB drive into the USB port in your car. This port is often located in the center console or near the dashboard.
- On your car's infotainment screen, go to the media player or USB section. This is usually found under the "Media" or "USB" menu.
- Navigate through the menus to find the MP4 files you transferred.
Tip: Some cars may require you to switch to the USB source manually. Check your car's manual if you're having trouble finding the media options. - Select the movie or TV show you want to watch from the list of files on your car's screen.
- Press play, and the video should begin to stream on your car's screen.
Conclusion:
While Netflix isn't directly available on Android Auto due to safety concerns, you can still enjoy your favorite shows and movies while on the road with a bit of preparation. By using ViWizard Netflix Video Downloader, you can download your chosen Netflix content in MP4 format, making it easy to transfer to a USB drive. This allows you to play your downloaded videos on your car's infotainment system whenever you're parked or taking a break.
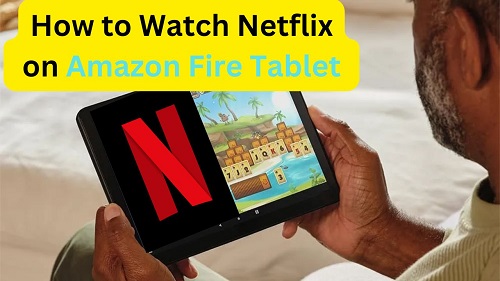

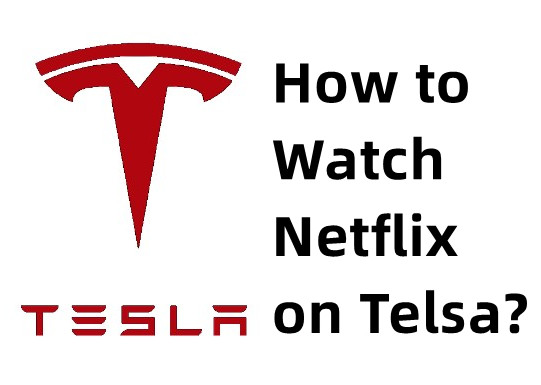
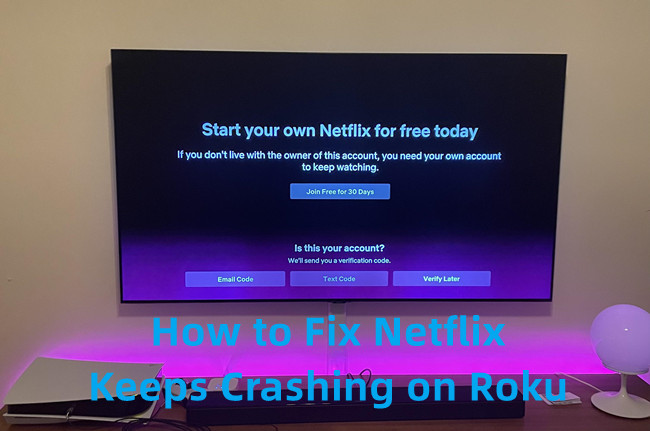
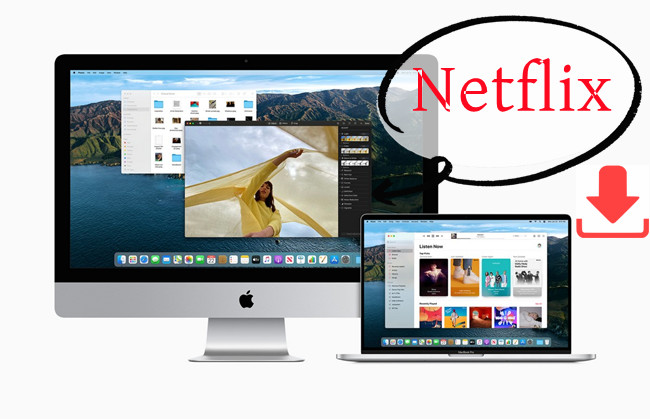
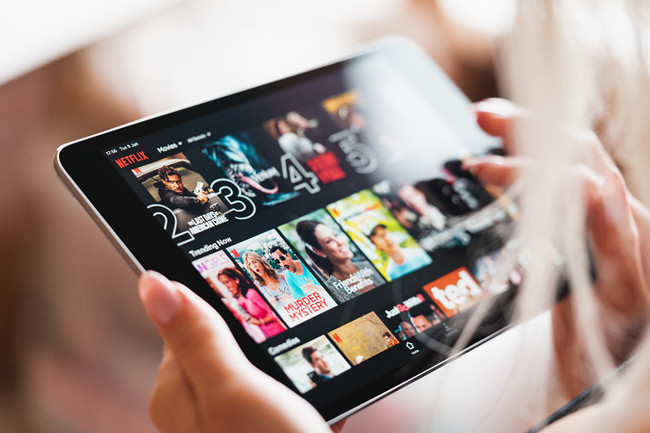


Leave a Comment (0)