Is Netflix not working on your Xfinity, leaving you frustrated just when you were ready to dive into your favorite show? Don't worry—whether it's a technical glitch or an outdated TV box, we've got you covered. In this guide, we'll explore the common reasons behind these issues and provide you with straightforward 7 fixes so you can get back to streaming in no time. At the end of the article, we'll share a bonus tip on how to get Netflix on Xfinity even without the Netflix app. Keep reading to get a smooth and uninterrupted entertainment experience!

Part 1. Why Is Netflix Not Working on Xfinity?
When Netflix fails to work on your Xfinity, it can be a persistent loading screen or a completely black screen. Whatever scenario you're in, there are several potential reasons for the issues:
Cause 1: Incompatible TV Box
Not all X1 TV Box models are compatible with the Netflix app. Models like RNG150 and Pace XG1v1 do not support Netflix, so you'll need to ensure that your box is compatible.
Cause 2: Internet Connection Issues
A poor or unstable internet connection can cause Netflix to fail on Xfinity. Ensure that your connection is stable and meets the minimum speed requirements for streaming.
Cause 3: Stored Data and Cache
Accumulated data and cache take up too much storage space so it might cause the Netflix app on Xfinity can't load properly or correctly.
Part 2. How to Fix Netflix on Xfinity Not Working/Loading
In this part, we'll explore various fixes to address the issue of Netflix not working or loading on your Xfinity device. Let's dive in and find the solution that works best for you.
Solution 1: Restart Xfinity TV Box
One of the simplest solutions is to restart your Xfinity TV box. To do this, simply turn off the TV box, and unplug it from the power source. Remember to wait for 1 to 2 minutes before plugging it back in. This can often resolve minor glitches and connectivity issues.
Solution 2: Reset the Netflix App for Xfinity
If restarting the TV box doesn't work, you can try resetting the Netflix app for Xfinity. Here's a step-by-step tutorial for you:
- Press the Xfinity button on your remote control.
- Then, press the A button.
- Navigate to "Reset Netflix", and then click it.
This can help fix any issues with the app's settings and may resolve the issue.
Solution 3: Update the Netflix App for Xfinity
Even the Netflix app is automatically updated on Xfinity Flex and X1, you'd better refresh it to troubleshoot the launching issue. To do this, you can do the following steps:
- Go to the Apps Menu.
- Navigate to the Netflix app.
- When the app is selected, press the A button on your remote control.
- Then, select "System Refresh" in the pop-up window.
- When it's finished, open the Netflix app again.
Solution 4: Refresh the System of Xfinity TV Box
Refreshing the system of your Xfinity TV box can also help resolve issues with Netflix. Follow the steps below to refresh the system of Xfinity TV Box:
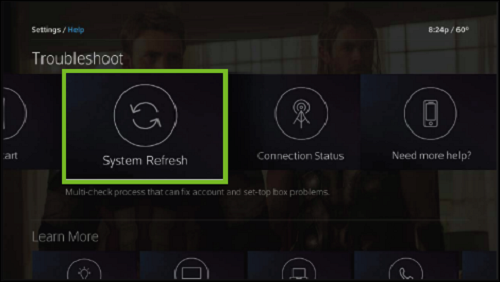
- Press the A button on the remote control, or say "System Refresh" to start.
- Scroll right to the "System Refresh" heading and press OK.
- Select "Refresh Now" in the pop-up window.
- Wait for about 10 minutes for the process to complte.
Solution 5: Clear Locally Stored Data on Xfinity TV Box
Stored data on your device can potentially cause conflicts and glitches that affect the performance of Netflix. By clearing this locally stored data, you are essentially giving the app and your Xfinity system a fresh start.
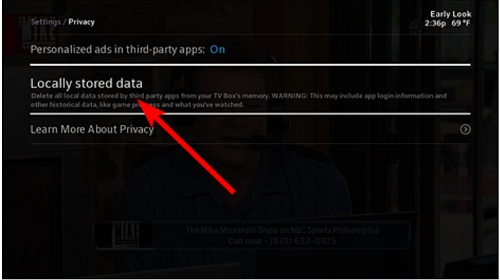
- Press the Xfinity button (X1 or Flex) or the home button (Xumo Stream Box or Flex) on your remote control.
- Go to the Gear icon and press OK.
- Navigate to Locally stored data and press OK.
- A confirmation window will pop up. Press OK to clear the locally stored data.
- Once the locally stored data has been cleared, you'll see a confirmation message on your screen.
Solution 6: Fix the Xfinity Flex Service
For Xfinity Flex users, you can fix the issue via the Xfinity My Account app, which provides an instruction to help you solve the problems on your Flex device. All you need to do are the following steps:
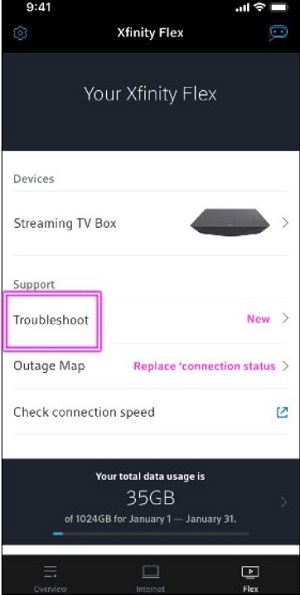
- Open the Xfinity My Account app on your mobile phone.
- Sign in your Xfinity account.
- Tap the Flex icon on the bottom right, and select Troubleshoot.
- There will be an instruction guide for you to fix the problem from restarting the Flex device to manually connecting your Flex device to WiFi.
Solution 7: Contact Xfinity Customer Support
If none of the above solutions work, contact Xfinity customer support at 1-800-934-6489 for further assistance. Be sure to mention that you have Netflix through your Xfinity package.
Part 3. How to Get Netflix on Xfinity with/without App
To avoid the Netflix loading issues on Xfinity, it is important to get Netflix on Xfinity correctly and efficiently. In this part, we'll explore two main ways to get Netflix on Xfinity—with and without the app. Let's dive in and discover the different ways to bring Netflix to your Xfinity setup.
Method 1. How to Get Netflix with Xfinity [Official Way]
Before diving into how to get Netflix on Xfinity, it's important to be aware of two key limitations:
- Regional Availability: Only customers in the United States can sign up for an Xfinity package that includes a Netflix subscription or add Netflix to an eligible Xfinity package. If you're outside the U.S., this option won't be available to you.
- Device Compatibility: To access Netflix on Xfinity, you need a compatible device. The Netflix app is supported on the Xfinity X1 TV Box, Xumo Stream Box, and Flex streaming TV Box, but not all models are compatible. Specifically, the RNG150 and Pace XG1v1 models are not supported.
If you don't have those two limitations, you can try out this method.
Activate Netflix on Xfinity
- Sign up for an eligible Xfinity package.
- You will receive an Xfinity email. Click the link or sign in directly to the Xfinity website.
- Select "Activate Netflix" to be directed to Netflix.com.
- Follow the instructions to link your existing Netflix account to your Xfinity package , or create a new Netflix account and link to your package.
Set up Netflix on Xfinity
- Go to the Apps Menu.
- Press the Xfinity button on your remote control.
- Navigate to and select Apps or Networks.
- Scroll right to the Netflix app, then press OK.
- Sign in to your Netflix account when you're in the app.
Method 2. How to Watch Netflix on Xfinity without Netflix App
If you're struggling with Netflix not working on Xfinity or find yourself unable to set up Netflix on your Xfinity device, there's still a way to enjoy your favorite content. With ViWizard Netflix Video Downloader, you can access the entire Netflix library, including movies, TV series, documentaries, anime, and originals. This powerful software allows you to download and play your favorite Netflix movies in Full HD and Ultra HD quality, complete with Dolby Atmos 5.1 surround sound and multilingual subtitles. Best of all, you'll never have to worry about Netflix loading issues on Xfinity that might happen at any moment.
Key Features of ViWizard Netflix Video Downloader
Free Trial Free Trial* Security verified. 5, 481,347 people have downloaded it.
- Download Netflix movies, TV shows and more locally
- Convert Netflix movies and TV shows to MP4 or MKV
- Save multilingual language and subtitles in two types
- Remove ads from Netflix and keep original video quality
Tutorial on How to Watch Netflix on Xfinity Without Netflix App
Step 1Sign in Your Netflix Account
Open ViWizard Netflix Video Downloader on your computer. And click "Sign in" on the built-in Netflix website page in the application. Enter your Netflix email and password to sign in, and you'll have access to all Netflix content, including movies, TV shows, documentaries, anime, and originals.

Step 2Set up Your Download Settings
Click the hamburger icon in the upper right corner of the ViWizard interface. Select "Preferences". Then, in the "Download" section, set up the video output format, video and audio quality, language, and subtitle preferences as you like for viewing. Finally, click "OK" to save your settings.

Step 3Select the Content You Want to Download
Use the search bar to find specific content by name, keyword, or code, or just copy and paste the URL of the Netflix TV show or movie you want to download. Once you've found the video you're looking for, click it.
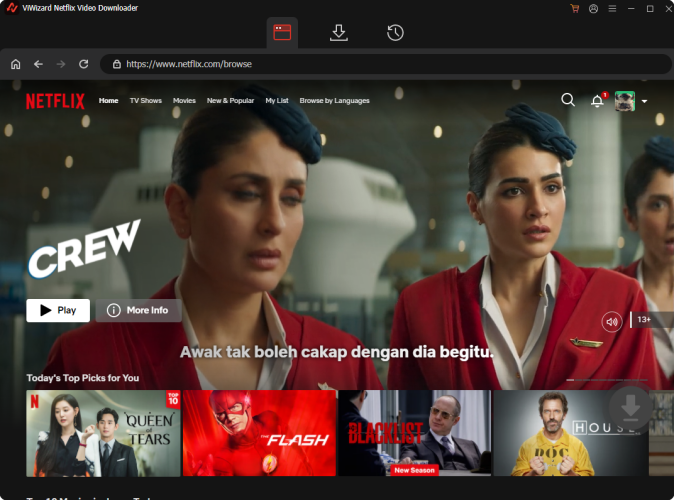
Step 4 Start the Download Process
Choose the episode you want to download and check your download settings in the pop-up window for one last time. Once you're ready, click "Download" to begin the process. The selected episodes will be saved in MP4 or MKV format in your default file location.

Step 5 Access Downloaded Content
To view your downloaded videos, navigate to the "History" section. If you need to check the saved file, simply click on the "Folder" icon next to the video on the right side.

Step 6 Watch Netflix on TV
- HDMI Conncetion: Connect your computer to your TV using an HDMI cable. By doing this, you can mirror your computer screen, and enjoy watching Netflix on your TV.
- USB Playback: Transfer your downloaded Netflix videos onto a USB drive. Insert the USB drive into the USB port of your TV and open the TV's media player to directly access and play the videos from the drive.
Part 4. Conclusion
If you are experiencing issues with Netflix not working on your Xfinity device, don't panic. There are several solutions available to fix the problem. Start with the simple steps like restarting your TV box and clearing the app cache. If those don't work, don't forget to try ViWizard Netflix Video Downloader for a seamless streaming experience. This way, you'll never miss out on your favorite shows, whether or not the Netflix app is working.
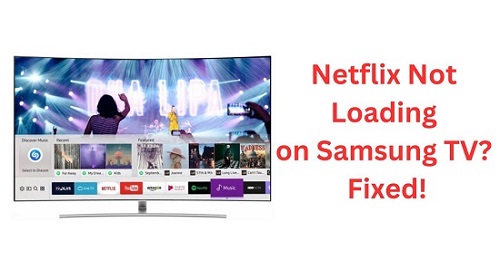
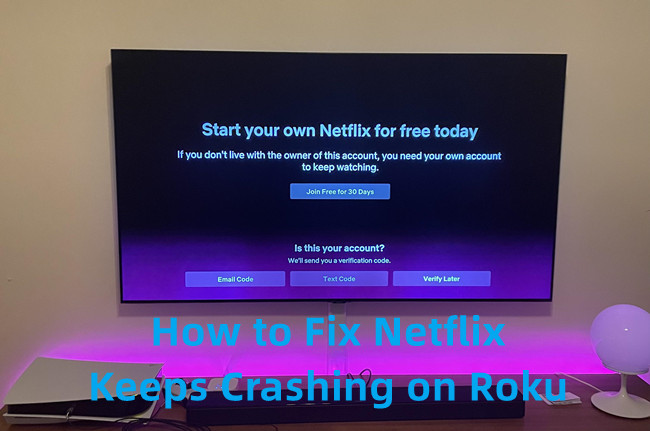




Leave a Comment (0)