Whether you're streaming on a computer, mobile phone, or TV, Netflix buffering can interrupt your streaming experience. Many users may wonder, "Why does Netflix keep buffering?" or "Why is Netflix so slow, even though my internet is fine?". In this article, we will walk you through the common causes of Netflix buffering and, more importantly, how to fix it—no matter what device you're using.
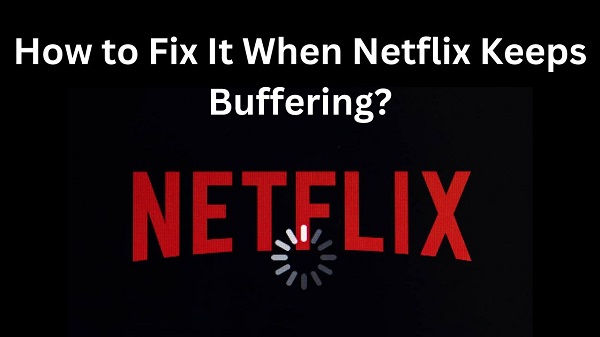
Part 1. Why Does Netflix Keep Buffering?
Netflix buffering can occur for various reasons, even if your internet seems to be working fine. Here are the most common causes:
Cause 1: Slow Internet Connection
A slow or unstable internet connection is often the main reason Netflix keeps buffering. For smooth streaming, Netflix recommends a minimum speed of 3 Mbps for HD and 15 Mbps for 4K Ultra HD. If your connection dips below these thresholds, buffering is likely to occur, especially during high-traffic hours. Check the table below for more detailed information.
| Video quality | Resolution | Recommended speed |
|---|---|---|
| High definition (HD) | 720p | 3 Mbps or higher |
| Full high definition (FHD) | 1080p | 5 Mbps or higher |
| Ultra-high definition (UHD) | 4K | 15 Mbps or higher |
Cause 2: Network Congestion
If multiple devices in your home are using the internet at the same time—whether for streaming, gaming, or downloading large files—your network can become congested. This congestion can result in slower speeds and Netflix lagging, leading to a less-than-ideal streaming experience.
Cause 3: Wi-Fi Signal Interference
A weak Wi-Fi signal can also be why Netflix keeps buffering but the internet is fine. If your streaming device is far from your router or there's interference from walls and other electronic devices, your connection may drop, leading to more buffering.
Cause 4: Accumulated Cache and Data
If Netflix keeps buffering but the rest of your devices work properly, it'd be the accumulated data on the Netflix app and the device you're using, which can take up too much storage and affect the speed of the software.
Part 2. How to Fix Netflix Constantly Buffering on Smart TV?
If your Netflix keeps buffering on a smart TV, try the following solutions to fix it:
Solution 1: Restart Your Device
A simple restart can often fix Netflix buffering issues. Turn off your TV, unplug it for 1 to 2 minutes, then turn it back on and launch Netflix again. This can clear up any temporary software glitches.
Solution 2: Sign out of Netflix
Sometimes logging out of your Netflix account and signing back in can resolve issues like Netflix lagging or slow loading times.
- Open the Menu on Netflix.
- Select Get Help, scroll down, and click on Sign out.
- Sign back in, then try Netflix again.
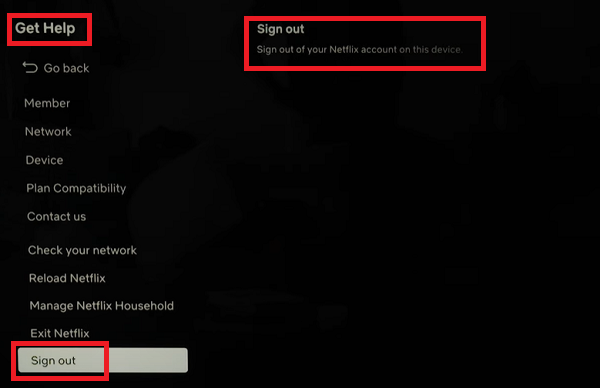
Solution 3: Update the Netflix App
An outdated Netflix app could influence the Netflix performance on your TV. You'd simply go to your TV's app store and update Netflix.
For Android TV Users:
- Go to the Play Store app.
- Scroll down to My Apps.
- Find Netflix, then Select Update.
For Apple TV Users:
- Go to the App Store.
- Select Purchased at the top of the screen.
- Find Netflix, then select Update.
Solution 4: Force Close the Netflix App [For Apple TV]
Force closing the Netflix app can refresh its background processes, helping resolve issues like lagging streaming.
- Double press the Home button on the Apple TV remote.
- Swipe up on the touch sensor to close the app.
- Open Netflix again.
Solution 5: Reinstall the Netflix App
If restarting or updating doesn't help, try reinstalling the Netflix app. This can remove any corrupted data that may be causing Netflix buffering.
For Android/Google TV Users:
- Select Search, and type "Netflix" to search for the app.
- Click on the Install button.
- When completed, click on the Open button to launch Netflix again.
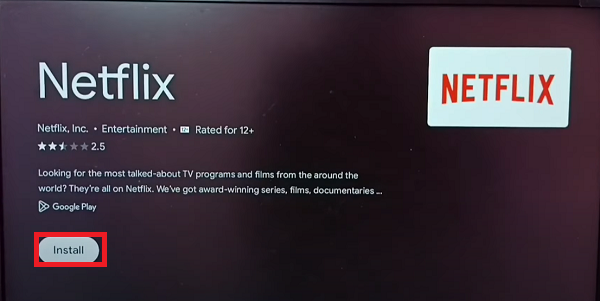
For Apple TV Users:
- Press and hold the center of your remote's touch surface until the Netflix app starts shaking.
- Press the Play button on your remote, and click Delete.
- Go to the App Store.
- Find the Netflix app under the Apps section.
- Tap on the cloud icon and open it when finished.
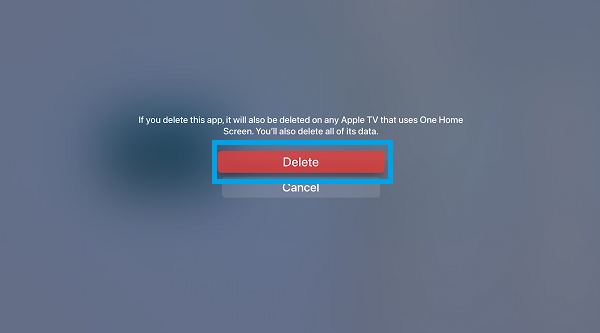
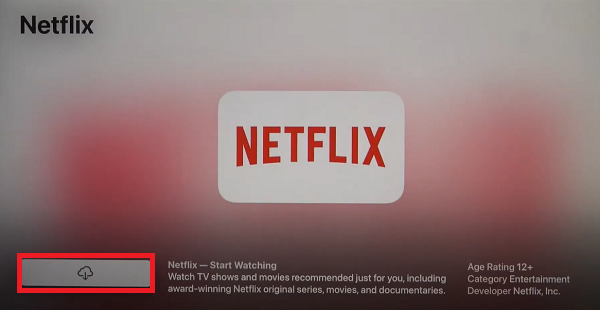
Solution 6: Restart Your Home Network
If none of the above methods work, restarting your home network could help. Unplug your router and modem for about 30 seconds, then plug them back in. This can refresh your internet connection and help with Netflix's lagging issues.
Part 3. How to Fix Netflix Buffering on Mobile Devices?
Mobile devices can also experience Netflix buffering, even with a strong internet connection. Here are ways to fix it on smartphones or tablets:
Solution 1. Quit All Recent Apps
Running multiple apps in the background can consume resources and lead to Netflix lagging. Quit all recent apps and only run Netflix for better performance. For both Android and iOS users, you can swipe up from the bottom, and swipe up on the app to quit it. After that, open Netflix again.
Solution 2. Restart Your Device
Just like on a TV, restarting your phone or tablet can fix temporary bugs that may cause Netflix buffering. Power off your device and wait a minute, then turn it back on.
Solution 3. Reset Your Network Settings
If Netflix keeps buffering on your mobile device, resetting your network settings can help. This will restore default network configurations, which can improve your connection.
For Android Users:
- Open the Settings app on your phone.
- Scroll down and tap either "General Management" or "System".
- Click the Reset option, and tap the words "Reset network settings".
- Wait for your phone to restart. When completed, open Netflix again.
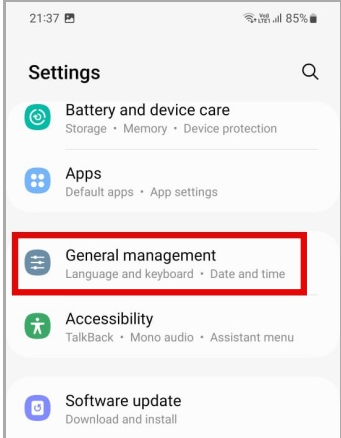
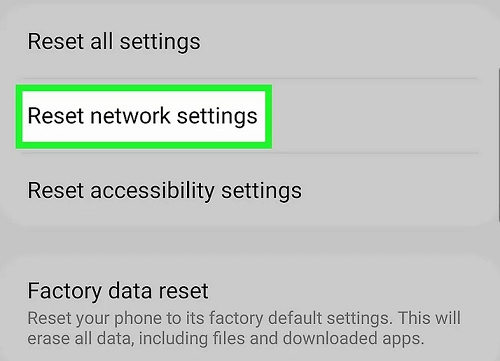
For iPhone Users:
- Go to the Settings app on your iPhone.
- Scroll down and tap on General.
- Find the Reset option, and choose Reset Network Settings.
- Your iPhone will restart automatically, when finished, open Netflix again.
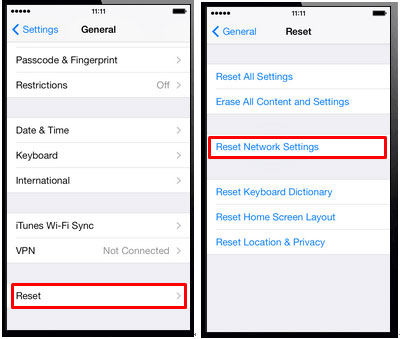
Solution 4. Reinstall the Netflix App
Reinstalling the Netflix app can also fix issues. Uninstall the app from your phone or tablet, then install it again from the app store.
Solution 5. Reset the Netflix App
Another quick method to resolve Netflix buffering issues is to reset the Netflix app on your phone.
For Android Users:
Go to your Settings app, select Netflix, and choose "Clear Cache" or "Clear Data."
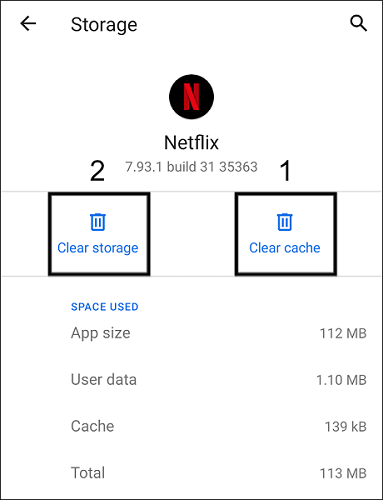
For iPhone Users:
Go to the Settings app, select Netflix, and slide the Reset switch on to reset the app.
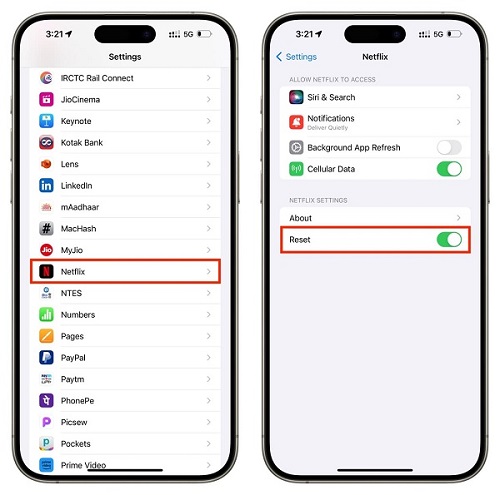
Part 4. How to Fix Netflix Buffering on Computers?
If you're experiencing Netflix buffering while watching on a computer, here are some fixes for you:
Solution 1. Restart Your Computer
Whatever computer system you're using, simply restarting your computer can resolve performance issues. Shut down your computer, wait a few seconds, and power it back on to see if that solves the Netflix lagging.
Solution 2. Clear the Netflix Cookies from Your Browser
If you're streaming Netflix on a web browser, clearing Netflix-specific cookies can help. Taking chrome as an example:
- Click the three dots icon on the top right of your browser.
- Select Settings, find, and tap Privacy and Security on the left panel.
- Click Cookies and other site data, then select See all cookies and site data.
- You can delete cookies on the Netflix website, or click the Remove All option to delete all cookies on your browser.
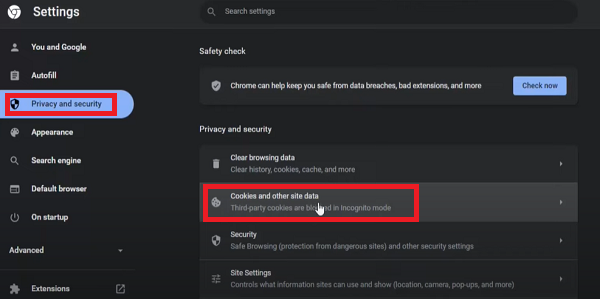
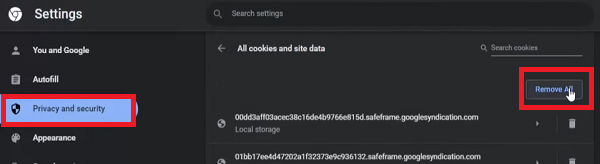
Solution 3. Restart Your Home Network
If your Netflix keeps buffering but the internet is fine, the issue may be related to your network configuration. Restart your router and modem, as mentioned earlier, to ensure your connection is optimized for streaming.
Part 5. Best Method to Avoid Netflix Buffering Issues⭐⭐⭐⭐⭐
Besides those solutions, there's a better way to avoid any buffering issues on Netflix. Whether you're watching on a computer, phone, or TV, ViWizard Netflix Video Downloader offers a seamless streaming experience without interruptions.
With ViWizard, you can download unlimited Netflix content and convert it to MP4 and MVK, which means you can play it on any device. In addition, you can use ViWizard to download your favorite Netflix shows and movies in Full HD and Ultra HD formats and enjoy the best viewing experience with Dolby Atmos 5.1 surround sound and multilingual subtitles. Try it now and download it for free!
Key Features of ViWizard Netflix Video Downloader
Free Trial Free Trial* Security verified. 5, 481,347 people have downloaded it.
- Download Netflix movies, TV shows and more locally
- Convert Netflix movies and TV shows to MP4 or MKV
- Save multilingual language and subtitles in two types
- Remove ads from Netflix and keep original video quality
A Tutorial on How to Download Netflix Content with ViWizard
Step 1Sign in to Your Netflix Account
Open ViWizard Netflix Video Downloader on your computer, and click "Sign in." Enter your Netflix email and password to access your account. Once signed in, you'll be able to browse the full range of Netflix content, including movies, TV series, documentaries, anime, and original productions.

Step 2Adjust Download Settings
Click the hamburger icon in the top-right corner of the ViWizard interface and select "Preferences." In the "Download" section, customize your preferences for video format, encoding type, video and audio quality, language, and subtitles. After making your selections, click "OK" to apply the changes.

Step 3Choose Content to Download
Use the search bar to look for specific shows or movies by title, keyword, or code. Alternatively, you can paste the URL of the Netflix content you'd like to download. Once you locate the desired video, click on it to proceed.
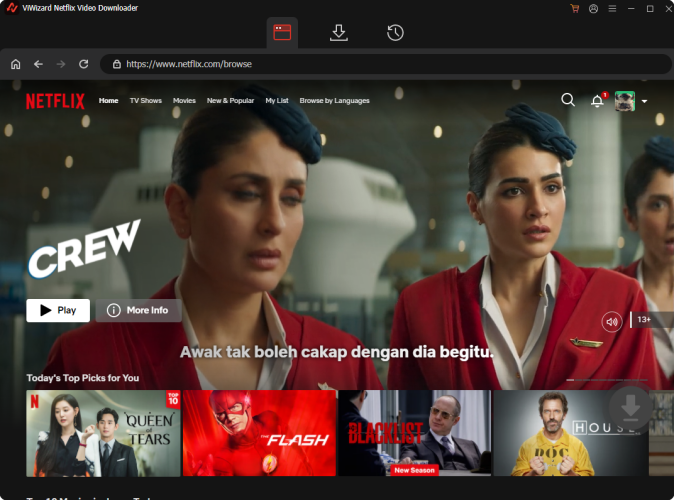
Step 4Initiate the Download
Pick the episodes you want to download and configure settings for video quality, audio options, and subtitles. When you're ready, click "Download" to begin. The episodes will be saved in MP4 or MKV format in the default file location.

Step 5View and Play Downloaded Content
You can check the downloaded content by clicking the folder icon next to the video title on the right side. Then, you'd enjoy it on your computer, transfer it to your smart TV by using a USB flash drive, or send the video to your mobile phone.

Part 6. Conclusion
Dealing with Netflix buffering can ruin a good movie night, but with the solutions in this guide, you can fix these issues on any device. For a guaranteed solution to prevent future buffering issues, consider trying ViWizard Netflix Video Downloader, designed to enhance your streaming experience.






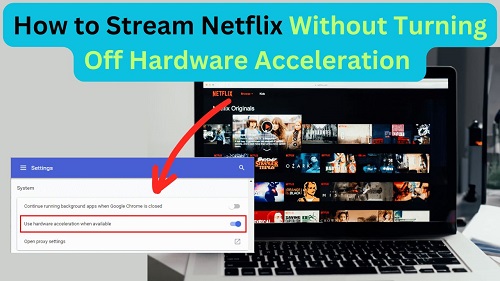


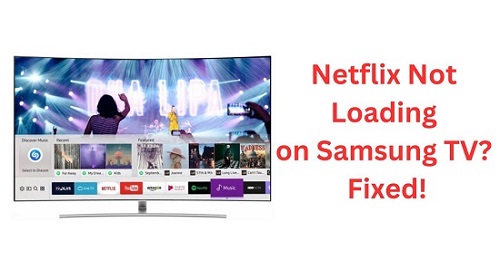
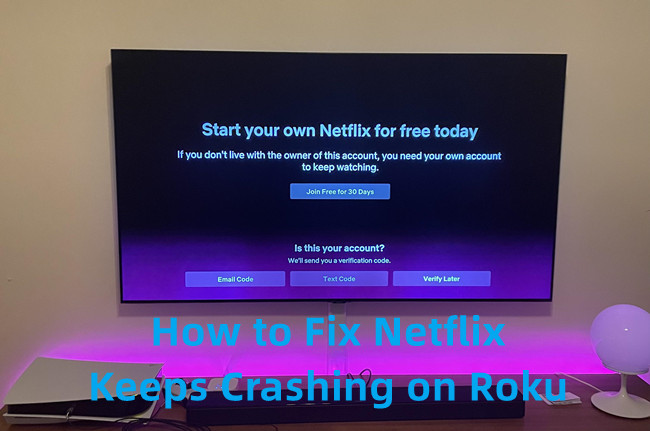




Leave a Comment (0)