Have you experienced audio out of sync on Netflix? If you've clicked through to this post, I'm guessing you're probably facing this problem right now, or you've encountered a similar situation before. Audio out of sync is a common scenario in video playback. Common scenarios include audio lagging behind the video, occurring during online streaming or offline playback.
If you haven't solved the sound out-of-sync problem after trying basic actions such as pausing the playback first, debugging the playback speed, reopening the Netflix video, etc., don't worry, this article provides you with ways to try the following solutions and make your Netflix viewing experience better than ever, no matter whether you're watching Netflix on your computer, smart TV, or mobile device.
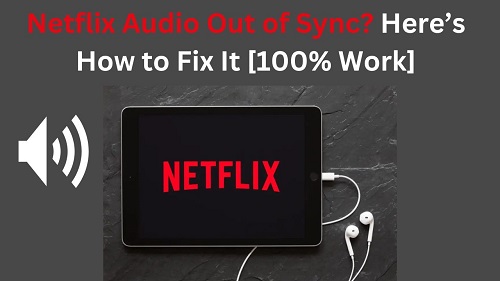
Part 1. Why Is My Netflix Audio Out of Sync?
- Poor Internet Connection: common problem that causes delays while streaming. Network instability or insufficient bandwidth can cause synchronization issues during Netflix online streaming.
- Device-Specific issues: Audio out of sync on Netflix might be caused by device glitches or hardware/software problems (for example, HDMI cable issues), particularly if you're using outdated drivers or incompatible gear.
- Incompatible Audio Settings: Incorrect settings on TVs or streaming devices might cause desynchronization between audio and video footage because the audio settings might not be incompatible with your device's capabilities while watching Netflix.
- Content-Specific Issues: New movies or TV episodes on Netflix may experience temporary syncing errors, which are later resolved by Netflix.
- Offline Playback Errors: If you're experiencing audio out-of-sync problems in offline playback, it might be caused by the issues during the download process.
Part 2. Common Fixes for Netflix Audio Out of Sync
Now that we've analyzed the possible reasons for the sound being out of sync, we can now try the corresponding solutions based on those reasons. The following ways are all capable of wide application, whether you are using a computer, a smartphone, or a smart TV, you can try to see if you can solve the Netflix sound out-of-sync problem on your device. So let's get right to it.
1. Check Your Internet Connection
Given that most users stream Netflix online, and the viewing experience is greatly affected by the network, it is always a good idea to check the internet connection, as a weak or unstable internet connection could cause audio sync issues. You should confirm that your connection meets Netflix's streaming requirements, which are provided in the table below.
| Video quality | Resolution | Recommendation |
|---|---|---|
| High definition (HD) | 720p | 3 Mbps or higher |
| Full high definition (FHD) | 1080p | 5 Mbps or higher |
| Ultra high definition (UHD) | 4K | 15 Mbps or higerr |
- Run a speed test on Fast.com to check your internet speed (at least reaches 3 Mbps for HD streaming).
- If the speed is low, restart your router or modem.
- Switch to a wired connection (Ethernet) for a more stable connection if possible.
- If you're on Wi-Fi, reduce interference by moving closer to the router or using the 5 GHz band.
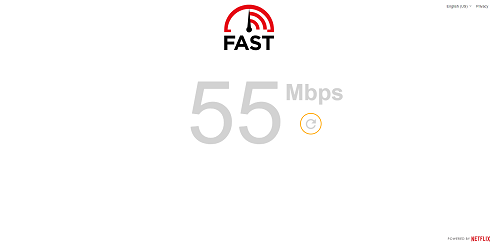
2. Restart Your Device
Whether you're watching Netflix on your phone, computer, or smart TV, occasional glitches on your device can cause the audio to lag behind the video. To troubleshoot, turn off your device and wait a few minutes before turning it on again.
- Turn off your device completely (smart TV, PC, mobile, etc).
- Unplug it from the power source (if applicable) and wait for 1-2 minutes.
- Power it back on and relaunch the Netflix app to check if the issue is resolved.
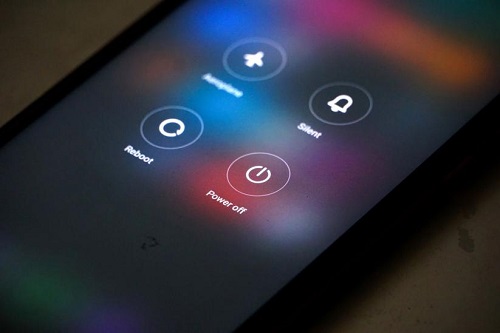
3. Test Other Content on Netflix
Sometimes the problem is peculiar to newly released movies or TV episodes, and it can take some time for the content development team to resolve it. As a result, you'd choose another title and determine whether the problem is limited to the specific videos.
- Play a different title on Netflix
- Check if the audio is still out of sync.
- If the issue is specific to one title, report it to Netflix via the app or website.
- If the problem persists with all titles, continue troubleshooting with the next method.
4. Adjust Audio Settings
The audio out-of-sync issue is also necessary to consider if the device's audio settings conflict with the functioning of the Netflix program, particularly when watching Netflix videos on a TV, where compatibility may not be so good, resulting in an audio out-of-sync issue. Here are two official ways to adjust the Audio Settings for Apple TV and TiVO device:
On Apple TV 4 or Apple TV 4K:
- Close the Netflix app on Apple TV.
- Go to Apple TV Settings menu.
- Choose Video and Audio.
- Next, select Audio Format and choose the Change Format option.
- Select New Format, and choose Dolby Digitial 5.1.
- Launch Netflix on Your Apple TV again.
- If the desyncronization issue persist, change the format from Dolby Digitial 5.1 to Stereo.
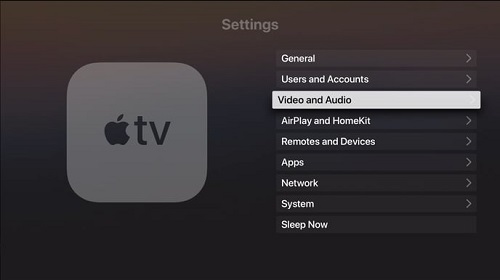
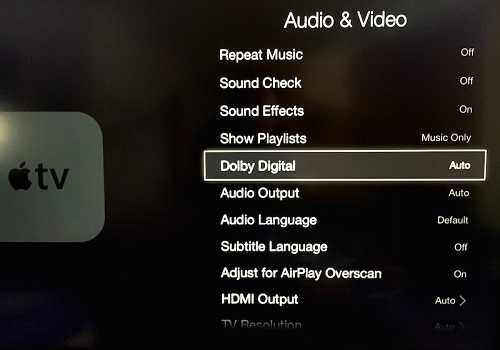
On TiVO:
- Go to TiVO Central.
- Choose Settings & Messages > Settings > Audio & Video Settings.
- Choose Dolby Digital.
- Launch Netflix app again.
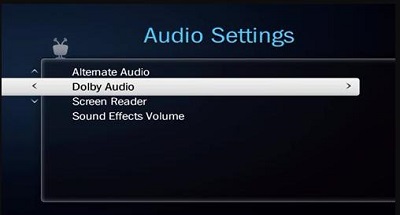
5. Clear Cache and Temporary Data
The playback out-of-sync issues can be caused by corrupted cache files or an excessive amount of temporary data. Clearing these files can often fix the problem. You can delete the cache on any device that you use for Netflix streaming by following these steps:
On iOS Devices:
- Go to Settings on your iOS device.
- Find Netflix app, and tap it.
- Tap on the Offload app option.
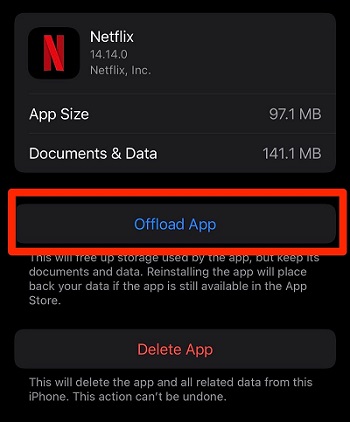
On Android Devices:
- Go to Settings on your Android device.
- Navigate to App.
- Tap on Netflix > Storage & cache > Clear Cache & Clear Storage.
- Force stop Netflix and restart the app.
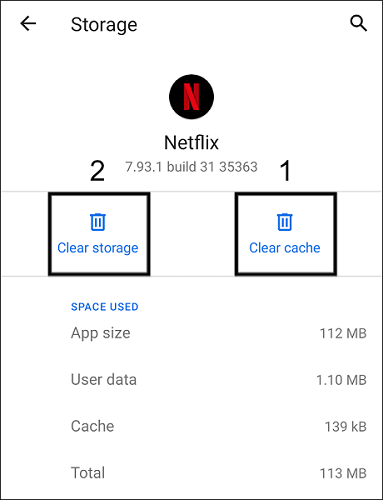
On Windows PC (if you're using the Netflix app):
- Go to Settings.
- Click System > Apps & features > Netflix.
- Click on Advanced options, and select Reset.
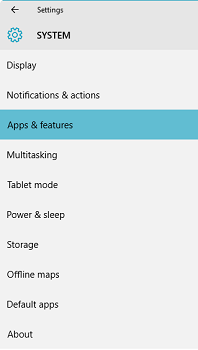
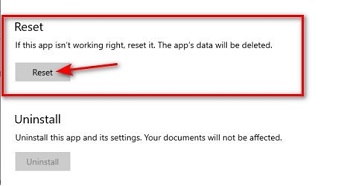
In Web Browser (If you're streaming via a web broswer):
- Go to the settings menu on the browser.
- Select Privacy or Storage options.
- Select Clear browsing data or Clear cache options.
- Click on the Delete Data option.
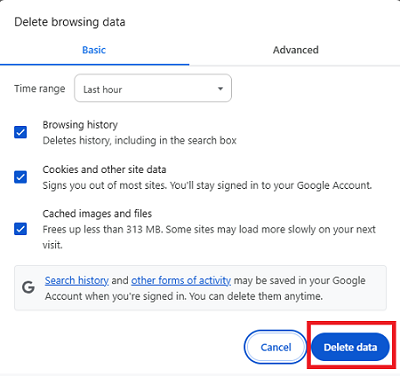
On Smart TV:
- Switch to the App screen on TV.
- Select and hold the Netflix app for a while, and select the Info option.
- Find and select Clear cache.
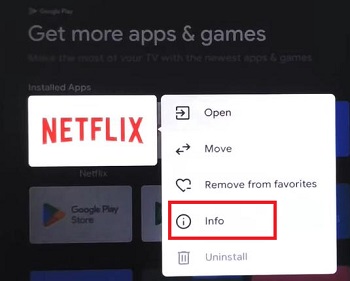
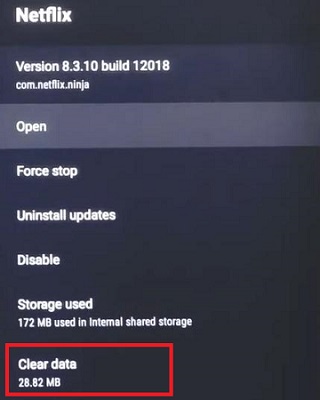
6. Test with a HDMI Cable
If you're using a speaker, an external audio receiver, or a sound bar, you should check whether the device connection is affecting the sync between Netflix audio and video. To fix this, we recommend you test the device connection via HDMI.
- Ensure that your devices are connected properly.
- Plug in a high-speed HDMI cable that supports the latest standards.
- Ensure the cable is securely connected to the device.
- Play the Netflix videos again to check if the issue is resolved.
7. Lower Streaming Resolution
Streaming at a high resolution may cause syncing problems on slower connections or older devices. Especially, if your internet connection is not stable or the internet speed is not fast enough for HD online streaming. You can change the video resolution in these steps:
- Open the Netflix app or website.
- Go to Account Settings and select Playback Settings.
- Choose a lower resolution like Medium, Low, or Auto.
- Save the settings and reload Netflix.
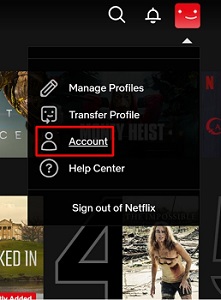
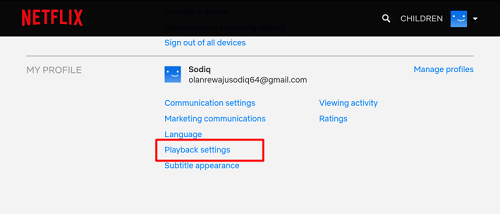
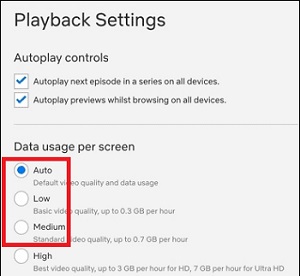
8. Update the Netflix App
An outdated Netflix app can have bugs or compatibility issues causing audio sync problems. As long as you're using the Netflix app, you can update the app in these steps:
- Open the app store on your device (Google Play, App Store, etc).
- Search for Netflix and check if there's an update available.
- If an update is available, click Update.
- Relaunch Netflix after updating to see if the issue persists.
9. Update Your Device Software
Outdated device software, such as the operating system on your TV, computer, or mobile, can interfere with app performance. If none of these solutions work for you, try this fix to troubleshoot if the out-of-sync issue is caused by the device system.
On Smart TV:
- Go to the Settings menu on your device.
- Navigate to Support or About.
- Select System Update or Firmware Update.
- Check for available updates and install them.
- Restart the device after updating and reopen Netflix.
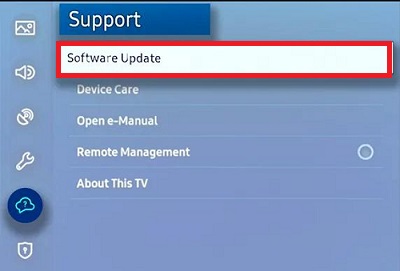
On macOS:
- Open the Apple menu.
- Choose System Settings > General > Software Update.
- Click on the Update Now button.
On Windows:
- Go to Settings menu.
- Select Update & Security > Windows Update >Check for updates.
- Click on Download and install.
- Click on Restart Now.
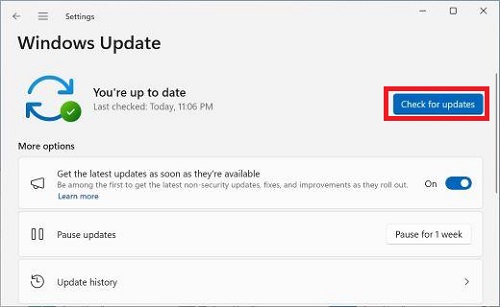
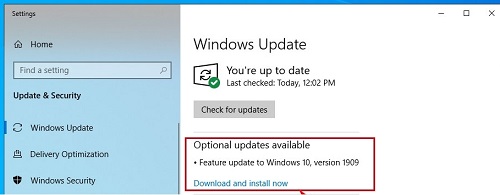
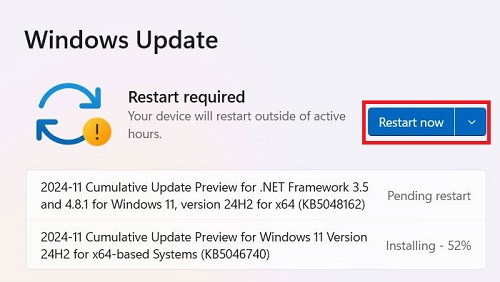
On Smartphone:
- Android: Go to Settings > System > Software update > Download and install.
- iOS: Go to Settings > General > Software Update > Install Now.
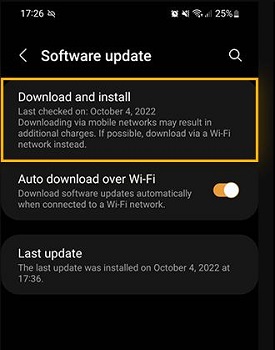
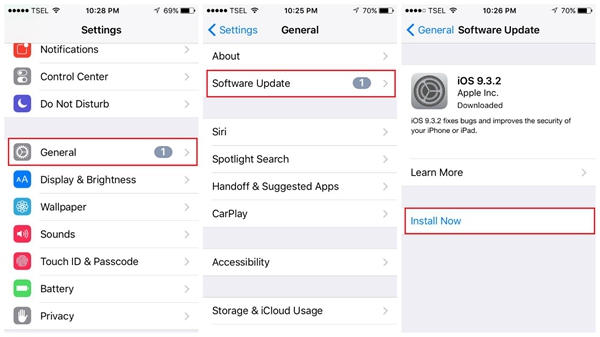
Part 3. Ultimate Fix for Netflix Audio Out of Sync ⭐⭐⭐⭐⭐
If none of the common solutions work, the ultimate solution is to download Netflix movies and shows for offline playback using a professional tool –ViWizard Netflix Video Downloader. This tool ensures that you can download unlimited Netflix content, while preserving the 5.1 surround sound and multilingual audio tracks, ensuring you can enjoy them without any out-of-sync issues or interruptions caused by buffering, device compatibility, or internet-related problems.
Why is Downloading Netflix Videos the Ultimate Solution?
- Guaranteed Playback Quality: Because downloaded videos are stored locally, you will not encounter synchronization issues due to network fluctuations.
- Play on any device: A Netflix downloader enables you to save videos in universal formats such as MP4, assuring compatibility with all of your devices.
- No Streaming Errors: When streaming directly from the Netflix app, you won't encounter issues like buffering, error codes, or delays.
- Control Over Subtitles and Audio: Customize audio tracks or subtitles to your preference, making it ideal for multilingual viewers.
Key Features of ViWizard Netflix Video Downloader
Free Trial Free Trial* Security verified. 5, 481,347 people have downloaded it.
- Download Netflix movies, TV shows and more locally
- Convert Netflix movies and TV shows to MP4 or MKV
- Save multilingual language and subtitles in two types
- Remove ads from Netflix and keep original video quality
A Guide to Downloading Netflix Videos via ViWizard without Audio Delays
Step 1Sign in to Your Netflix Account
First, install and launch ViWizard Netflix Video Downloader on your computer. Click on "Sign in" and enter your Netflix email and password.

Step 2Configure Download Settings
Click the menu icon in the upper right corner of the ViWizard interface and select "Preferences". Under the "Download" tab, you can customize the video format to MP4/MKV, set the video quality as well as language and subtitles. When you are done, click "OK" to save your preferences.

Step 3 Start to Download Netflix Videos
Use the search bar to find the Netflix show or movie you want by title, keyword, or video code. Then, click on the red "Download" button move forward.

Step 4Play the Downloaded Netflix Videos
Head over to the "History" section, and click the "Folder" icon next to the title. In this way, you can access the downloaded Netflix videos files locally in the output folder. Plus, you can enjoy lag-free Netflix movies and shows anytime, anywhere.

Part 4.FAQs about Audio Out of Sync on Netflix
Q1.Why is Netflix audio out of sync on my smart TV?
A1.This can happen due to a temporary glitch in the TV's software, outdated Netflix or system firmware, or an HDMI connection issue. To fix the problem, try restarting your TV, updating the Netflix app, or using a different HDMI cable. To get the detailed tutorial, navigate to the second part of the article.
Q2.Does Dolby Atmos or surround sound create audio sync issues?
A2.Sometimes, advanced audio formats like Dolby Atmos or 5.1 surround sound may cause a delay if the device or speakers are not compatible. Try switching to stereo audio in your settings. Or, you can download the videos from Netflix with 5.1 surround sound via ViWizard Netflix Video Downloader, then, you can not only have Dolby Atmos audio tracks but also do not need to worry about audio lagging issues.
Q3.How do I fix audio lag when using AirPods or Bluetooth headphones?
A3.Ensure that the headphones are completely charged and connected properly. Bluetooth delays can occur when there is interference or the headphones are too far away from the device.
Conclusion
Netflix audio out-of-sync issue can be annoying, but it's a problem you can easily solve with these steps. No matter what device you are using for Netflix playback, trying these methods can help you resolve the issue to a large extent. If all common fixes fail, the ViWizard Netflix Video Downloader won't let you down. You'd click the download button below to give it a try for free.




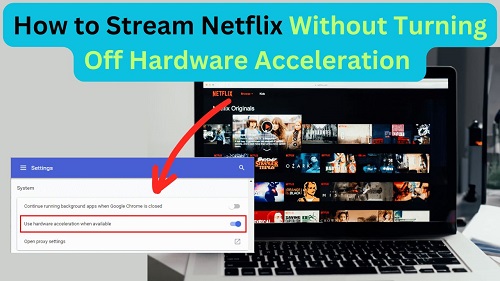


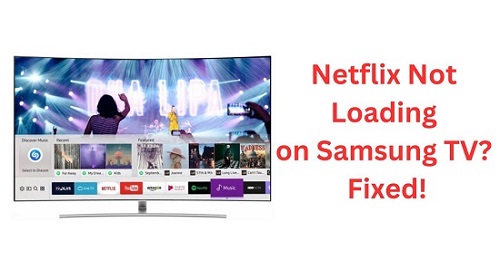
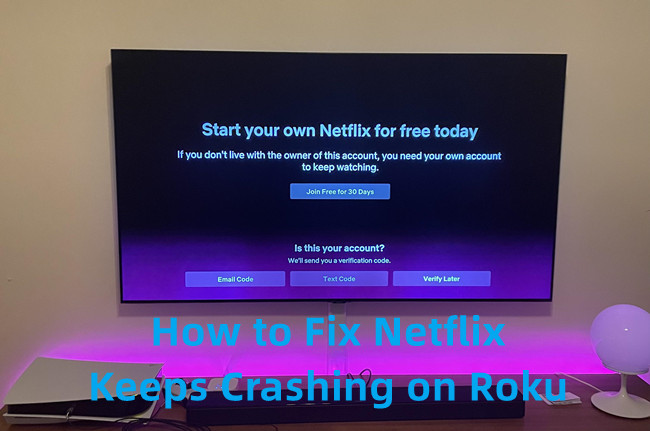




Leave a Comment (0)