Subtitles are usually an integral part of a movie or TV series. Nowadays, with the variety and quality of movies on Netflix, having subtitles is a double win: not only can you catch the main character's lines at a glance, but you can also learn the language of characters from different countries and backgrounds in an easy, natural and vivid way, which is perfect for those who want to learn a foreign language. Then, how do you get Netflix subtitles? This article will explain how to get Netflix subtitles on different devices and how to download Netflix subtitles, as well as some tips for customizing them!
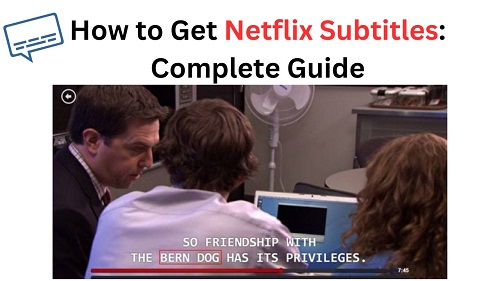
Part 1. How to Get Netflix Subtitles across Devices
This part shows you how to get Netflix subtitles on multiple devices, such as a desktop, smartphone, or smart TV.
On Windows PC and Mac
- Choose and play a movie or TV show on Netflix you want to watch.
- Move your cursor over the screen to reveal the playback options.
- Click on the 'Audio & Subtitles' icon (usually represented by a speech bubble or dialog box)
- Under the 'Subtitles' section, select your preferred language. The subtitles will now display on the screen during playback.
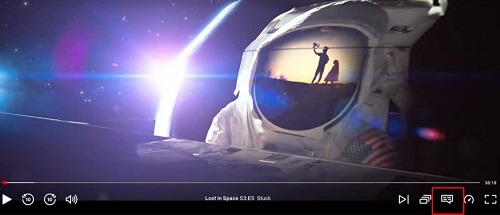
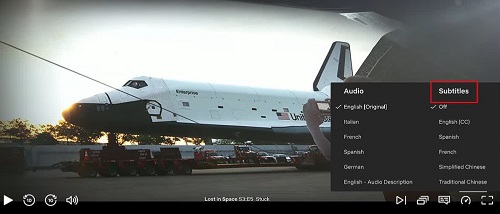
As Netflix does not provide a dedicated app on macOS, you can follow the steps above by using the browsers on your Mac products.
On iOS and Android Devices
- Find and play the movies or series on Netflix you'd like to watch.
- Tap on the screen to reveal playback controls. Look for the 'Audio & Subtitles' option.
- Tap on this option, and you'll see a list of available languages. Select your desired subtitle language to activate it.
![]()
On Apple TV [Generation 2~3]
- Start playing the Netflix movies and shows on the TV.
- Press the 'Center' button on the Apple remote.
- Press the 'Up' arrow on the Apple remote to bring up the playback controls.
- Select 'Audio & Subtitles', and choose your target language.
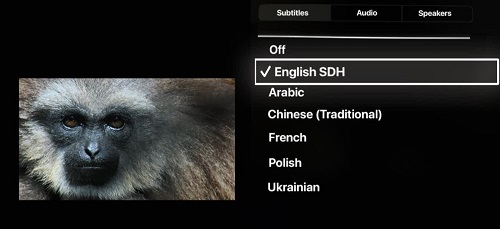
On Apple 4 or Later
- Play the Netflix movies and shows on the TV.
- Tap on the touchpad of the Siri remote to reveal playback controls.
- Swipe up and move the selection onto the 'Subtitle' icon.
- Tap on the 'Subtitles' menu and choose the your preferred language.
![]()
On Other Smart TVs
- Press 'Pause' when you're playing the movies and shows on Netflix.
- Press 'Up' arrow, and then select 'Audio & Subtitles' from the highlighted menu.
- Choose your preferred language.
Part 2. How to Download Subtitles from Netflix
Streaming services like Netflix offer subtitles directly within the platform, So now, you may ask: how to download subtitles from Netflix? Below, we recommend 3 effective methods to help you get Netflix subtitles for offline use, and all of them are free to export Netflix subtitles. Let's dive in!
Tool 1. Language Reactor
- Type: Google Chrome extension
- Supported Subtitle Languages: multilingual
- Supported Subtitle Formats: HTML and plain text
Language Reactor is a chrome extension that allows users to download subtitles from Netflix and other streaming services for language learning. The extension overlays subtitles directly on the streaming interface and offers dual subtitles, which are particularly helpful for bilingual viewers. One thing to mention is that the Language Reactor's machine translation on Netflix may not be working for free users. Even so, you can still export the subtitles for the offline use.
- Pros
- Supports Multiple Languages
- Translation Feature
- Cons
- Not support SRT format
- Limited Customization
- Dependency on the Extension
- Open Google Chrome Web Store.
- Search "Language Reactor" in the search bar.
- Click on 'Add to Chrome' and head to your Chrome 'manage extensions' setting.
- Turn on the Language Reactor and go to the Netflix website.
- Start playing movies or shows you want to extract the subtitles from.
- Toggle on the Language Reactor, and you'll see the right-sidebar presenting you subtitles.
- Click on the Export button in the upper right corner of the sidebar.
- You can either export it in the format of HTML or Excel.
- When you set up the export settings, click the Export button.
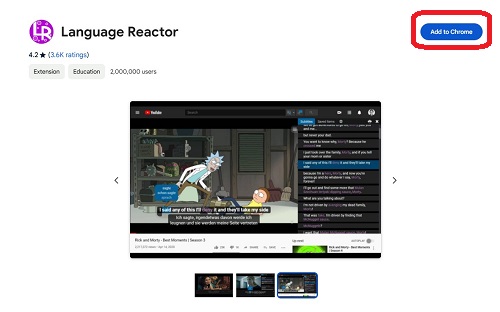
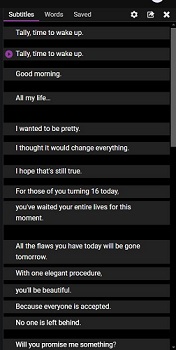
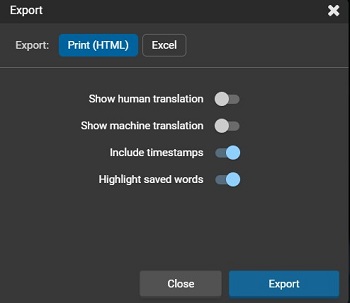
Tool 2. Browser Developer Window
- Type: online platform
- Supported Subtitle Languages: depends on the subtitles showing in Netflix interface
- Supported Subtitle Formats: .dms file (requires conversion if needed)
For technically inclined users, using the Developer Window on web browsers is an option. By inspecting elements in the browser, users can find and extract subtitle files while watching Netflix. This method works on all browsers on the desktop.To give a example, we'll show you how to get Netflix subtitles offline on Firefox.
- Pros
- Direct Subtitle Extraction
- No Additional Software Needed
- Cons
- Technical Complexity
- Manual Process
- Lacks Format Options and Customization
- Open your browser and log into your Netflix account on its website.
- Play the Netflix video you wish to extract the subtitles from.
- Right-click on the video and choose 'Inspect Element' to open the Firefox Developer window.
- Select the 'Network' tab in the Developer window.
- Select the 'XHR' tab.
- From the 'Type' menu, select 'octet-stream'.
- Click the 'Response' tab in the .xml window on the right of the Developer module.
- Right-click on 'octet-stream' in the 'Type' tab, and select 'open in new tab'.
- The .dms file will be downloaded.
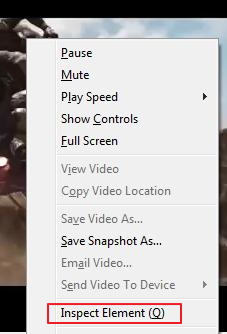

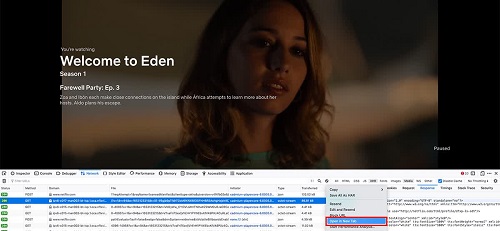
To get Netflix subtitles and view the text, you should convert the .dms file downloaded into a SRT format by following these:
- Open a new window on your browser.
- Use GoTranscript to convert the file into SRT format for free.
- Select 'SubRip (.srt) as the format.
- Click the Convert button.
- Once converted, you can open the file via a plain-text editor.
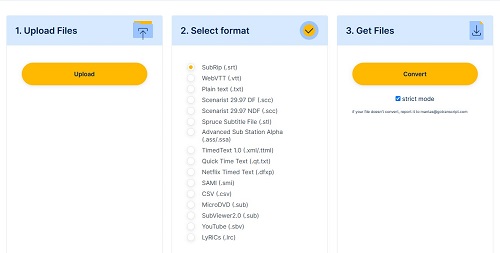
Tool 3. ViWizard Netflix Subtitles Downloader
- Type: dedicated software
- Supported Subtitle Languages: multilingual
- Supported Subtitle Formats: SRT
Do you find the above approach too complicated? No worries, you still have another way to download netflix subtitles with a professional Netflix downloader – ViWizard Netflix Subtitles Downloader, which helps you get Netflix subtitles in the formats of internal and external. Plus, you can download the Netflix movies and shows along with its multilingual subtitles as SRT or embedded file format. This way, you can view subtitles in Netflix movies and shows offline, ensuring that you get the most out of Netflix subtitles in a more flexible way that suits your needs.
- Pros
- Free
- Supports Multilingual Subtitles
- Offers Internal and Extertal Subtitles
- Subtitles Batch Download
- User-friendly
- Cons
- Needs Installation
How to Download Subtitles from Netflix via ViWizard
Step 1Log in to Your Netflix Account
First, open the ViWizard Netflix video downloader on your computer. Log in to your Netflix account on the built-in Netflix web player in the ViWizard interface to access Netflix's entire library of movies, TV shows, documentaries, and more.

Step 2Set Up Your Subtitles Preferences
Go to 'Preferences' from the three-line Menu icon located in the top-right corner. Set up the subtitles language and subtitles format as how you like it to export. Don't forget to set the output location where you want to store the downloaded Netflix subtitles. When finished, click on the 'OK' button to save your settings.

Step 3Start Downloading the Netflix Subtitles
In the ViWizard search bar, type in the name of the Netflix movies or shows you want to download the subtitles from. Once you select the content, click the red download button in the buttom-right corner. Then, click on the Download button to begin.

Step 4 View Your Downloaded Netflix Subtitles
If you download embedded subtitles, you can watch the your Netflix movies and shows along with subtitles offline. Or, you could view the subtitles in plain text and take some notes when you're watching Netflix offline.
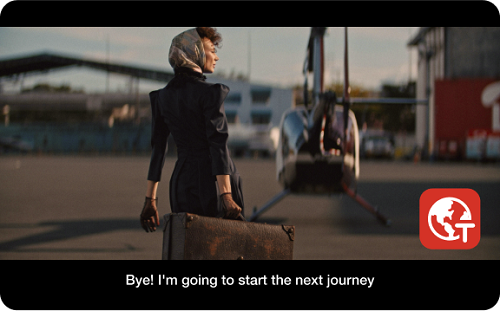
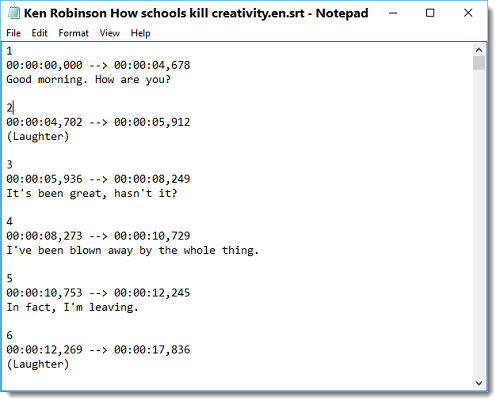
Part 3. How to Change Netflix Subtitles
Netflix allows you to change Netflix subtitle font, size, color, and background for a more comfortable viewing experience. This feature is available on the web browser, TV, mobile phone or tablet. You can watch this video below which shows the step-by-step process of how to change Netflix subtitles.
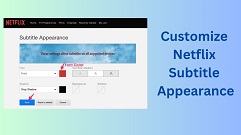
This video shows you how to change netflix subtitles font, size, text color, background color, and more to make your Netflix binge sessions even better.
- Go to Netflix.com on your web browser and sign in.
- In the upper right corner, click on your profile icon, then go to 'Account'.
- Under 'Profile & Parental Controls', select your profile and click on 'Subtitle Appearance'.
- Adjust the font, size, color, and background according to your preference. Netflix provides several font styles and color options to choose from, so you can personalize it to your liking.
- Once you're satisfied, click 'Save', and these changes will automatically apply when you watch Netflix on any device.
Part 4. How to Turn Off Netflix Subtitles
To turn off Netflix subtitles, it varies on different device. Therefore, you can follow these steps listed below to help you turn off Netflix subtitles on the specific device you're using:
On iOS and Android Devices
- Tap the screen to bring up the playback options.
- Tap on the 'Audio & Subtitles' icon and select 'Off' under the Subtitles section.
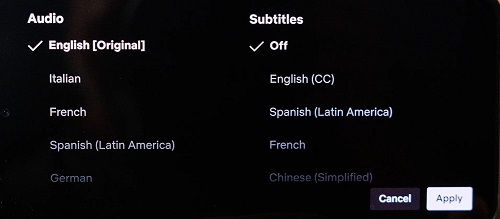
On Windows PC and Browsers on Mac
- Hover over the 'speech bubble' icon at the bottom right of the screen while playing content,.
- Choose 'Off' in the Subtitles section.
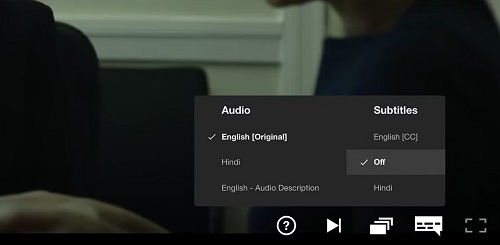
On Smart TVs
- Press the 'Up' arrow while watching a show or movie.
- Navigate to 'Audio & Subtitles', and select 'Off' for subtitles.
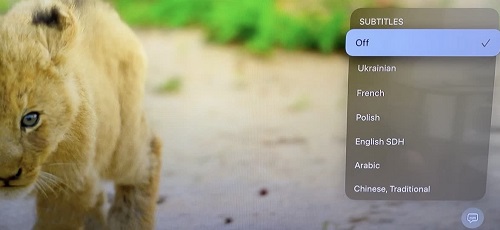
Bonus Tip [Available on All Devices]:
You can use external Netflix subtitles via ViWizard Netflix Subtitles Downloader, then, you don't need to turn off the subtitles manually.
Part 5. Conclusion
While Netflix does offer online subtitles, it does not support direct subtitle downloads, using tools like ViWizard Netflix Subtitles Downloader, Language Reactor, and browser developer enable you to get Netflix subtitles for offline use. If you require multilingual subtitles in both internal and external formats, ViWizard Netflix Subtitles Downloader stands out as a reliable, user-friendly solution you.
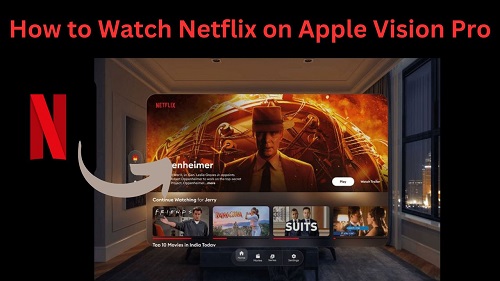
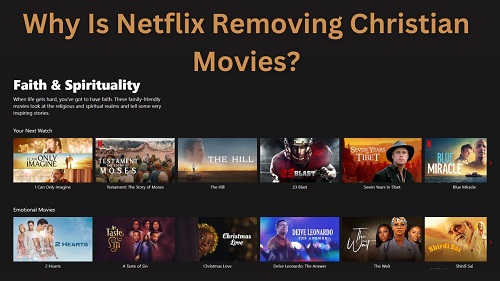
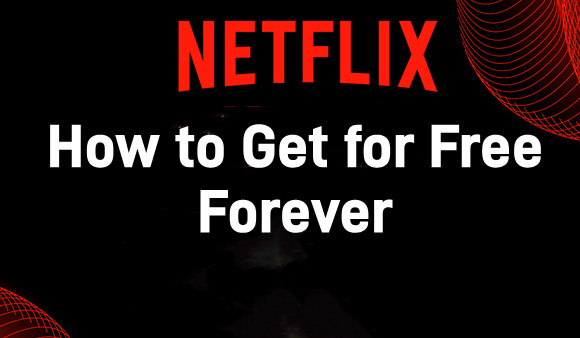
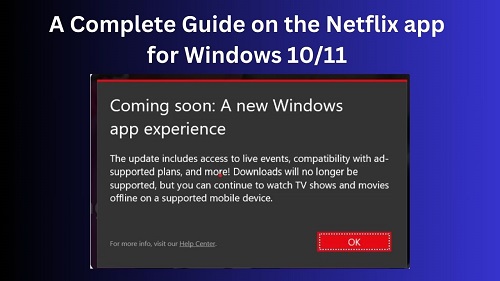



Leave a Comment (0)