
With the rise of smartphones and smart TVs, the possibilities for entertainment have expanded exponentially. No longer confined to a small screen, you can now enjoy the latest blockbusters or binge-watch your favorite series on the comfort of your couch, with the full cinematic experience right in your living room.
Ready to dive in? Let's explore two simple methods to stream Netflix from your phone to your TV using a USB connection. Whether you prefer the convenience of online streaming or the flexibility of offline downloads, we've got you covered. So, grab your smartphone, your TV remote, and let's get started!
Part 1. How to Stream Netflix from Phone to TV with USB Port
There are a few methods to stream Netflix directly to your TV using the USB port on your phone or tablet.
Streaming Netflix to your TV is easier than you think, as long as you have everything you need to get started, such as an Android device with a Type C or Type D port, or an iPhone with iOS 11 or later.
What You'll Need:
- Smartphone or Tablet: Ensure your device supports video output via USB, such as Type C (USB-C) or Type D (Micro HDMI).
- USB to HDMI Adapter or Cable: Choose an adapter or cable that matches the output of your device (Type C or Type D) and the input of your TV (usually HDMI).
- HDMI Cable: Connects the adapter to your TV.
- TV with HDMI Input: Most modern TVs have at least one HDMI port.
Step 1Connect Your Phone/Tablet to TV
- Plug the USB end of the adapter into your smartphone or tablet.
- Connect the HDMI end of the adapter to an available HDMI port on your TV.
- Using your TV remote, switch to the HDMI input channel where you connected your phone or tablet.
Step 2Set Up Your Phone/Tablet
- For Android Devices:
- On your Android device, go to "Settings."
- Look for and select "Connections" or "Connected Devices."
- Choose "Screen Mirroring," "Smart View," "Cast," or a similar option.
- Select "USB Connection" or "USB to HDMI" as the connection type.
- For iPhone Devices:
- Swipe down from the upper-right corner of the screen to open the Control Center.
- Tap on "Screen Mirroring" or "AirPlay."
- Select your TV from the list of available devices.
Step 3Stream Netflix from Your Phone/Tablet to TV
Note: Keep in mind that autoplay may not be supported when using cable connections. You may need to manually select the next episode or title.
- Locate the Netflix app on your phone or tablet's home screen.
- Tap to launch the app.
- Browse for the movie or TV show you want to watch.
- Tap on the title to begin streaming.
- The content should now appear on your TV screen, streaming directly from your phone or tablet.
- Use your phone or tablet as a remote control to play, pause, rewind, or skip content.
- Adjust volume and settings directly from your device.
Part 2. How to Download Netflix to USB Drive
Got an external hard drive and want to download Netflix movies or shows to it for playback on any TV with USB support? Here's how you can do it:
What You'll Need:
- External Hard Drive: Ensure you have a USB-compatible external hard drive with sufficient storage space for your downloaded Netflix content.
- ViWizard Netflix Video Downloader: This software allows you to download movies and TV shows from Netflix and convert them to popular formats like MP4 or MKV.
- Computer: You'll need a PC or Mac computer to run the ViWizard software and download the Netflix content.
- USB Cable: To connect the external hard drive to your computer for transferring downloaded content.
- TV with USB Input: Make sure your TV has a USB port for connecting the external hard drive.
Tool Required: ViWizard Netflix Video Downloader
The ViWizard Netflix Video Downloader is an unbeatable solution designed to help Netflix subscribers download their favorite movies and TV shows from Netflix for unlimited offline viewing. With ViWizard's support for 5.1 Dolby Atmos and the best 1080P resolution, you won't have to compromise on the auditory experience.
Key Features of ViWizard Netflix Video Downloader
Free Trial Free Trial* Security verified. 5, 481,347 people have downloaded it.
- Download Netflix movies, TV shows and more locally
- Convert Netflix movies and TV shows to MP4 or MKV
- Save multilingual language and subtitles in two types
- Remove ads from Netflix and keep original video quality
Step 1Sign in and Access Netflix Content

- Launch ViWizard Netflix Video Downloader on your laptop.
- Access the integrated Netflix Web Player within ViWizard.
- Click "Sign in" and enter your Netflix account credentials to unlock the extensive library of movies, TV shows, documentaries, anime, and originals.
Step 2Customize Download Settings

- In ViWizard, click the hamburger icon in the top right corner.
- Select "Settings" and go to the "Download" section.
- Personalize your download preferences:
- Choose the output format (MP4 or MKV).
- Select the codec, quality, audio channel, language, and subtitles.
- Click "OK" to save your customized settings.
Step 3Find and Select Content
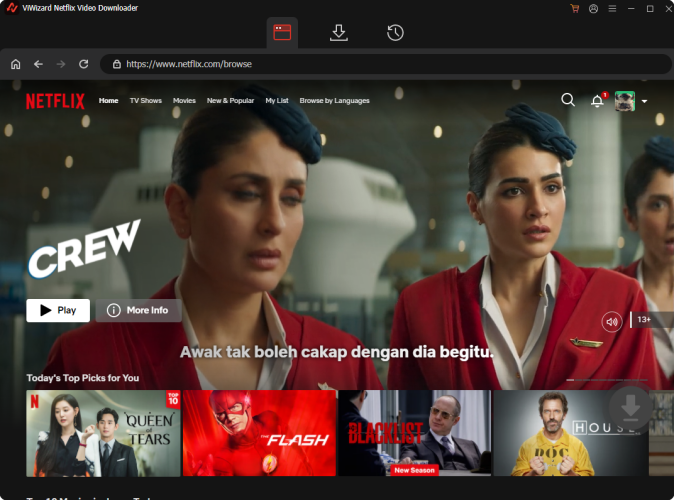
- Close the Settings window and return to the ViWizard Web Player.
- Use the search bar to find specific movies or shows.
- Alternatively, paste the URL or code of the desired Netflix content.
- Open the video you want to download.
Step 4Start the Download Process

- With the content selected, click "Download" to begin.
- ViWizard will start downloading individual episodes, full seasons for TV shows, or entire movies.
- Wait for the downloads to complete; they will be saved as MP4 or MKV files.
Step 5Locate Downloaded Files for USB Transfer

- Once downloads are finished, navigate to the "Converted" section in ViWizard.
- Here, you'll find all completed downloads ready for transfer.
- If needed, click the "Folder" icon next to each title to locate the downloaded files on your laptop.
Now you're ready to transfer the downloaded Netflix content to your USB drive for offline viewing on your Smart TV!
Part 3. How to Transfer Netflix Downloads to USB Drive
Now that you've downloaded your favorite movies and shows from Netflix, let's transfer them to your USB drive for easy TV playback.
- Plug your USB drive into a USB port on your computer.
- Locate the folder where ViWizard saved your Netflix downloads.
- Usually found in the "Downloads" folder or where you chose to save them.
- Select the downloaded Netflix files.
- Right-click and choose "Copy."
- Open your USB drive folder, right-click, and choose "Paste."
- This may take a bit depending on file sizes.
- Make sure all files are copied before unplugging the USB drive.
- Right-click the USB drive icon.
- Choose "Eject" to safely remove it from your computer:
- On Windows: Right-click on the drive icon in the system tray and choose "Eject."
- On Mac: Drag the drive icon to the Trash or use the "Eject" option in Finder.
Part 4. How to Watch Netflix on TV with USB Drive
You've transferred your favorite Netflix movies and shows to your USB drive. Now, let's connect the USB drive to your TV and enjoy the big-screen experience.
- Take your USB-compatible external hard drive to any TV with a USB port.
- Plug the external hard drive into the USB port on the TV.
- Use your TV's remote control to navigate to the external hard drive.
- Locate the transferred Netflix files in the external hard drive's folder.
- Select the file you want to watch and start playback directly on your TV.
Conclusion:
Congratulations! You've successfully transferred your favorite Netflix movies and shows to your USB drive and enjoyed watching them on your TV. Want to take your offline Netflix experience to the next level? Try the ViWizard Netflix Video Downloader today!
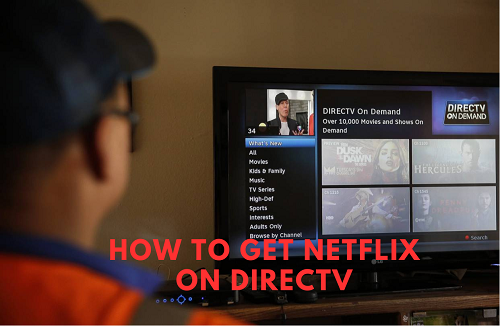
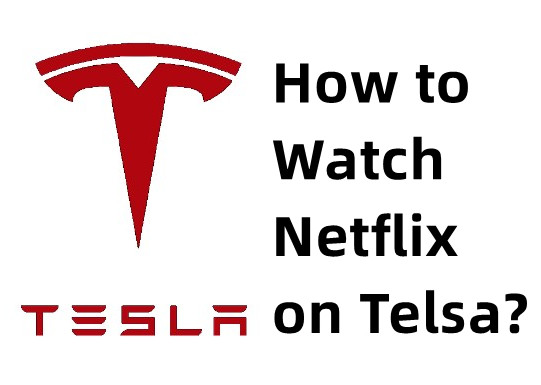



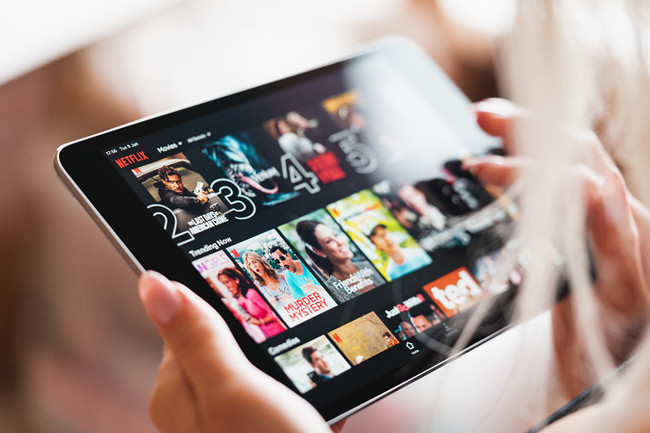

Leave a Comment (0)