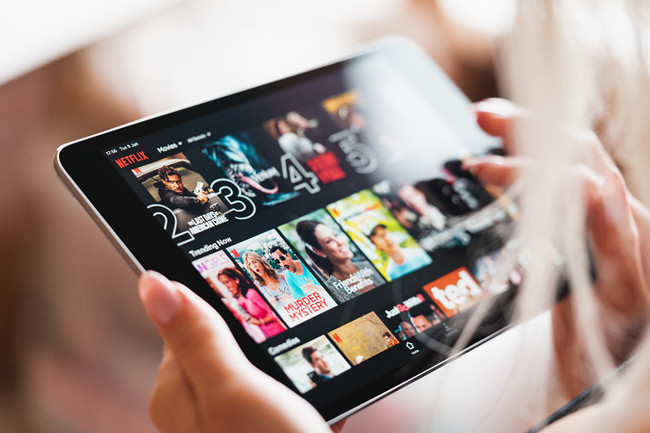
For iPad users and Apple enthusiasts, the ability to download Netflix shows and movies for offline viewing is a game-changer. Whether you're on a long flight, commuting, or simply want to enjoy your favorite content without relying on an internet connection, ViWizard Netflix Video Downloader offers the perfect solution.
Part 1. Official Method to Download Netflix Movies to iPad
Let's start downloading Netflix on your iPad and watch your favorite shows and movies anytime, anywhere!
Step 1Ensure iPad Compatibility
Netflix works seamlessly on a variety of iPad models, ensuring you can enjoy your favorite shows and movies wherever you go. Here are the supported models:
- iPad 2, iPad Mini (1st generation)
- iPad (3rd and 4th generation)
- iPad (5th, 6th, 7th, 8th, 9th, and 10th generation)
- iPad Air (1st, 3rd, and 4th generation)
- iPad Air 2
- iPad mini 2, 3, 4, 5, and 6
- iPad Pro models (9.7", 10.5", 11", and 12.9" - 1st to 6th generation)
Note: If you have an iPad that supports High Dynamic Range (HDR) content, such as iPad Pro 10.5", iPad Pro 11" (1st to 3rd generation), and iPad Pro 12.9" (2nd to 6th generation), make sure you're using the latest version of iPadOS for the best viewing experience. HDR enhances colors and contrast for a stunning Netflix experience.
Step 2Download Netflix App to iPad
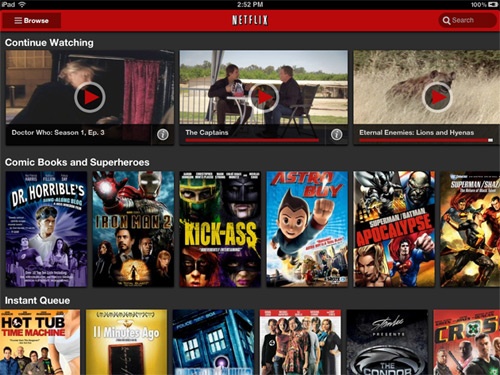
Now that you know your iPad is compatible, it's time to get the Netflix app. Here's a simple guide to downloading it from the App Store:
- Find the App Store icon on your iPad's home screen.
- Tap to open it.
- Tap the search bar at the top of the App Store.
- Type "Netflix" and tap "Search."
- Look for the official Netflix app with the red "N" logo.
- Tap "Get" next to the Netflix app.
- Enter your Apple ID password, or use Touch ID/Face ID if prompted.
- The Netflix app will start downloading and installing on your iPad.
- Once the download is complete, the Netflix app icon will appear on your home screen.
- This might take a moment depending on your internet speed.
Step 3Download from Netflix to Watch Offline
Now that you have the Netflix app on your iPad, it's time to download your favorite movies and TV shows for offline viewing. Here's how you can do it:
- Find the Netflix app on your home screen.
- Tap to open it.
- If you haven't already, sign in with your Netflix email and password.
- If you're already signed in, you'll be taken to the main screen.
- Explore Netflix's library of movies and TV shows.
- Look for titles with a download icon, which looks like a downward-facing arrow next to the movie or episode.
- Tap the download icon next to the title you want to download. For TV shows, you can download entire seasons or individual episodes.
- To view your downloaded content, tap the "Downloads" tab at the bottom of the app.
- Here, you'll find a list of all the movies and TV shows you've downloaded.
- Tap on the downloaded movie or episode you want to watch.
Part 2. Best Method to Download Netflix Movies to iPad
For iPad users or Apple enthusiasts looking to download Netflix videos for offline viewing, ViWizard Netflix Video Downloader is a cutting-edge software meticulously crafted to streamline the process of downloading Netflix content with unparalleled ease. It empowers users to effortlessly download a diverse array of TV shows, movies, documentaries, and more from Netflix onto their Windows PC, MacBook, or computer, supporting transfer to any device, like your iPad!
Unlock the full potential of your Netflix subscription and iOS devices with ViWizard Netflix Video Downloader. It is more than just a download tool - it's a comprehensive solution tailored to elevate your viewing experience. ViWizard allows you to erase ads from your downloads, convert them to versatile formats like MP4 or MKV, maintain 5.1 Dolby Atmos audio by default, and adjust video settings to 1080 HD or 4K UHD. With just a few clicks, navigating the download process is a breeze:
Why ViWizard Netflix Video Downloader for Netflix Downloads?
ViWizard Netflix Video Downloader offers a seamless way to download anything from Netflix, be it movies, TV shows, documentaries, anime, and more. This top-rated Netflix downloader grants you the freedom to watch Netflix videos without limits, and in MP4 or MKV format with 5.1 Dolby Atmos for an immersive viewing experience.
Key Features of ViWizard Netflix Video Downloader
Free Trial Free Trial* Security verified. 5, 481,347 people have downloaded it.
- Download Netflix movies, TV shows and more locally
- Convert Netflix movies and TV shows to MP4 or MKV
- Save multilingual language and subtitles in two types
- Remove ads from Netflix and keep original video quality
How to Download Netflix Shows or Movies on Windows/Mac:
Step 1Explore Netflix Library through ViWizard
Launch ViWizard Netflix Video Downloader on your laptop or computer. Within the ViWizard interface, navigate to the integrated Netflix Web Player. Sign in with your Netflix account details to unlock access to the extensive library of movies, TV shows, documentaries, anime, and originals.

Step 2Customize Download Settings
In the ViWizard interface, locate and click the settings icon. From the dropdown menu, select "Preferences" to customize your download preferences. Here, you can adjust various settings including video format, codec, quality, audio channel, language, and subtitles to ensure optimal compatibility with your iPad. Once you've customized your settings, save them by clicking "OK."

Step 3Search and Select Content
Return to the ViWizard interface and access the integrated Netflix Web Player. Utilize the search bar to find specific shows or movies you wish to download. Alternatively, paste the Netflix URL or code of the content directly into ViWizard. Once you've found the desired video, click to select it and proceed.
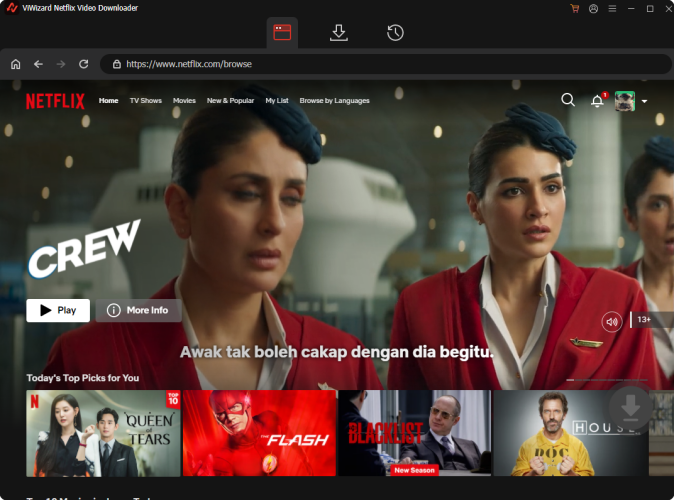
Step 4Initiate Download Process
With your desired content selected, initiate the download process by clicking the "Download" button within ViWizard. You can also add multiple items to the download queue by selecting "Add to List" for sequential downloading. ViWizard will automatically begin downloading the selected content, including individual episodes or full seasons for TV shows, as well as entire movies. Wait for the downloads to complete; they will be saved as MP4 or MKV files on your laptop or computer.

Step 5Access Downloaded Content
Once the downloads are finished, navigate to the "Downloads" or "Converted" section within the ViWizard interface to locate all completed downloads. Click on the title to reveal additional options. To access the downloaded files on your laptop or computer, click the "Folder" icon next to each title. From there, you can transfer the downloaded files to your iPad for offline viewing.

How to Transfer Netflix Shows or Movies to iOS
Once you've successfully downloaded your favorite Netflix shows and movies using ViWizard Netflix Video Downloader on your laptop or computer, it's time to transfer them to your iPad for offline viewing. Follow these steps to seamlessly transfer the downloaded content:
Method 1: Transfer via iTunes (for Windows PC or MacBook)
- Use a USB cable to connect your iPad to your Windows PC or MacBook.
- Open iTunes on your computer. If you don't have iTunes installed, you can download it from the Apple website.
- In iTunes, go to "File" > "Add File to Library" or "Add Folder to Library."
- Navigate to the folder where your ViWizard downloads are saved and select the files you want to transfer.
- Click "Open" to add the files to your iTunes library.
- Select your iPad icon in the top left corner of iTunes.
- Go to the "Movies" or "TV Shows" tab, depending on the type of content you uploaded.
- Check the box next to "Sync Movies" or "Sync TV Shows."
- Select the downloaded Netflix files you want to transfer to your iPad. Alternatively, you can select the "Automatically include xxx movies"
- Click on the "Apply" or "Sync" button to start transferring the selected files to your iPad.
- iTunes will begin transferring the selected Netflix files to your iPad. Wait for the process to complete.
- Once the sync is finished, safely eject your iPad from your computer.
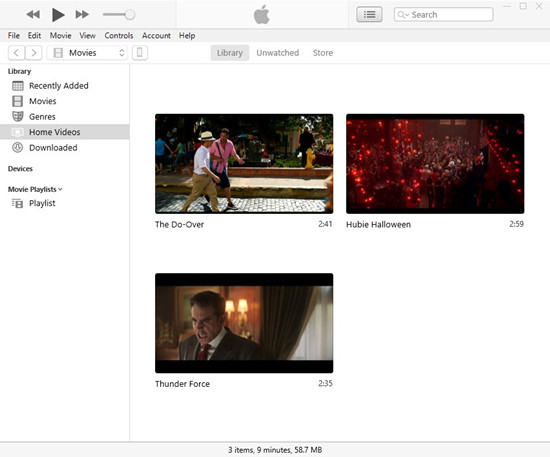
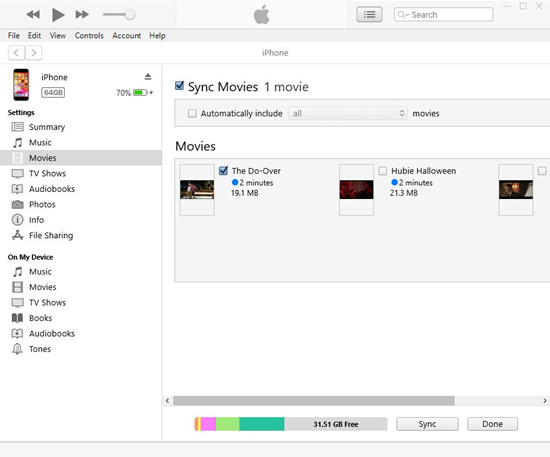
Method 2: Transfer via AirDrop (for MacBook to iPad)
- On your MacBook, open Finder and click on "AirDrop" in the sidebar.
- On your iPad, swipe down from the top right corner of the screen to open Control Center. Tap on "AirDrop" and select "Everyone" or "Contacts Only."
- In Finder on your MacBook, locate the downloaded Netflix files from ViWizard.
- Drag and drop the files onto the image of your iPad in the AirDrop window.
- On your iPad, you will receive a notification prompting you to accept the incoming files. Tap "Accept" to start the transfer.
- The files will transfer wirelessly via AirDrop to your iPad. Wait for the process to complete.
- Once the transfer is finished, you can find the downloaded Netflix files in the "Files" app or the respective app associated with the file type (e.g., TV shows in the TV app, movies in the Videos app).
Conclusion:
Download your favorite Netflix shows and movies today with ViWizard Netflix Video Downloader, and never miss a moment of entertainment on your iPad, even when offline.
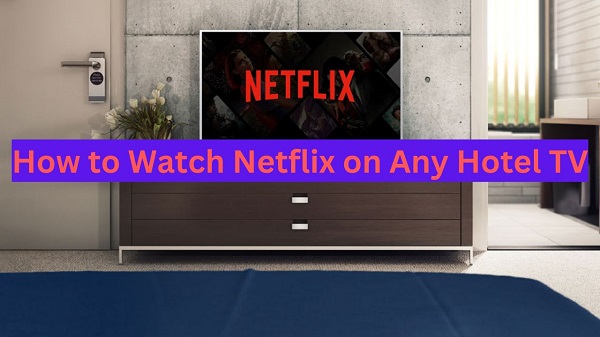
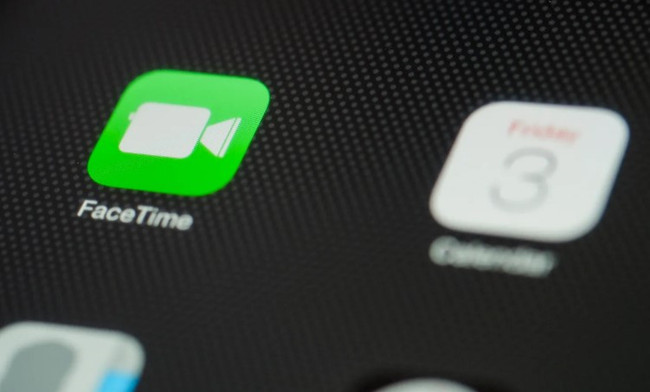

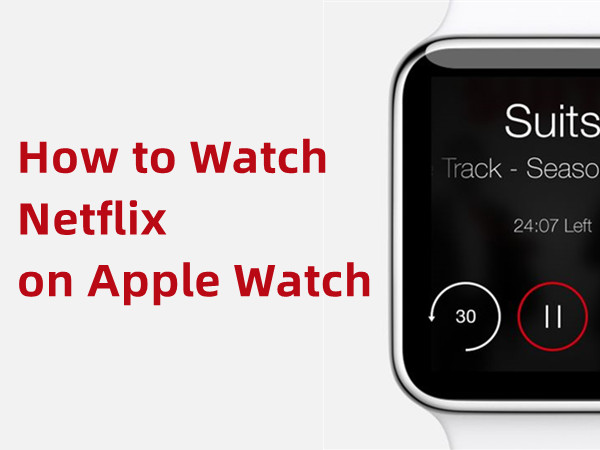

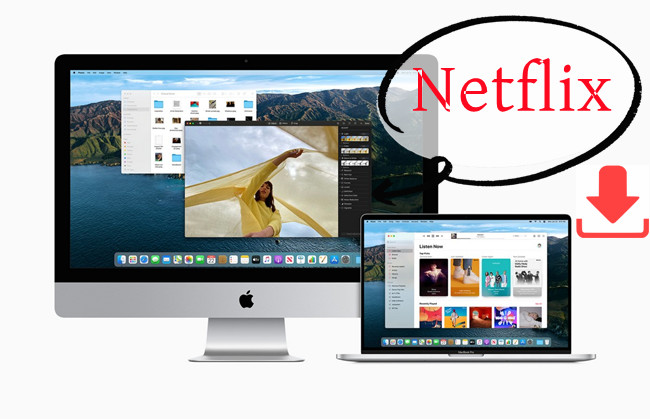

Leave a Comment (0)