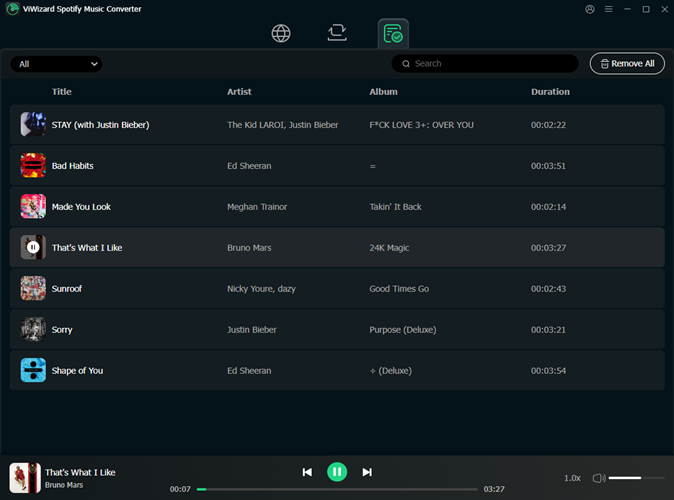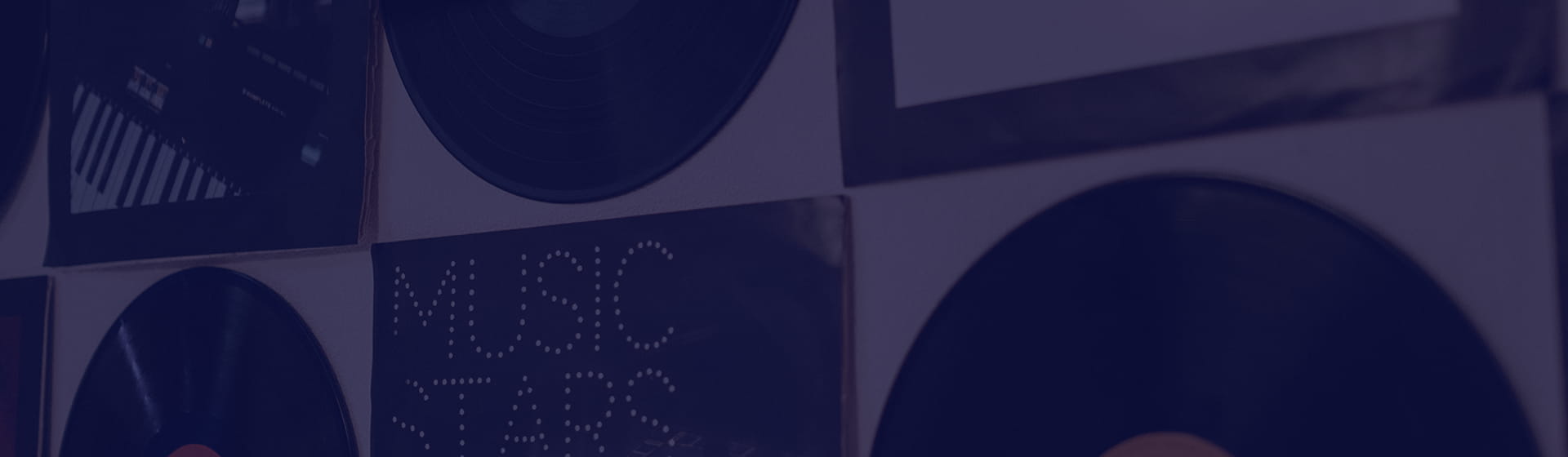ViWizard Spotify Music Converter is available for both Windows and macOS users. In the following, we'll show you how to quickly download and convert Spotify music to MP3 on Windows and macOS computers. You can firstly download and install the trial version of ViWizard Spotify Music Converter on your computer. Then, you can follow the instruction below to learn how to use ViWizard Spotify Music Converter easily.
Part 1. How to Download and Register ViWizard Spotify Music Converter
Step 1 Download ViWizard Spotify Music Converter
ViWizard Spotify Music Converter is compatible with both Mac and Windows computers. To get started, download and install the converter on your device. Ensure that you select the correct version for your operating system - either Mac or Windows. Once installed, you'll be ready to explore its functionality.
Step 2 Register ViWizard Spotify Music Converter
The free trial version of ViWizard Spotify Music Converter allows you to convert and download a limited amount of content - only the first 30 seconds of each content, whether it's a music clip, audiobook chapter, or podcast episode.
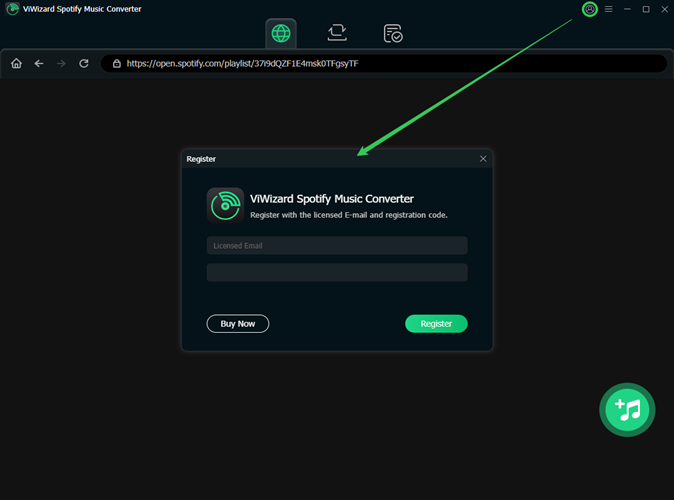
To unlock all features, you'll need to purchase a license. After completing the purchase, open the software and click the Register icon. In the pop-up, enter the email address you used for the purchase along with the license code.
Note: Be sure to type both carefully, as they are case-sensitive, and avoid including any spaces before or after the information.
Part 2. How to Download and Convert Spotify Music with ViWizard Spotify Music Converter
Step 1 Add Spotify Music to ViWizard
Launch ViWizard Spotify Music Converter on your computer. Right after you log in to your Spotify account, you access the Spotify Web Player directly within the software - regardless of the subscription type. You can start by dragging and dropping songs, albums, or playlists from Spotify into ViWizard's interface. Alternatively, you can paste the URL of the desired content from Spotify into the search bar within the converter. The selected tracks will then appear in the conversion list.
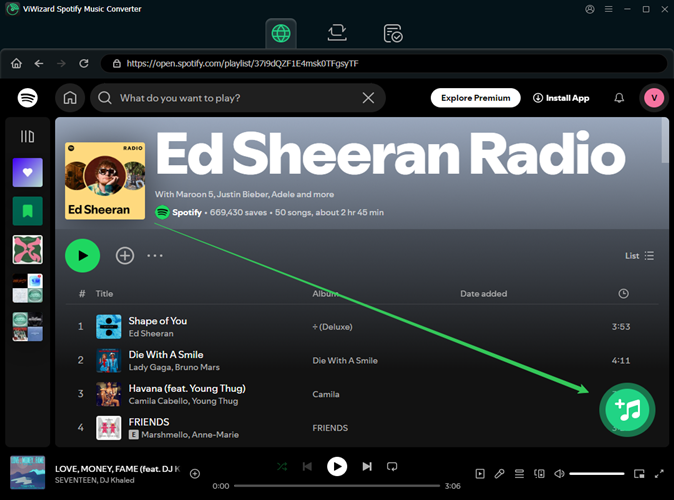
Step 2 Customize the Output Audio Settings
Before you proceed with downloading music, customize the output settings according to your preferences. Click the Menu icon in the top-right corner and choose Preferences. In the Preferences menu, navigate to the Convert tab to adjust the output format, such as MP3, M4A, WAV, FLAC, AIFF, or M4B and other parameters like bitrate and sample rate to optimize the audio quality. You can also modify other settings, like "Save lyrics," which downloading the lyrics file along with the converted music files. Once your adjustments are complete, click OK to save the changes.

Step 3 Select Music for Conversion
After configuring the settings, return to the conversion list and review the items you've added. You can select individual songs, complete albums, or entire playlists for music conversion. Plus, audiobooks and podcasts are supported based on your subscription support, as some audiobooks are unlocked with an eligible purchase within your account. ViWizard allows you to organize the list by title, artist, or album for easy navigation.
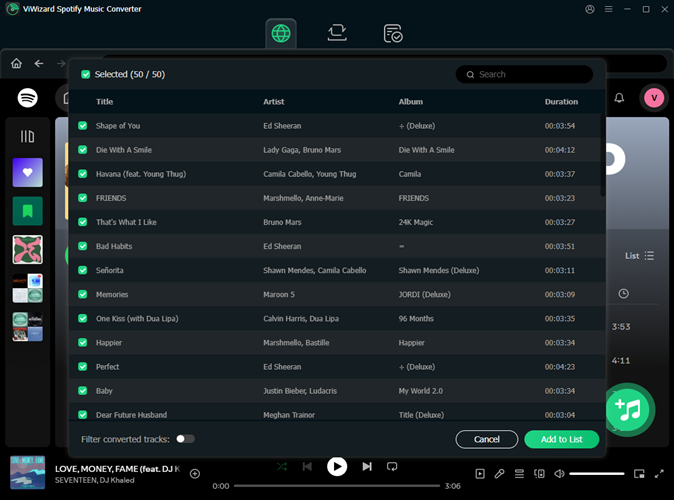
Step 4 Start Downloading Spotify Music
When you're ready, click the Convert button to begin downloading and converting the selected Spotify tracks. During the process, ViWizard will save the converted files to the designated output folder set in the Preferences.

Step 5 Access Your Converted Spotify Music
After the conversion is complete, you can find all your downloaded tracks in the History section of ViWizard. From there, use the Open Folder icon to navigate directly to the folder containing your converted files. You can search for specific songs or sort them by title, artist, or album. ViWizard also features a built-in media player for you to fully experience your converted music. These files are now free from limitations, meaning you can transfer and play them on any device offline.