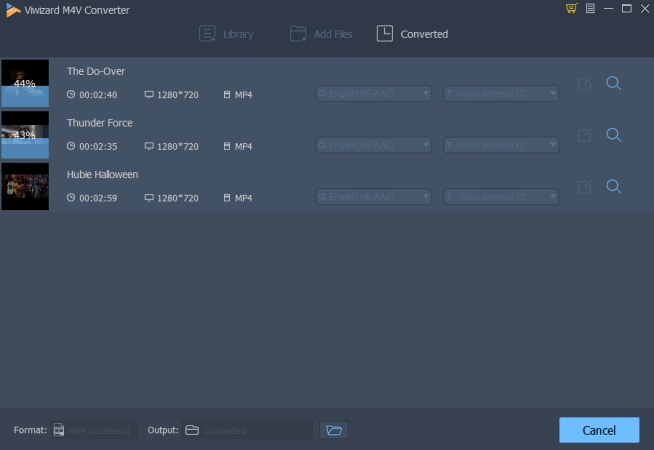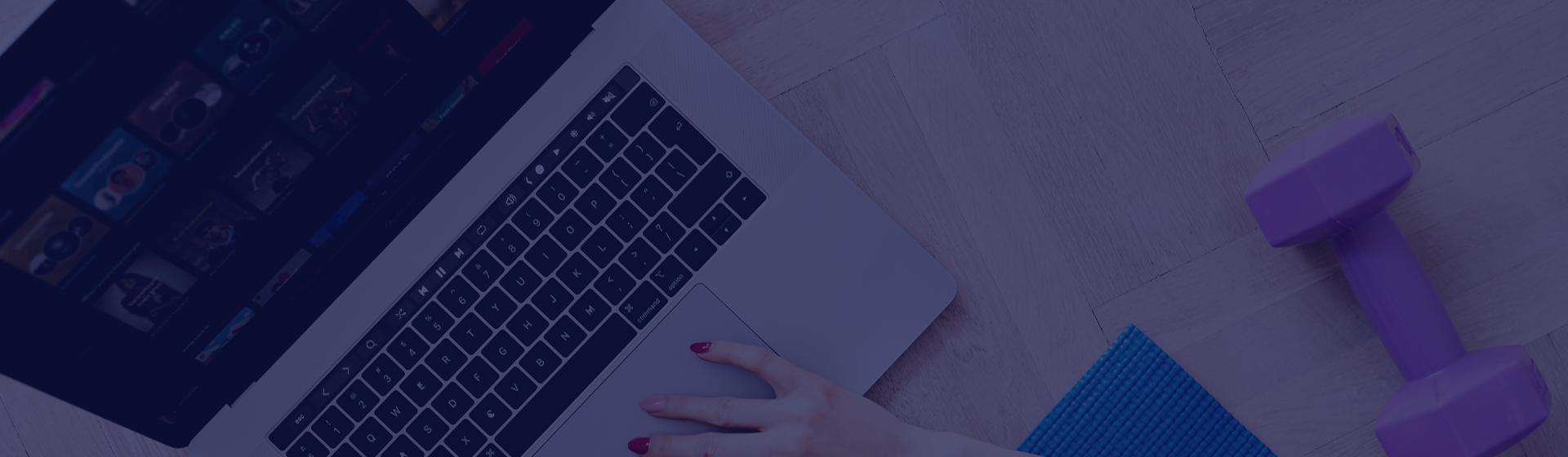To make iTunes rentals and purchases playable, ViWizard iTunes M4V Converter came on the market. ViWizard iTunes M4V Converter is a powerful and multifunctional video converter that can convert iTunes rentals and purchases, as well as, many kinds of videos formats. Although you are a newbie, you can use this tool to complete the conversion of iTunes M4V videos. There are two versions of ViWizard iTunes M4V Converter available for use. First of all, please download and install the trial version of this smart M4V converter on your computer.
Part 1. How to Download and Register ViWizard iTunes M4V Converter
Step 1Download ViWizard iTunes M4V Converter
ViWizard iTunes M4V Converter is available for both Windows and Mac users, then you can download and install this tool to your computer. Here you can choose a right version for your computer.
Step 2Register ViWizard iTunes M4V Converter
With a free trial version of ViWizard software, you can convert the first one-third of each video file. To get all the features, buy a licence for this software, then click the menu bar. In the drop-down menu bar, select the Register option and input your email address and licence to register.
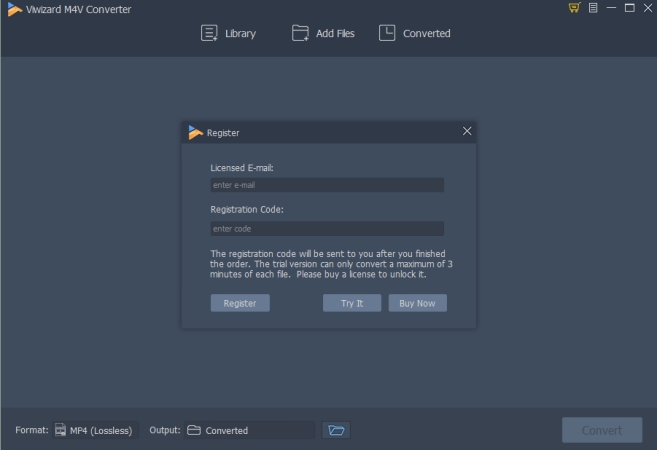
Note: The registration email and code is case sensitive. Don't add any space before or after the registration info.
Part 2. How to Convert iTunes M4V videos to MP4 via ViWizard iTunes M4V Converter
Step 1Import iTunes M4V videos to ViWizard
Firstly, launch ViWizard iTunes M4V Converter and click the Add Files button at the top menu bar of the interface to upload any videos you'd like to convert to other formats. If you want to convert iTunes M4V videos, you need to click the Library button. From the pop-up window, choose the videos and click the OK button to load them into the conversion window.
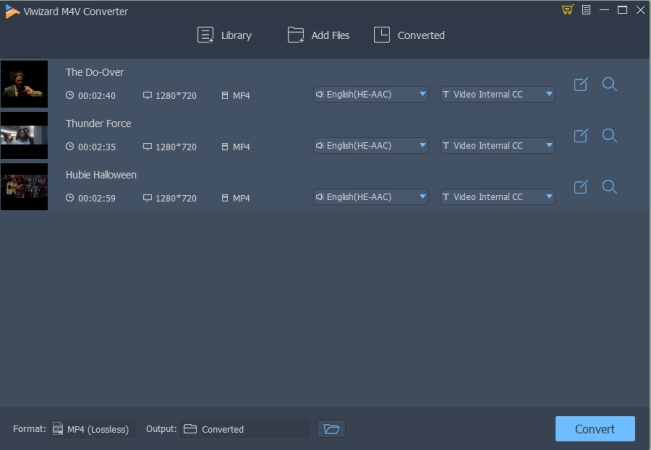
Note: When you decide to convert iTunes M4V videos, one important thing you should pay attention to is that the original files should play well. Otherwise, ViWizard may not work properly. So, please confirm that you've already authorized with your Apple account for purchasing anything.
Step 2Customize output formats and parameters
Once you add your videos into the converter, you are allowed to select the output audio tracks and subtitles as you like. You can choose to keep all audios or no audio you want. Click the Format panel at the bottom left corner and choose the output format from the popup window. It offers a wide range of media formats, such as MP4, FLV, MPEG, and more, as well as, preset devices like iPhone, Samsung, Windows Phone, and more. Here you can select one you like. You can also adjust the video parameters, including the bit rate, video size, codec, and others according to your own needs.
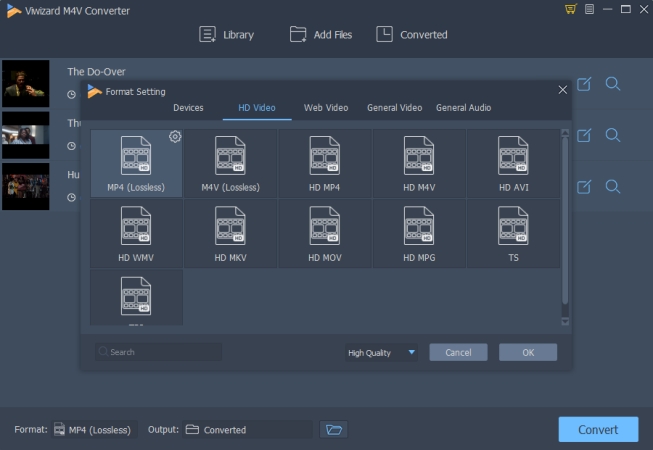
Step 3Edit the videos as you like (optional)
Before starting the conversion, you can also edit the video files by clicking the Edit icon at the end of each movie. Then you can trim, crop, and adjust the video. Also, you can set chapters and add watermarks, subtitles, and other effects to the video if you like.
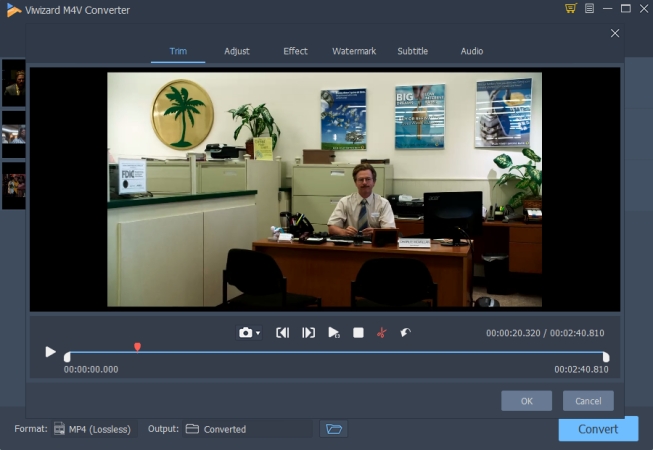
Step 4Start to Convert iTunes M4V videos to MP4
When everything is set well, you can convert iTunes M4V video files to MP4 or other formats losslessly by clicking the Convert button at the bottom right of the converter. Wait for a while and you'll get your desired videos from the Converted folder. Before copying them to any other device for playing, you can click the Play icon next to the file name to preview the converted video with the built-in media player.