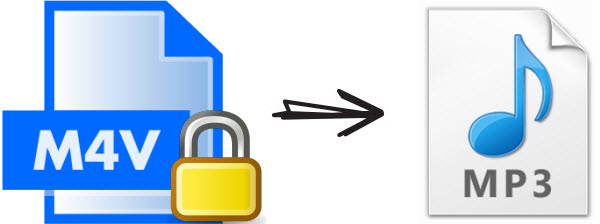
If you've ever tried to play your favorite iTunes movies or TV shows on a device that doesn't support M4V files, you know how frustrating it can be. M4V files are designed to work within the Apple ecosystem, meaning they can be a bit restrictive if you want to use them elsewhere. Whether you're working on a video project or just want to extract the audio from these files in a more flexible format like MP3, ViWizard can be a lifesaver.
Part 1. How to Convert iTunes M4V to MP3 [M4V Converter]
Converting M4V files to MP3 does more than just change the format; it makes your content more accessible. MP3 files are universally compatible, allowing you to listen to your favorite tracks on any device, from smartphones to classic MP3 players. Additionally, if you have a video project that needs only the audio, this conversion process allows you to extract and use just the sound you need.
One of the most reliable tools for this task is the ViWizard M4V Converter. Unlike online converters, which often limit you to one conversion at a time and may not handle DRM protection well, ViWizard offers a more robust solution. It can convert your M4V files to various formats including MP3, MP4, MOV, AVI, AAC, and WAV, giving you flexibility in how you use your files. Here's how you can use ViWizard to convert M4V to MP3:
Key Features of ViWizard M4V Converter
Free Trial Free Trial* Security verified. 5, 481,347 people have downloaded it.
- Convert iTunes movie rentals and purchases to common videos
- Handle the conversion of iTunes M4V videos at 30× faster speed
- Preserve multilingual subtitles, closed captions, chapters, and more
- Support playing iTunes M4V videos anywhere and anytime
Step 1Add iTunes M4V Movies or TV Episodes
First, launch ViWizard DRM M4V Converter. It will automatically connect to iTunes, allowing you to add your M4V files effortlessly. You can do this by either clicking the "Add Files" button located at the top center of the program or by dragging your M4V files directly from your iTunes folder into the converter.
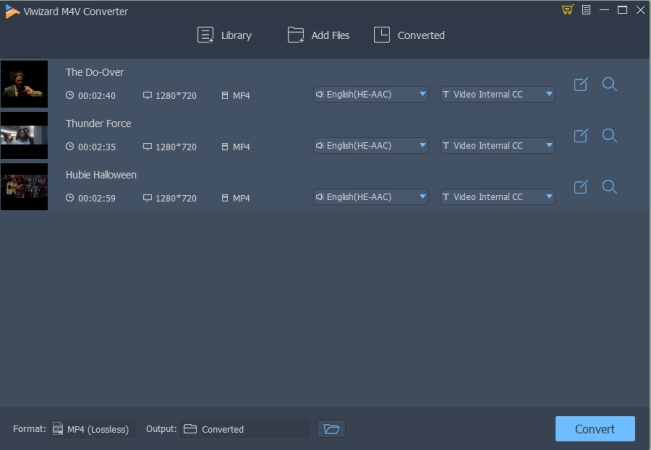
Step 2Set Output Format as MP3
Once your files are loaded into the converter, choose your desired output format. Click on the "Preset" option and select MP3 from the General Audio formats. You can also customize additional settings here, such as the output folder, audio bit rate, and channel options, according to your preferences.
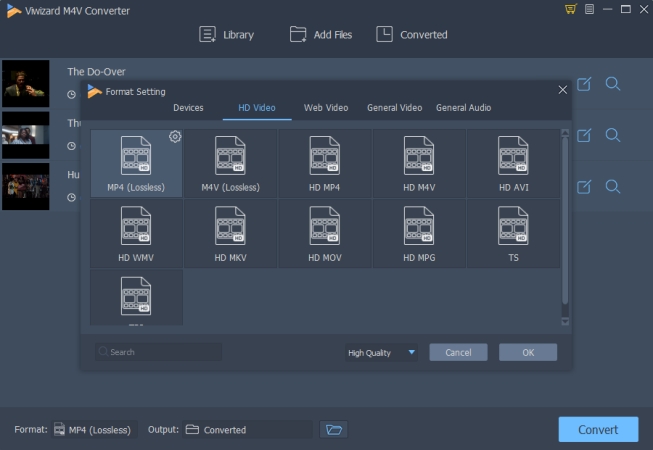
Step 3Convert iTunes M4V to MP3
Click the "Convert" button located at the bottom right of the window. ViWizard will begin extracting the MP3 audio from your iTunes movies. When the conversion is complete, you'll have a DRM-free MP3 file of your movie's audio. You can then use free video editing software to trim or edit the audio file to fit your needs.
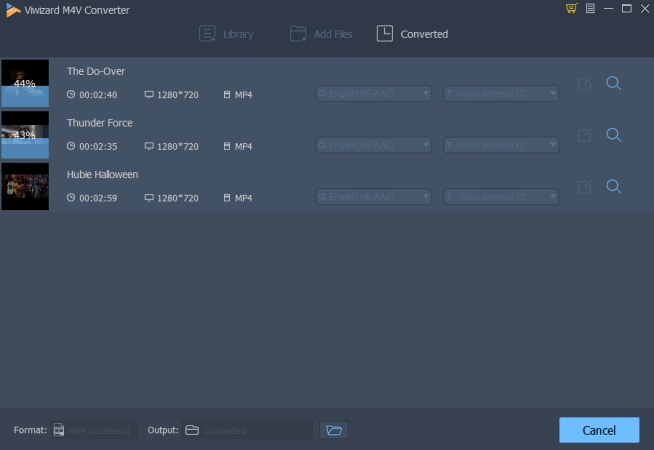
Step 4Convert from M4V to MP4
Now you can start to convert Apple M4V to MP4 format by clicking on the "Convert" button. Once the M4V to MP4 video conversion process is done, you will find the DRM-free movie files from "Converted" tab and be free to watch those HD iTunes movies and TV episodes on any device and media player as you like.
Part 2. How to Convert iTunes M4V to MP3 [Audio Capture]
If you're looking for an alternative method to convert iTunes M4V files to MP3, ViWizard Audio Capture offers a powerful and user-friendly solution. This tool is designed to capture and extract audio from M4V videos effortlessly, making it an excellent choice for those who want to maintain original audio quality and gain additional editing options.
With ViWizard Audio Capture, you can record the audio directly from your iTunes videos. Simply play the video in iTunes, and the software will automatically capture the audio, saving it as an MP3 file. One of the standout features of this tool is its built-in editing capabilities. You can trim and edit the captured audio to remove any unwanted parts, making it perfect for creating custom ringtones, alarm sounds, or audio clips for your projects. Here's how to use ViWizard Audio Capture to convert M4V to MP3:
Key Features of ViWizard Audio Capture
Free Trial Free Trial* Security verified. 5, 481,347 people have downloaded it.
- Capture Spotify audios, songs, and playlists in high quality
- Save audio from Spotify to MP3, AAC, M4A, WAV, FLAC, M4B
- Support multi-track audio recording for Spotify
- Record music from Tidal, Deezer, Pandora and other streaming audios
Step 1Download and Install ViWizard Audio Capture
Begin by downloading and installing ViWizard Audio Capture on your computer. Once the installation is complete, open the software. Ensure that your web browser or iTunes, depending on your setup, is ready for playback and added to ViWizard Audio Capture for recording purposes.

Step 2Configure Capture Settings
Before you start recording, set up your capture preferences. Click on the "Format" button located at the bottom-right corner of the ViWizard Audio Capture main interface. Choose MP3 as your output format to ensure compatibility. You can also adjust other settings such as codec, bit rate, and sample rate according to your needs. Click "OK" to confirm your settings.

Step 3Record the Audio from M4V
Navigate to the ViWizard Audio Capture interface and open iTunes or your media player. Play the M4V video from which you want to extract audio. Switch back to ViWizard Audio Capture, and it will automatically detect the audio playback and start recording.

Step 4Edit and Trim the Recorded Audio
Once you've finished recording, click the "Stop" button in ViWizard Audio Capture to end the recording session. You can now use the built-in editing tools to refine your audio. Trim any unwanted sections to ensure your MP3 file starts and ends exactly where you want it.

Step 5Export the Edited Audio to MP3
After editing, export your audio as an MP3 file. Click on the "Save" button in the ViWizard Capture list. You can find your exported file in the "History" window and locate it in your chosen destination folder. Now, your MP3 file is ready for use on any device, whether you're using it for personal enjoyment or professional projects.

Part 3. How to Convert iTunes M4V to MP3 [Online Tool]
An easy way to convert iTunes M4V files to MP3 without installing any software is by using online tools. They let you upload your M4V videos directly to their website, where they handle the conversion for you. If you only need to do a few conversions and prefer not to download additional programs, you can try CloudConvert.
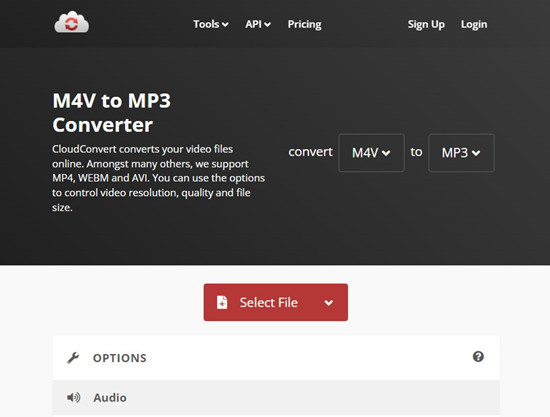
Step 1Visit the CloudConvert Website
Start by going to the CloudConvert website. You'll see an easy-to-navigate interface where you can start your conversion process.
Step 2Upload Your M4V File
Click the "Select File" button on the CloudConvert homepage. This will open a dialog box where you can choose the M4V video file you want to convert. Select your file from your computer and click "Open" to upload it to CloudConvert.
Step 3Choose MP3 as the Output Format
After uploading your M4V file, you need to select the output format. Click on the drop-down menu next to "Convert to" and choose MP3 from the list of available formats. This tells CloudConvert that you want to convert your M4V file to an MP3 audio file.
Step 4Start the Conversion Process
Once you've set MP3 as your output format, click the "Start Conversion" button to begin the conversion. CloudConvert will process your file and convert the audio track from your M4V video into an MP3 file.
Step 5Download Your MP3 File
When the conversion is complete, you'll see a "Download" button appear. Click this button to download your MP3 file to your computer. Your converted MP3 file will be ready for use, whether you want to listen to it on any device or use it in your projects.
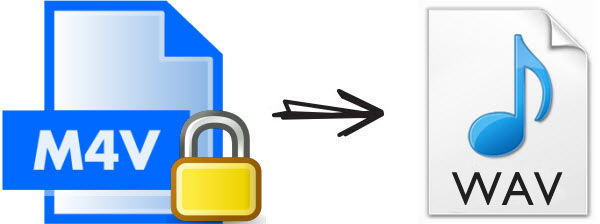
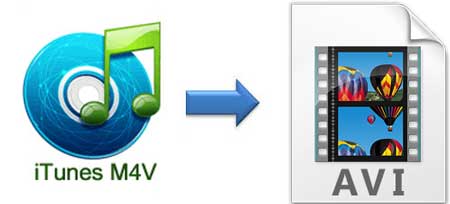
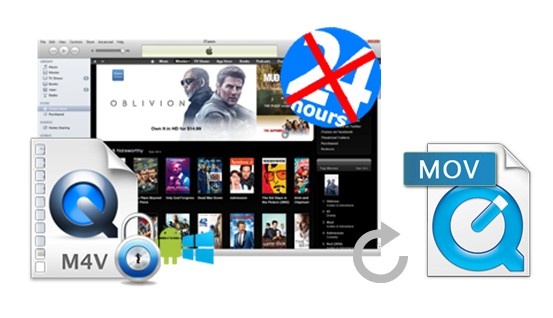
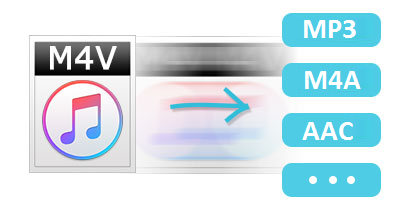

Leave a Comment (0)