Converting video files to audio formats like WAV (Waveform Audio File) can be very helpful. WAV files are known for their high-quality sound and are perfect for music or audio-only content. But what if you have videos in the M4V format, like movies or TV shows from iTunes, and you want just the audio? That's where M4V-to-WAV converters come in.
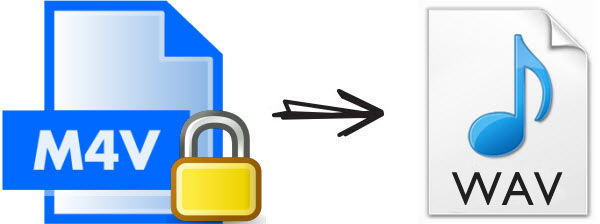
In this guide, we'll explore the differences between M4V and WAV, plus some of the best tools to help you make this conversion smoothly. Whether you prefer online tools, desktop software, or professional converters, we'll cover options for everyone.
Part 1. M4V vs WAV: What's the Difference?
M4V is a video format developed by Apple, commonly used for movies, TV shows, and music videos in iTunes. It is closely resembling the MP4 format. The key difference is that M4V files can optionally include DRM (Digital Rights Management) protection, which prevents unauthorized copying and playback. While M4V is great for watching visual content, it can take up a lot of storage and isn't ideal for audio-only playback. And that's why we need to convert it into WAV for the audio playback. To gain a more direct and clear idea of M4V, here are the characteristics of M4V format:
- Apple-Developed Format
- Similar to MP4 with DRM
- Used in iTunes Store
- Widely Playable
WAV files, on the other hand, are an audio format known for uncompressed, high-quality sound. WAV files are popular for music production and audio editing because they keep the original sound quality. By converting M4V to WAV, you can enjoy the audio portion of your video files in high quality, perfect for listening to soundtracks or extracting speeches. In general, WAV is characterized by the following:
- Audio-Only Format
- Widely Supported
- Good for Audio Editing
- High-Quality Preservation
In short, if you want to watch a movie, M4V is your go-to choice. But if you're looking to enjoy music or sound effects, WAV is the way to go. Now that we know what these formats are, let's dive into how to convert M4V files into WAV format.
Part 2. 3 Best Ways to Convert M4V to WAV
Now, let's look at three effective ways to convert M4V files to WAV format. Each method has its pros and cons, so you can choose what best suits your needs.
Using Online Converter
Convertio
M4V files are optionally DRM protected, so if your M4V files are not from iTunes store, one way to extract WAV audio from M4V file is to use a M4V to WAV converter online. There are many options for you when you search it on the Internet such as Convertio, Zamzar, Media.io, FreeFileConvert, etc. Now we will take the Convertio as an example, as it is easy to use , and it is cloud-based, making it a reliable choice for various conversion needs. To convert M4V to WAV with Convertio, just follow these simple steps:
- Visit the Convertio website .
- Click "Choose Files" and upload your M4V file from your computer, Google Drive, Dropbox, or even via a URL.
- Select WAV as the output format.
- Click "Convert" .
- Once the conversion is done, you can download your new file directly to your device.
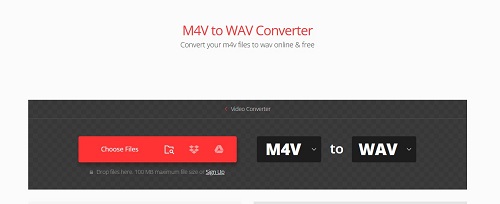
- Pros
- Accessible on any device with internet
- No software download required
- Supports multiple file sources (computer, cloud storage)
- Cons
- Not support iTunes DRM-protected files
- Limited file size for free users
- Conversion speed depends on internet connection
- May lack advanced settings for fine-tuning audio quality
Using Desktop Software
For those who prefer offline solutions, desktop software offers powerful options for M4V to WAV conversion. Here are three reliable programs you can use: VLC Media Player, HandBrake, and Audacity.
1. VLC Media Player
VLC is a free media player that also has conversion features. It's a popular choice due to its versatility and compatibility with many file formats. Here's how to use VLC:
- Open VLC Media Player.
- Go to "Media" in the top menu and select "Convert/Save".
- Click "Add" to choose your M4V file.
- .Click "Convert/Save".
- Select "Audio – WAV" from the Profile dropdown.
- Choose a destination file and click "Start". Your M4V will now be converted to WAV!
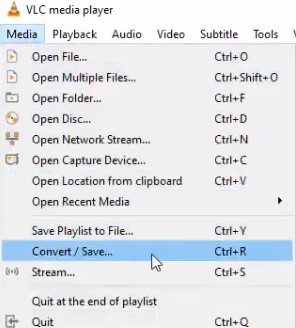
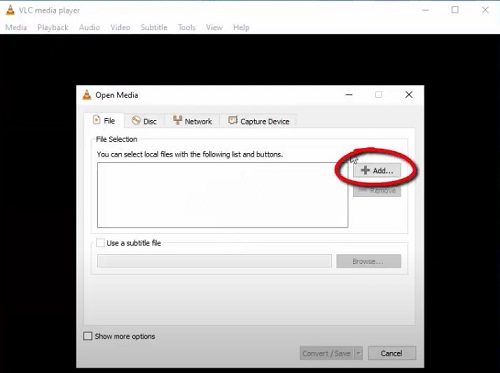
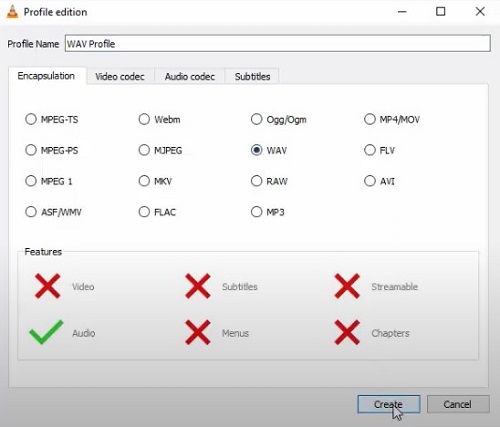
- Pros
- Free and open-source
- Works on Windows, Mac, and Linux
- Supports multiple formats and conversion types
- Cons
- Not support iTunes DRM-protected files
- Limited audio quality customization
- May have a steeper learning curve for new users
2. WonderFox Free HD Video Converter
WonderFox Free HD Video Converter Factory is a handy free video conversion tool. It supports a wide variety of video and audio format conversions and is known for its simplicity and relatively fast conversion speed. It's suitable for Windows operating systems. For the user-friendly interface, users can convert M4V to WAV in these following steps:
- Download and install the software from WonderFox official website .
- Launch the software and click on the "Converter" option.
- Click "Add file" to import the M4V file you want to convert.
- In the output format list on the right side, select "WAV" under the "Audio" category.
- Click the button next to "Output path" to set the save location for the converted WAV file.
- Finally, click the "Run" button to start the conversion process.
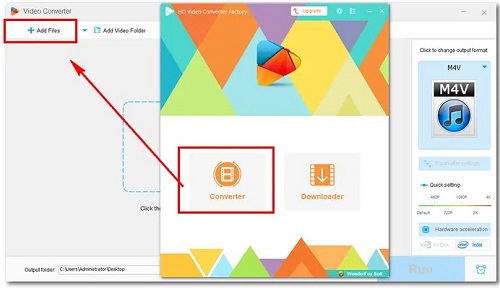
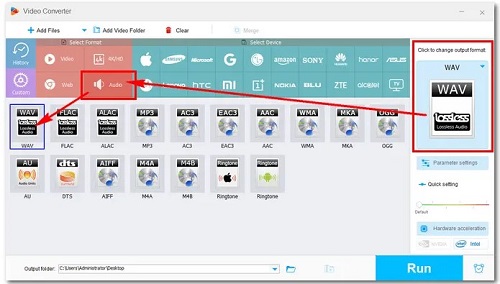
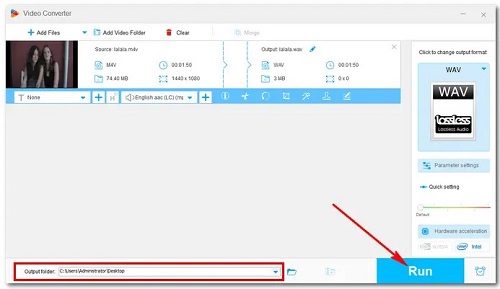
- Pros
- Free and Functional
- User-Friendly Interface
- Batch Conversion Support
- Diverse Output Formats
- Cons
- Not support iTunes DRM-protected files
- Limited in Free Version
- Ads in Interface
- Variable Quality
3. Audacity
Audacity is a powerful audio editing and recording software that can also be used for simple audio format conversions. It is especially useful if you need to do some basic audio editing while converting M4V to WAV.
- Install the FFmpeg library from Audacity official website for the later M4V import.
- Open Audacity and go to "File", then "Import", and select "Audio".
- Once loaded, go to "File" again, and select "Export", then "Export as WAV".
- Click the Export button, and it's done!
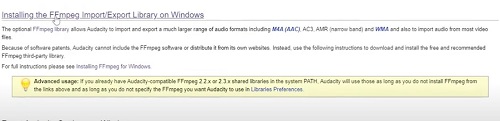
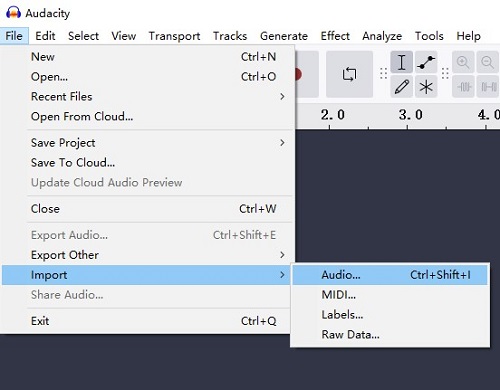
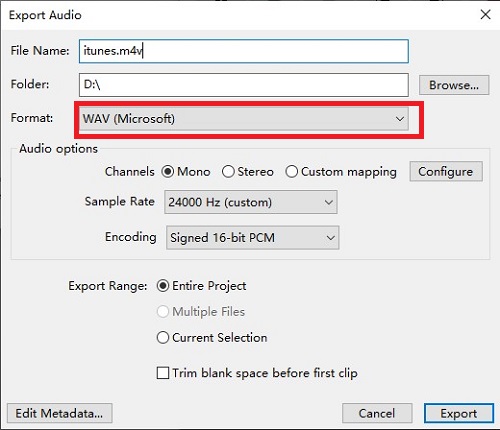
- Pros
- Great for audio editing and effects
- Free and open-source
- Cons
- Not support iTunes DRM-protected files
- Requires additional setup for M4V files
- May have a steeper learning curve for new users
Using Professional Converter
ViWizard iTunes M4V Converter
While online converters and desktop software offer good options for converting M4V files to WAV, most M4V is DRM-protected and thus requires a professional converter, especially for iTunes content. Professional tools like ViWizard iTunes M4V Converter are designed to handle Apple's special FairPlay DRM-protected files, ensuring that you can convert movies, TV shows, and other videos from iTunes without losing quality. It can flexibly convert M4V to any video format, such as MP4, MOV, WMV, AVI, and more. Or any audio format, such as WAV, MP3, FLAC, etc. Thus, you can get your wanted WAV audio tracks from M4V files at 30X fast speed with lossless quality, including the original 5.1 audio tracks and subtitles.
Key Features of ViWizard M4V Converter
Free Trial Free Trial* Security verified. 5, 481,347 people have downloaded it.
- Convert iTunes movie rentals and purchases to common videos
- Handle the conversion of iTunes M4V videos at 30× faster speed
- Preserve multilingual subtitles, closed captions, chapters, and more
- Support playing iTunes M4V videos anywhere and anytime
The following is the step-by-step guide on how to convert M4V to WAV with the help of ViWizard iTunes M4V Converter, which is available on Mac and Windows. Before getting started, you need to download and install the right version of the program on your computer. Feel free to try it by clicking the download button below!
Step 1Open ViWizard M4V Converter and add M4V videos
Launch the ViWizard iTunes M4V Converter on your desktop. Then click on the "Library" button to import the movies or TV episodes from iTunes library for conversion. You can also add the M4V videos by drag-and-drop from the folder.
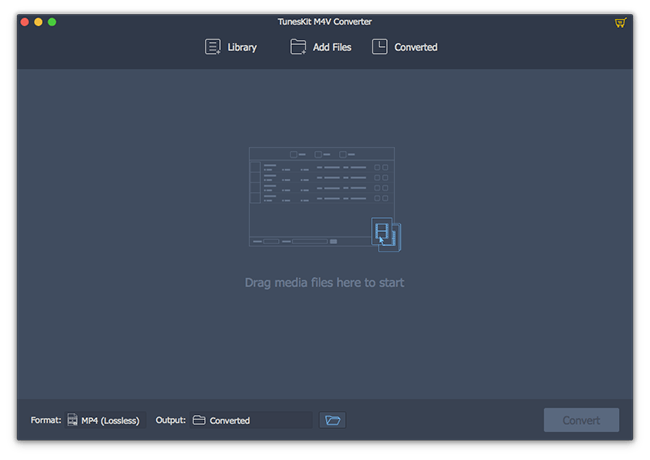
Step 2Select an output format
Click the "Format" panel and a new window will pop up. Then, go to General Audio > WAV and set it as the output format. To adjust the codec, sample rate, bit rate, channels, and more settings fro the WAV conversion, click the gear icon at the top right corner of the WAV profile.
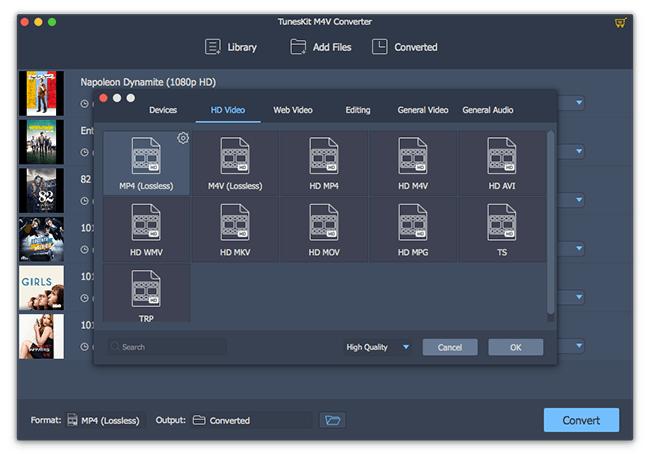
Step 3Start the conversion of M4V to WAV
Now click on the "Convert" button and ViWizard will start to remove the DRM and extract the WAV audio tracks from iTunes M4V files. Wait a while until the conversion is done. Then you can locate and listen to all converted WAV audios on the "Converted" folder.
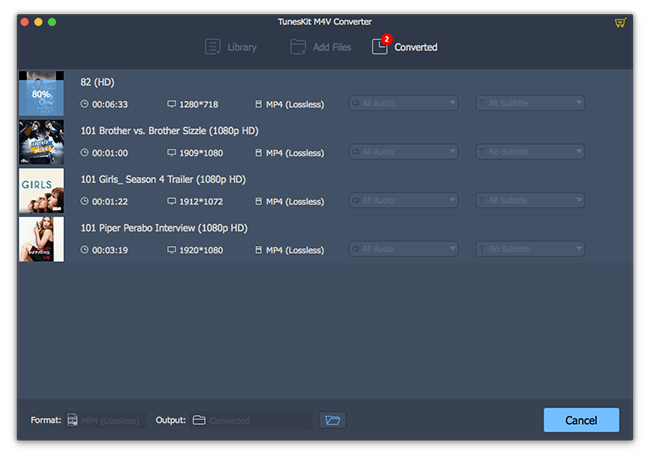
- Pros
- Specialized for iTunes DRM-protected files
- Retains high audio quality with 5.1 audio tracks
- Fast conversion speed (up to 30x)
- Wide format support for various devices
- Cons
- Needs an installation on desktop
Part 3. Conclusion
Converting M4V files to WAV is simple with the right tools. Each method offers different benefits, from quick online conversions with Convertio to feature-rich desktop software like VLC and Audacity, and specialized tools like ViWizard iTunes M4V Converter. Choose the option that best matches your needs, whether you're looking for a free, easy solution or a powerful converter with high-quality results.
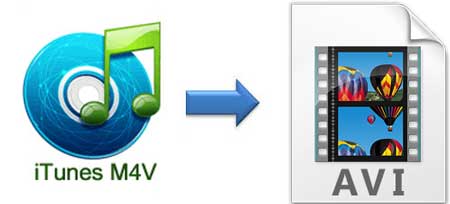
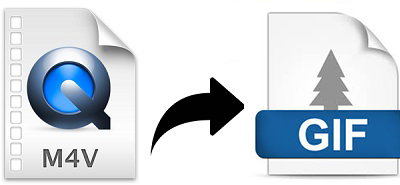
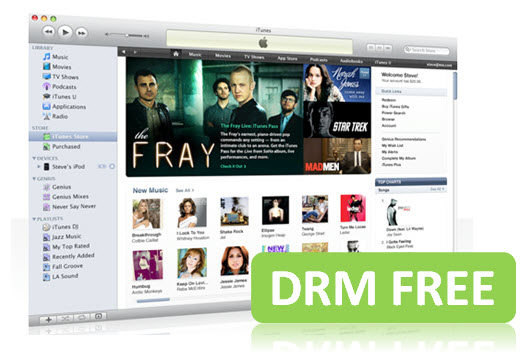
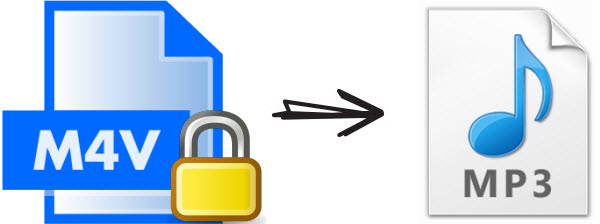

Leave a Comment (0)