In most of the time when you convert M4V to MP4 with Handbrake, you would probably be told that the specific file format is not supported. But in other cases, you can still use Handbrake to convert some M4V files to MP4 successfully without a problem.
So why is that? Can Handbrake convert M4V to MP4? In fact, it's not absolute. In other words, whether it can convert the M4V or not all depends on the type of M4V videos you are trying to convert with Handbrake. For more details and the guide to convert different M4Vs to MP4, keep reading.
Part 1. What Is HandBrake?
HandBrake is an open-source and free tool that helps you convert video files from one format to another. Imagine you have a digital video in a format that doesn't work with your favorite media player or device. HandBrake steps in to fix that by changing the video into a more compatible format. It's powerful because it's available for Windows, macOS, and Linux and supports many different video formats. One of the best things about HandBrake is how customizable it is.
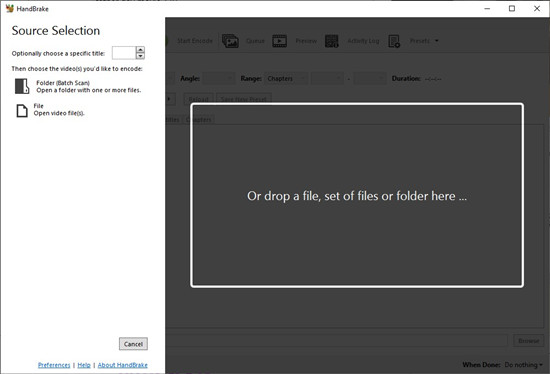
- Go to the HandBrake official website and download the version suitable for your operating system.
- Follow the installation instructions to set up HandBrake on your computer. You might also need to install additional components like Runtime.
- Launch HandBrake by double-clicking its icon on your desktop or in your applications folder.
- Click the "Open Source" button or drag and drop your video file(s) or folder into HandBrake. Browse to the location of your file, select it, and click "Open."
- Once the video is loaded, do any of the following:
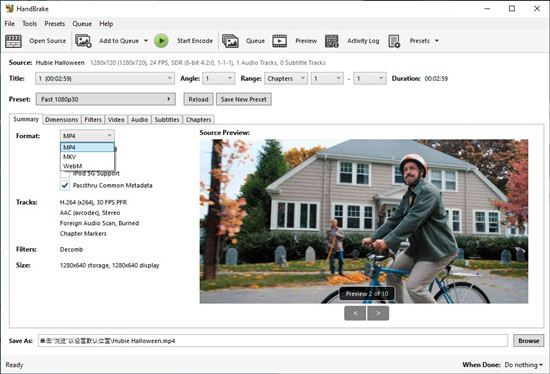
- In the "Summary" tab, select "MP4" as the output format, which is widely compatible with most devices.
- Use the "Video" tab to adjust settings such as codec, frame rate, and quality. The default settings usually work well, but you can customize them as needed.
- In the "Audio" tab, choose the audio tracks you want and adjust the audio quality to your preference.
- In the "Save As" section at the bottom, click "Browse" to choose where to save the converted file and give it a name.
- Click the "Start Encode" button at the top of the window to begin the conversion process. The duration will depend on the file size and settings.
- Once the conversion is complete, navigate to the location you selected to find your MP4 file.
- Open the file with your media player to ensure the conversion was successful and the video plays correctly.
Part 2. Can HandBrake Convert M4V to MP4?
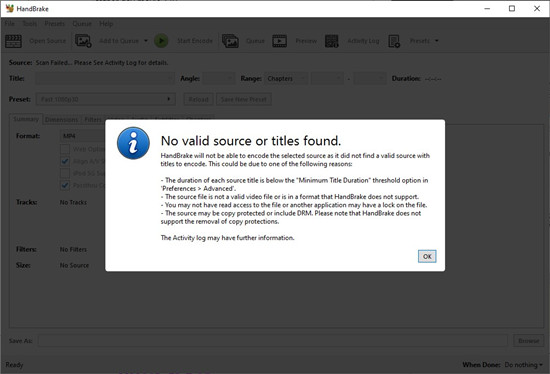
When it comes to converting videos, HandBrake is a fantastic tool. Whether you want to watch a video on your phone, tablet, or TV, HandBrake can make sure it's in the right format. However, there's a catch: HandBrake can't handle M4V files directly for your video conversion needs. If you try to drag and drop an M4V file into HandBrake, you'll see a message saying "No valid source or titles found." This is because HandBrake does not support M4V files, which can be a bit of a letdown if you were hoping to use it for all your video needs.
The reason for this is that M4V files are often used by Apple and may include DRM (Digital Rights Management) protection, which restricts how the file can be used and converted. In contrast, MP4 is a more universal format that's compatible with almost all devices and media players. It doesn't have the same restrictions as M4V files, making it easier to play anywhere.
But don't worry if HandBrake isn't an option for your M4V files. There's another tool that can step in where HandBrake falls short. ViWizard M4V Converter might be your best bet to get those videos into a format that works for you, including MP4, MOV, AVI, AAC, WAV, and more.
Part 3. Best Alternatives to Convert M4V to MP4/MP3
As clearly stated, HandBrake can't remove DRM from protected iTunes M4V movies. So if your files are downloaded from iTunes, you should seek other converters to convert DRM-protected iTunes M4V to MP4. One such dedicated tool is ViWizard M4V Converter, which can help you easily remove DRM from iTunes movies and convert M4V files to MP4 while preserving the original quality.
Key Features of ViWizard M4V Converter
Free Trial Free Trial* Security verified. 5, 481,347 people have downloaded it.
- Convert iTunes movie rentals and purchases to common videos
- Handle the conversion of iTunes M4V videos at 30× faster speed
- Preserve multilingual subtitles, closed captions, chapters, and more
- Support playing iTunes M4V videos anywhere and anytime
Step 1Add iTunes M4V Movies
Open ViWizard DRM M4V Converter and drag and drop the M4V movies or episodes from your iTunes library into TunesKit. Alternatively, click the 'Library' button to import the source videos.
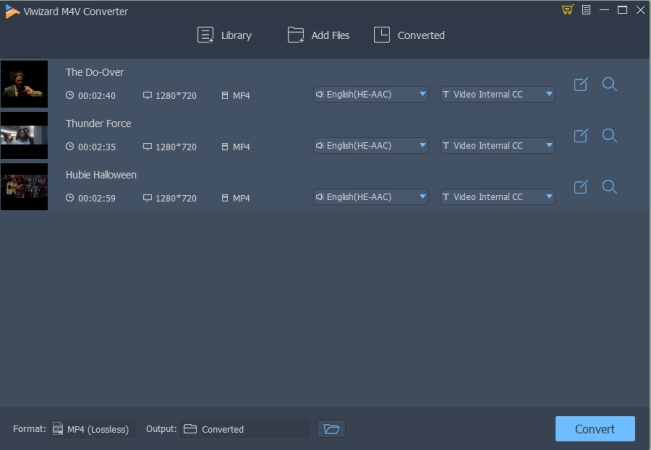
Step 2Set Output Format as Lossless MP4
Go to the 'Format' panel and select 'Lossless MP4' as the output format. You can also choose 'HD MP4' and adjust settings such as video bit rate, codec, and size according to your preferences.
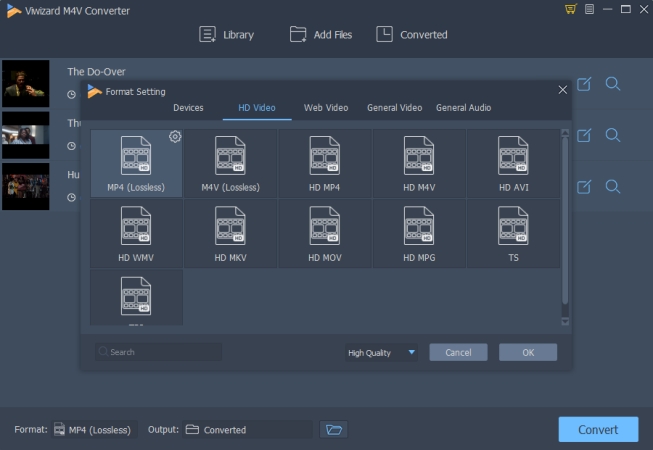
Step 3Convert DRM M4V to MP4
Click the 'Convert' button to start the conversion process. After the conversion is complete, go to the 'Converted' tab to locate your converted MP4 files.
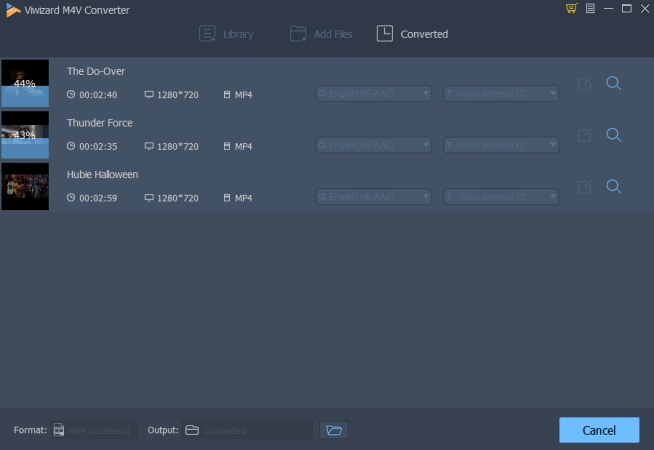
Step 4Convert from M4V to MP4
Now you can start to convert Apple M4V to MP4 format by clicking on the "Convert" button. Once the M4V to MP4 video conversion process is done, you will find the DRM-free movie files from "Converted" tab and be free to watch those HD iTunes movies and TV episodes on any device and media player as you like.
Conclusion:
As you can see, whether Handbrake can convert M4V to MP4 merely depends on the different types of M4V files you are converting. It works perfectly with the DRM-free M4V files. For such videos, it only takes a few easy steps to convert the M4V to MP4. But if your M4V movies are purchased or rented from iTunes Store, then TunesKit DRM M4V Converter, the best Handbrake alternative, could be a nice solution to convert DRM-ed M4V to MP4.

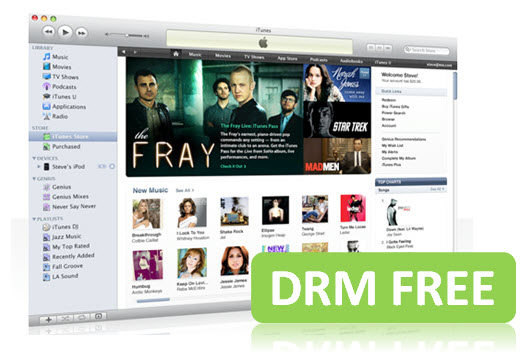
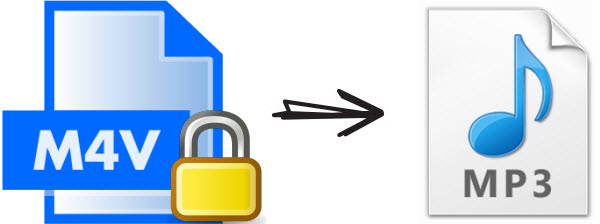
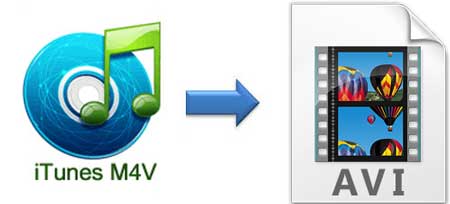

Leave a Comment (0)