Can I chromecast iTunes movies to TV? I'd like to watch my purchased iTunes film on my TV, is that a way to cast it to TV with Chromecast? Any help is appreciated. Thanks!
– Sunflower from Apple Support Community
With the popularity of Google Chromecast, more and more users prefer to use Chromecast to cast videos to TV for the big screen, instead of Apple TV. If you're wondering the same thing as Sunflower, keep reading the article to find 4 ways to cast iTunes movies to Chromecast effectively.
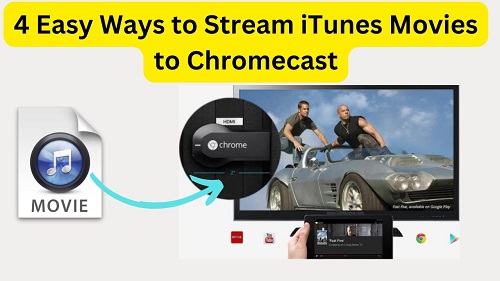
Part 1. Can I Stream iTunes Movies to Chromecast?
The answer depends on two things: what type of iTunes movies you want to watch and what type of TV you are using in which region.
If You a Have a Chromecast with Google TV, and You're in Canada/the US:
Good news! Chromecast with Google TV supports the Apple TV+ app. This means you can:
- Install the Apple TV+ app directly on your TV.
- Log in with your Apple ID to access your iTunes library.
- Watch your purchased or rented iTunes movies without any extra steps.
If You Have a Chromecast with Other Types of Smart TV:
It's more challenging, for these reasons below:
- No dedicated Apple TV+ app on TV.
- The Apple TV+ web player doesn't allow access to your purchased or rented iTunes movies.
- Even the purchased and downloaded iTunes movies are not playable because Chromecast only supports MP4 and WebM formats, while iTunes movies are in M4V format, which is protected by Apple's FairPlay DRM.
In the next sections, we'll explore practical ways to overcome these limitations and cast iTunes movies to any Chromecast device.
Part 2. Stream iTunes Movies to Chromecast with Google TV
Google TV supports the Apple TV app, which allows you to access and play iTunes movies directly. However, the app it's only available for download in Canada and the US, if you're living in other regions, you can browse the remaining 3 methods, there is always one that works for you. Here's how to use this method:
- Open the Google TV interface on your Chromecast device.
- Navigate to the App section, and scroll down to the "Search for apps" section.
- Search for "Apple TV" and when it shows up, press the select button on your remote to install it on your Google TV.
- Open the Apple TV app and log in with your Apple ID credentials (ensure your iTunes library is synced with your account).
- Browse your purchased or rented iTunes movies/TV shows under the Library section.
- Select a movie and start playing it directly on your Google TV-connected Chromecast.
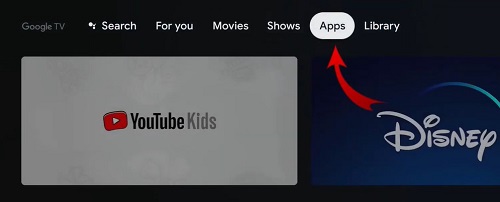
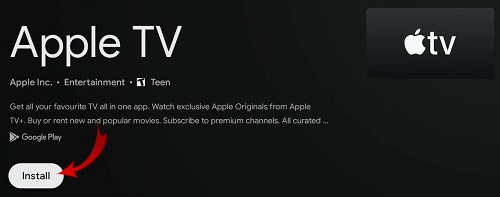
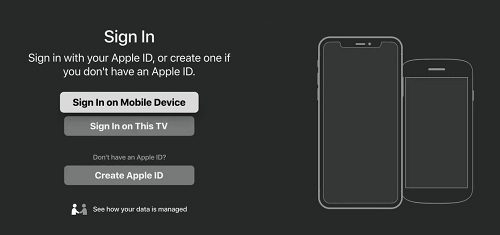
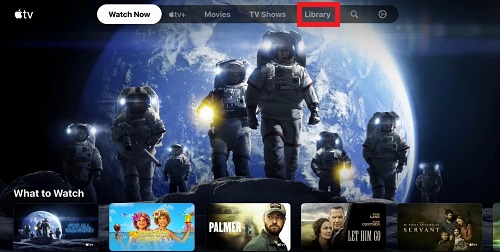
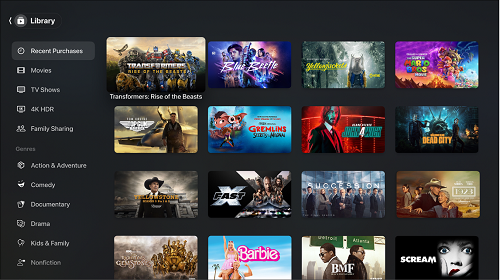
Limitations of This Method:
- The Apple TV app is not available in all regions.
- You cannot download iTunes movies to play offline on Chromecast via this method.
Part 3. Cast iTunes Movies to Chromecast with All Smart TVs
3.1 Cast iTunes Movies via Chrome Web Browser
If you're outside the U.S. or Canada, where the Apple TV app isn't available for Chromecast, streaming iTunes movies can seem complicated. However, there's a straightforward alternative: using the Google Chrome browser on your computer.
Before You Start, Here Are the Challenges You Need to Know:
- The Apple TV web player doesn't allow access to your purchased or rented iTunes movies.
- Streaming directly online might result in buffering or lagging issues, especially if your internet connection is unstable.
To bypass these restrictions and ensure a smooth viewing experience, we recommend using ViWizard iTunes M4V Converter. This tool removes DRM protection from your purchased or rented iTunes movies and converts them to Chromecast-compatible formats like MP4. This way, you can directly cast the iTunes movies to Chromecast via the Chrome browser.
Why Choose ViWizard?
- Overcome DRM Restrictions: Access and cast iTunes movies without limitations.
- High Quality Guaranteed: Maintain original quality, including 4K resolution.
- Offline Playback: Eliminate buffering by downloading the content in advance.
- Preserve Metadata: Keep subtitles, audio tracks, and other original features intact.
A complete iTunes M4V converter that empowers you to convert iTunes movies and TV shows, as well as other common videos to universal formats like MP4, MOV, MP3, and more with lossless 5.1 audio tracks and subtitles preserved for playing on any device.
Here's a step-by-step guide to casting iTunes movies to Chromecast via ViWizard iTunes M4V Converter:
Step 1 Add iTunes movies you want to remove DRM from
Download and install the ViWizard iTunes M4V Converter software on your computer. Launch it, and click on "Add Files" to add your iTunes movies you need to convert to Chromecast.
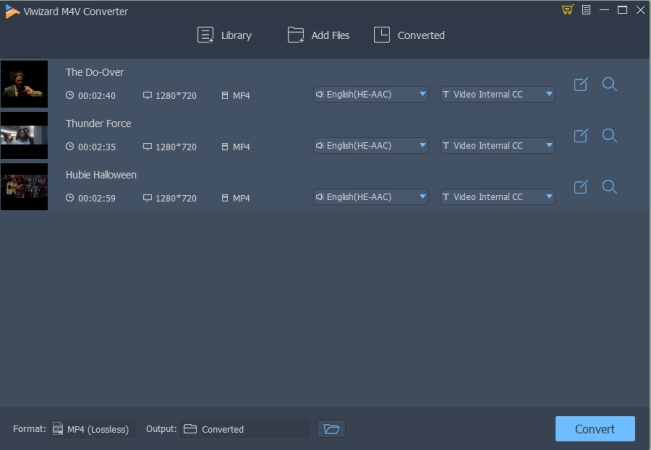
Step 2 Start removing DRM and converting M4V to MP4
Find "Format" option at the bottom left and click it. Then in the "Settings" window, you can choose the output format as MP4 (Lossless) or others. After setting the output profile, click "Convert" button to start the M4V to MP4 conversion.
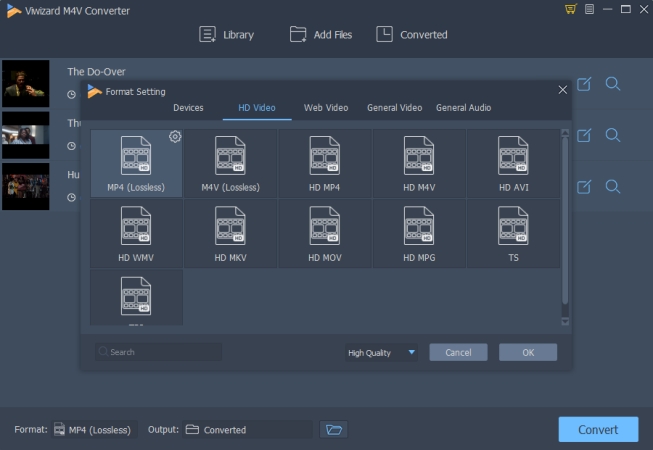
Step 3 Cast the DRM-free iTunes movies via Chrome browser
Before you start casting, make sure the computer and the Chromecast device are connected to the same Wi-Fi. When you're ready, you can follow these steps:
- Open Chrome and drag the converted movie into a new tab to play it.
- Click the Chrome menu (three dots) and choose Cast.
- Select your Chromecast device, and the movie will appear on your TV screen.
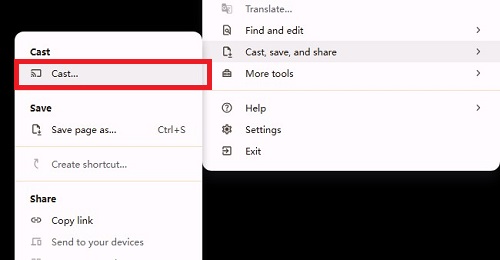
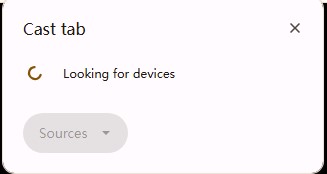
3.2 Cast iTunes Movies via Movies Anywhere
Movies Anywhere is a service (only available in the US) that links digital purchases from various platforms, including iTunes. It allows you to stream iTunes movies on Chromecast through its official website and apps on various devices. Here's a tutorial on how to connect iTunes to Chromecast via the Movies Anywhere app on iPhone (the same applies to Android devices):
- Download the Movies Anywhere app in the App Store.
- Open the app and sign in to your Movies Anywhere account.
- Tap on the profile icon in the upper right corner.
- Tap on "Manage" in the Digital Retailers section.
- Find the Apple TV icon and tap "Connect."
- You need to enter your Apple ID in the pop-up window and wait for your iTunes library to sync to Movies Anywhere.
- Once linked, you can find the iTunes movie in the Movies Anywhere app and tap the Cast icon.
![]()
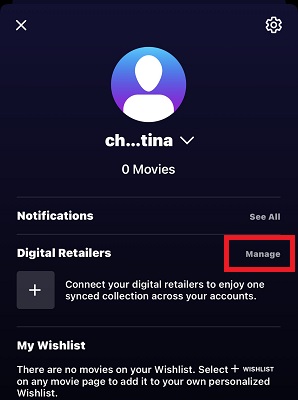
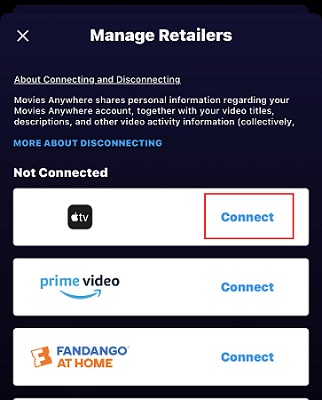
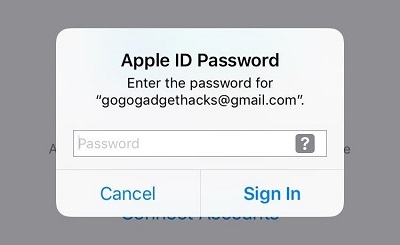
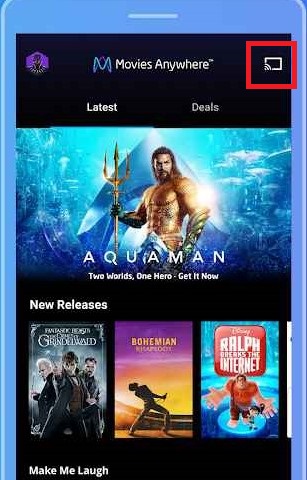
3.3 Cast iTunes Movies Using a Screen Mirroring App
If you prefer using your mobile device to cast iTunes movies, here's a simple solution: First, transfer the DRM-free iTunes movies downloaded with ViWizard iTunes M4V Converter to your smartphone or tablet. Then, use a free casting app like TV Cast Chromecast, available for both iOS and Android, to play your movies effortlessly.
This method is perfect for those who enjoy the convenience of using their smartphones or tablets for casting. Plus, TV Cast Chromecast is user-friendly and works well across different platforms.
How to Use TV Cast Chromecast:
- Go to the App Store (iOS) or Google Play Store (Android) and download the TV Cast Chromecast app.
- Make sure your mobile device and Chromecast are connected to the same Wi-Fi network.
- Move the DRM-free iTunes movies from your computer to your mobile device via USB cable, AirDrop, or cloud storage like Google Drive.
- Open the TV Cast app and select Personal Media.
- Choose either the "Video" or "File" option, depending on where you store the converted DRM-free iTunes movie in your phone.
- Tap the Cast button in the app and choose your Chromecast device. The movie will start playing on your TV.

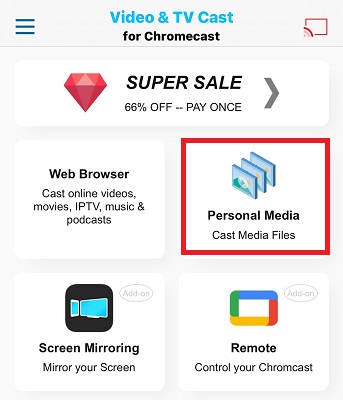
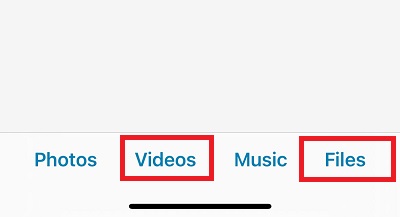
![]()
Part 4. FAQs about iTunes Movies and Chromecast
Q1.Can you cast Apple TV movies to Chromecast?
A1.Yes, but with limitations. If you're using Chromecast with Google TV, you can access the Apple TV app directly to stream your purchased or rented movies. However, on other Chromecast devices, the Apple TV app may not be available. You'll need alternatives, such as downloading DRM-free iTunes movies using ViWizard, casting via Movies Anywhere, or using a screen mirroring app like TV Cast Chromecast.
Q2.Can you screen mirror iTunes movies to Chromecast?
A2.Yes, but it depends on the method you use. Screen mirroring apps like TV Cast for Chromecast work well for streaming iTunes movies from your smartphone. However, for DRM-protected content, you'll need to use ViWizard to remove the DRM restrictions before mirroring.
Q3.Why does my iTunes movie lag or freeze when casting?
A3.Lagging or freezing while casting iTunes movies to Chromecast can be frustrating. Here are some potential reasons and solutions:
1. Weak Wi-Fi Signal
Reason: Chromecast relies on a strong Wi-Fi connection. If your router is far away or the signal is weak, casting may lag.
Solution: Place your router closer to your Chromecast or use a Wi-Fi extender to boost the signal.
2. Network Overload
Reason: Too many devices connected to the same Wi-Fi network can slow down streaming.
Solution: Disconnect unused devices from your Wi-Fi network while casting to free up bandwidth.
3. Outdated Chromecast Firmware
Reason: Running an outdated version of Chromecast firmware can cause compatibility or performance issues.
Solution: Check for updates in the Google Home app and ensure your Chromecast is running the latest firmware.
4. Unsupported File Format
Reason: iTunes movies are in M4V format with DRM protection, which can cause errors when casting.
Solution: Convert iTunes movies to MP4 using tools like ViWizard iTunes M4V Converter to ensure compatibility.
5. Low Device Performance
Reason: If the casting device (e.g., a laptop or smartphone) is running too many apps or has limited processing power, it may struggle to cast smoothly.
Solution: Close unnecessary apps and restart your device before casting.
6. Background Apps Interference
Reason: Other apps running in the background might consume bandwidth or interrupt the casting process.
Solution: Close all non-essential apps on your casting device.
7. Insufficient Power Supply
Reason: If Chromecast is not receiving adequate power from your TV's USB port, it may malfunction.
Solution: Use the power adapter that came with your Chromecast instead of plugging it into your TV's USB port.
Part 5. Conclusion
Streaming iTunes movies to Chromecast is no longer a challenge with the right tools and methods. Whether you use Google TV, Movies Anywhere, or ViWizard iTunes M4V Converter, you can enjoy your favorite iTunes content on a bigger screen without limitations. Choose the method that suits your needs and start casting today!
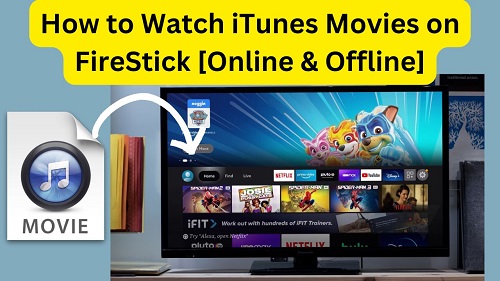
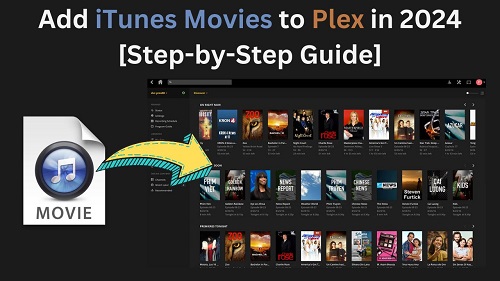
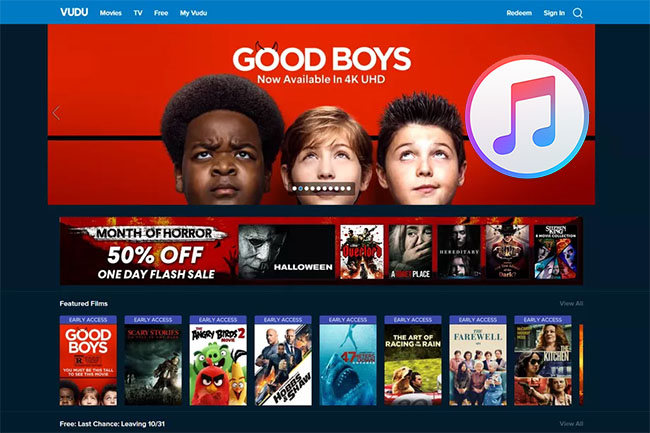
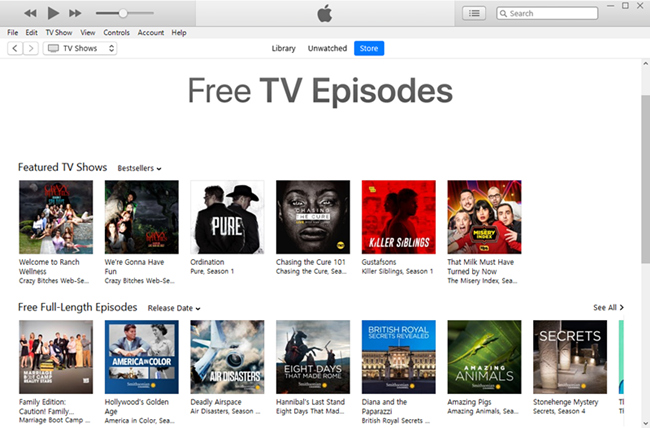
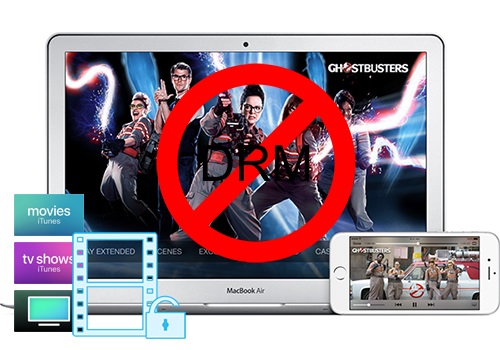
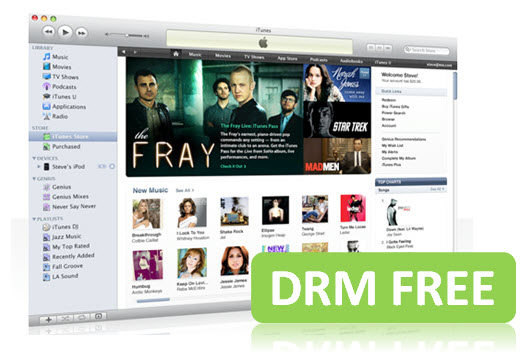

Leave a Comment (0)