iTunes is a popular digital online store that sells movies, TV shows, music, audiobooks, and other content to people worldwide. As iTunes offers in-app purchases or subscription, you can easily buy any media content from iTunes and access them on any Apple devices. If you have been an iTunes fan for a period of time, you must have a long iTunes purchase history. Managing iTunes purchases can let you be aware that how much you've spend over the years and check whether someone else has used your account to bought anything. Today, here we will present you with a complete guide on how to view iTunes purchase history across your devices easily.
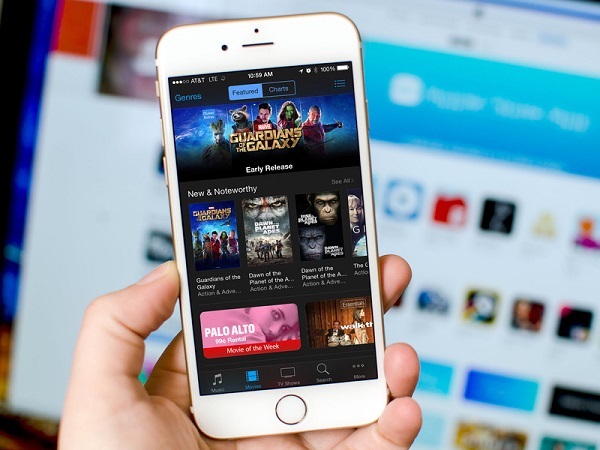
Part 1. How to See iTunes Purchases Without iTunes
What if you don't have an iOS device or a Windows PC? If you can't access iTunes or don't want to install iTunes, of course, you can view iTunes purchase history without iTunes. Here you can see iTunes purchase history on any device without using iTunes.
Things You'll Need to Prepare:
1) An device connected to an useful internet network;
2) Apple ID and password.
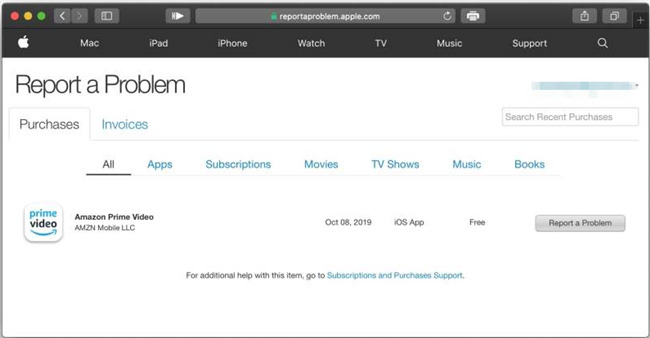
Step 1. Open a browser on your device and go to https://reportaproblem.apple.com/.
Step 2. Sign in with your Apple ID and password, then you'll receive a verification code.
Step 3. Enter the code to confirm the login. Now you'll see a list of your purchases.
Part 2. How to Check iTunes Purchases with iTunes
If you bought movies or music in the iTunes Store on your Apple devices like iPhone or iPad, you can then view iTunes purchase history with ease. Or you have a Mac or a Windows PC with iTunes, you can easily check your iTunes purchase history. The following is the quick tutorial for you.
2.1 How to Check iTunes Purchases on iPhone/iPad
If you have an iOS device like iPhone, iPad, or iPod touch, you can directly go to check the purchase history in Settings. Here's how to.
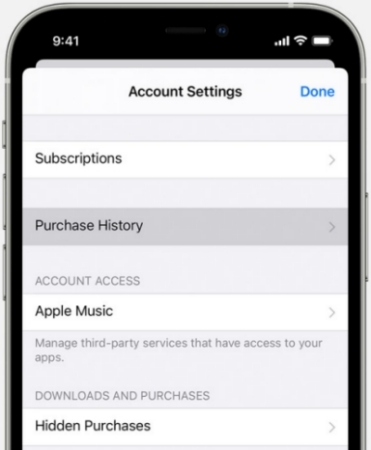
Step 1. Open the Settings app, then tap your Apple ID name.
Step 2. Tap Media & Purchases > View Account.
Step 3. Enter your Apple ID password if needed.
Step 4. Scroll down to tap Purchase History.
Now you can see the last 90 days purchases on your device. You can also select a data range to see specific purchases on iTunes.
2.2 How to View Apple Purchases on Mac
iTunes has been divided into several apps, including Music, Video, Podcasts, and Books. To see your Apple purchase history on your Mac, you can use the Music app.
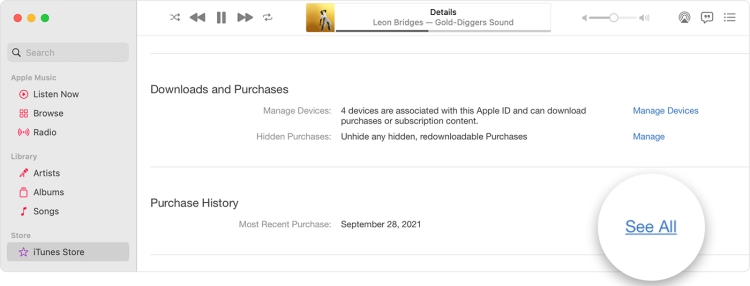
Step 1. Open the Music app, then click Sign In from the Account menu at the top of the screen.
Step 2. In the pop-up window, enter your Apple ID and password to sign in.
Step 3. After signing into your Apple ID, click View My Account and scroll down to Purchase History.
Step 4. Next to Most Recent Purchase, click See All to see your Apple purchase history.
Step 5. Click Select a range. Or choose Last 90 Days, then select a date range.
2.3 How to See iTunes Purchases on PC
On a Windows PC, you can download and install iTunes. Then you can directly view your iTunes purchase history with ease. Here's the details.

Step 1. Launch iTunes and choose View My Account from the Account menu.
Step 2. Sign into iTunes with your Apple ID used to purchase media content and apps.
Step 3. On the Account Information page, scroll down to the Purchase History section.
Step 4. Click See All next to Most Recent Purchase. Then your Purchase History appears.
Part 3. FAQs about iTunes Purchases
Q1. How to purchase music on iTunes?
A: Go to click Music from the pop-up menu in iTunes, then click Store in the navigation bar. Find the song or album you want to purchase and click the price. Now you can complete the purchase.
Q2. How to cancel purchase on iTunes?
A: In iTunes, click Account > View My Account, then scroll down to the Settings section. After that, click Manage and find a subscription you want to cancel. Finally, click Edit > Cancel Subscription.
Q3. Can you use iTunes Gift Cards for in app store?
A: Sure! You can use your Gift Cards to purchase media content, apps, and services from Apple Retail Stores, Apple online stores, and the App Store App.
Q4. How to refund iTunes purchase?
A: Your purchases from the iTunes Store can be refunded. To request a refund, sign in to https://reportaproblem.apple.com/ and tap I'd like to, then choose Request a refund. Input the reason why you want a refund and tap Next. Simply choose any item and tap Submit for getting a refund.
Part 4. Extra Tips & Summary
Now you've learned how to view iTunes/Apple purchase history on your devices. Have you ever shocked by the amount of movies or music you've bought in iTunes? Actually, if you cancel your subscription to Apple Music, then all your songs will be gone. Have you ever considered keeping iTunes videos or Apple Music forever?
It's not impossible. As you know, all videos and music from iTunes are protected by DRM and encoded in a special format. As long as you have a useful tool to remove DRM from Apple Music or iTunes, you can then easily keep your songs and videos forever. What's more, you can share those unprotected songs and videos with your family and friends.
ViWizard M4V Converter can help you can help you lossless get rid of DRM from iTunes movies and convert iTunes videos to M4P format. ViWizard Audio Converter is capable of removing DRM protection and convert Apple Music to MP3 or other popular audio formats. By doing so, you can then better enjoy your purchased content on any device or player anywhere at any time.
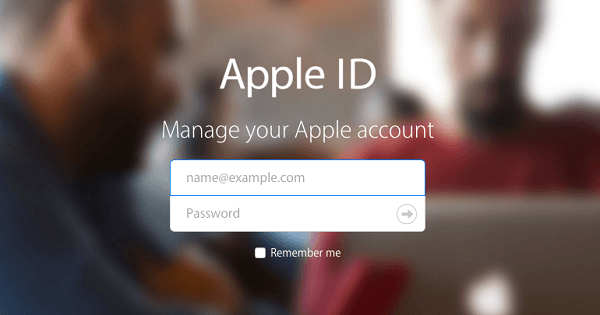
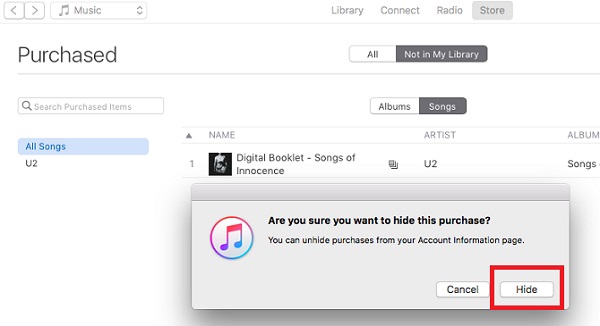
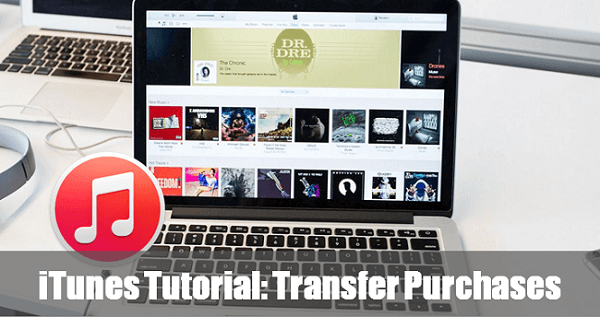
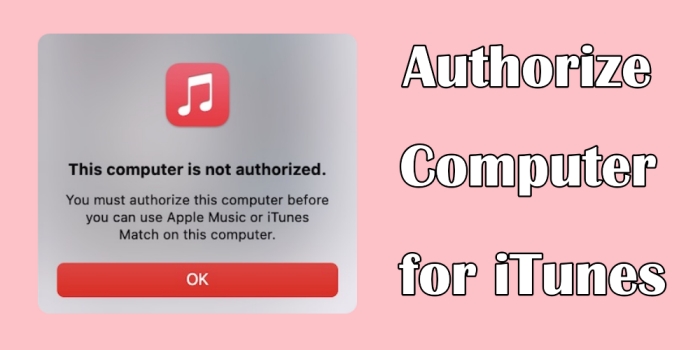

Leave a Comment (0)