Apple ID is an all-in-one account used to log in to various online systems of Apple, such as the App Store, iCloud, iTunes, Apple Music, Apple TV, and more. Users can create different Apple IDs for different uses. For example, you can want to shop with the App Store and in the iTunes Store or make backups of iCloud on iPhone, iPad, Mac, and iPod touch.
With that said, there are times when you may need to change an Apple ID associated with a specific iOS device or a Mac computer, or need to change your email for Apple ID if you don't have access to the email any more. The following guide will show you how to easily change your Apple ID email, phone number, and password, as well as, the login on iPhone, iPad, and iPod touch step by step. If you are interested in this topic, just read this article now.
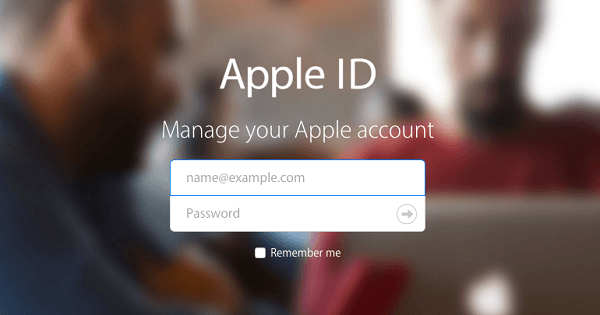
Part 1. How to Change the Email for Apple ID
You can change your email address that's associated with your Apple ID, as long as it's not already in use as an Apple ID. But if your email address ends with @icloud.com, you might bot be able to change to this email address that was created within the last 30 days. Besides, make sure that the email address you want to use isn't already using with a different Apple ID. After changing the email for Apple ID, you still can access to your contacts, purchases, or other account information. Now follow the below steps to reset your email for Apple ID.
Step 1. Navigate to http://appleid.apple.com/ and sign in with your Apple ID information.
Step 2. In the Sign-In and Security section, choose Apple ID, then there will pop up a window.
Step 3. In the pop-up window, enter the email address that you want to use as your Apple ID.
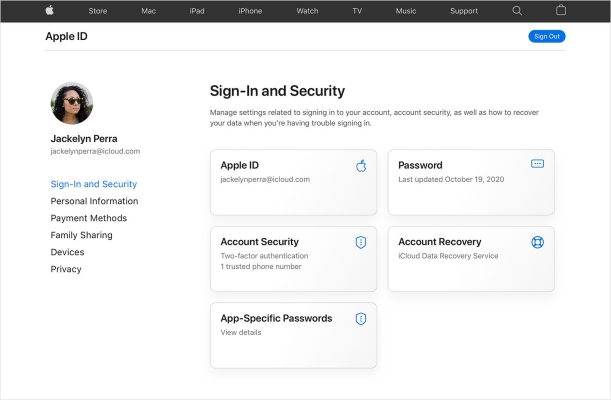
Step 4. Click Change Apple ID to confirm that you want to use this new email address.
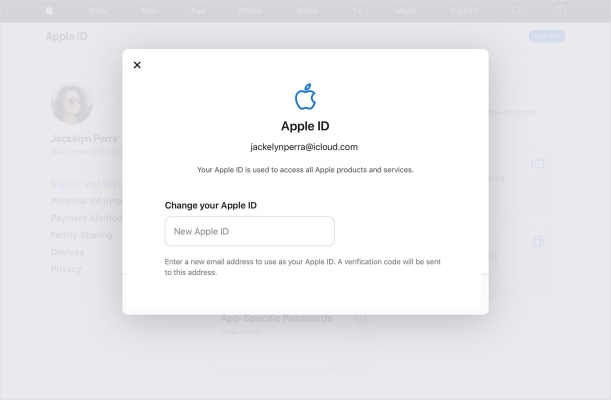
Part 2. How to Change Phone Number for Apple ID
In some countries or regions, users are allowed to use their phone number as their Apple ID. But if your Apple ID is an email address, you can't change it to a phone number. For some users, it's easier to remember a phone number rather than an email address. Also, you can change your Apple ID to a different mobile phone number. Here's the details of changing phone number for Apple ID on the web or an iOS device like iPhone.
On the Web
Step 1. Sign out of your Apple ID on every Apple service and device.
Step 2. Open http://appleid.apple.com/ in a browser and sign in with your Apple ID details.
Step 3. In the Sign-In and Security page, click Apple ID, then enter the mobile phone number.
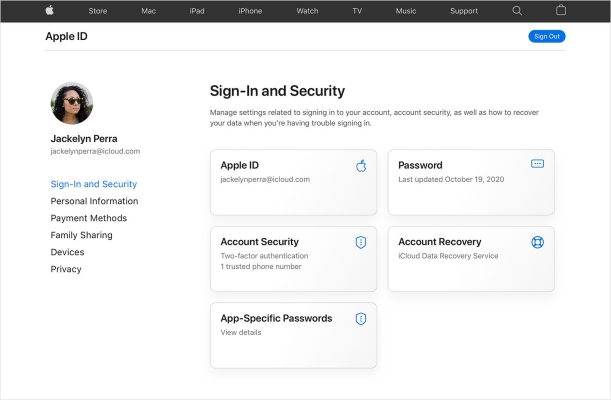
Step 4. Click Change Apple ID and enter the verification code you've received into the fields provided.
On iPhone, iPad, and iPod touch
Step 1. Sign out of your Apple ID on other Apple services and devices, except the one you're using.
Step 2. Go to Settings > your Apple ID > Name, Phone Numbers, Email on your iPhone.
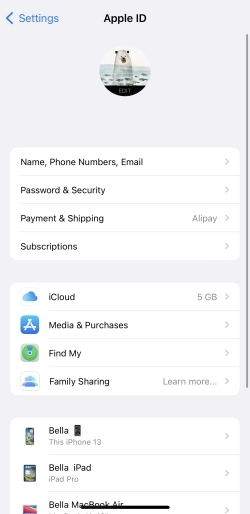
Step 3. Next to Contactable At, tap Edit, then tap Delete next to your phone number.
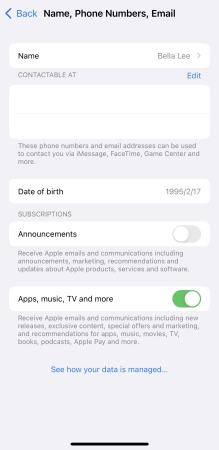
Step 4. After deleting your phone number, enter a new phone number and save the settings.
Part 3. How to Change Password for Apple ID
When you don't have your Apple ID password, then you cannot change the email and phone number for your Apple ID. If you forget your Apple ID password, you can also change password for Apple ID on your iPhone or other Apple device. It's easy to change your forgotten Apple ID password. No matter whether you want to change your Apple ID password on an iPhone, a Mac or on the web, you can follow these steps to change your Apple ID password.
On iPhone, iPad, or iPod touch
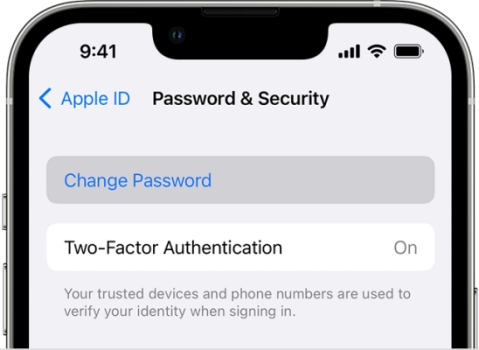
Step 1. Tap Settings > your Apple ID name > Password & Security.
Step 2. Select Change Password, then enter your current password.
Step 3. Enter a new password for your Apple ID and confirm the new password.
Step 4. Tap Change or Change Password to save the new password.
On the Web
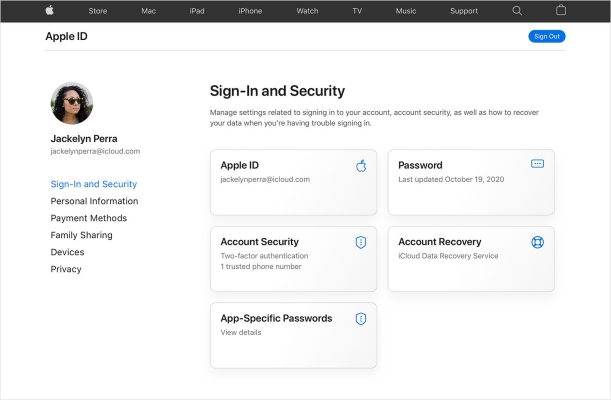
Step 1. Sign into http://appleid.apple.com/ and select Password in the Sign-in and Security section.
Step 2. Enter your current password, then enter a new password and confirm the new password.
Step 3. Click Change Password to save the new password for your Apple ID.
On Mac
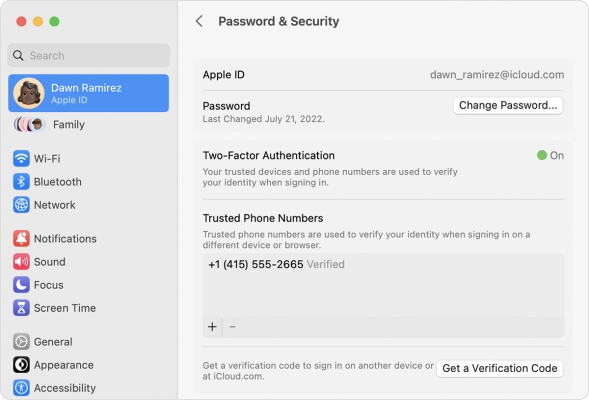
Step 1. Click Apple menu > System Settings, then select your Apple ID name.
Step 2. Click Password & Security > Change Password.
Step 3. Enter the password used to unlock your Mac and start changing the password.
Part 4. How to Change Apple ID Login on iPhone
After changing phone number, email, and password for Apple ID, you have to log in with Apple ID on your iPhone again. Or if you want to sign in with a different Apple ID on iPhone, iPad, or iPod touch, instead of changing the email for Apple ID, you can follow the steps below.
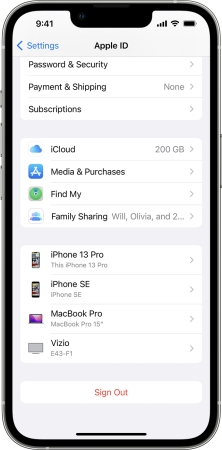
Step 1. Open Settings on your iPhone and head to your Apple ID name.
Step 2. Scroll down to tap Sign Out, then enter your Apple ID password.
Step 3. Tap Turn Off > Sign Out, then tap Sign Out again to confirm.
Step 4. After signing out of your Apple ID, try to enter your Apple ID details.
Changing an Apple ID on a device can possibly cause unexpected issues with iPhone and conflicts with some apps. For example, if you own an app under one Apple ID but not the one being changed to, you may then lose it after you change the login account. Thus, we suggest you'd better do this only on a specific device that is a clean slate without any critical App Store and related downloads tied to it.
Part 5. Wrap Up
No matter whether you are preparing to change phone number or other information for Apple ID, you need to make a backup of your purchased contents in advance. But there is a better way for you to back up your purchased iTunes music. By using ViWizard Audio Converter, you can convert iTunes music to MP3 for playing anywhere and anytime. What's more, you can share purchased iTunes music with others.
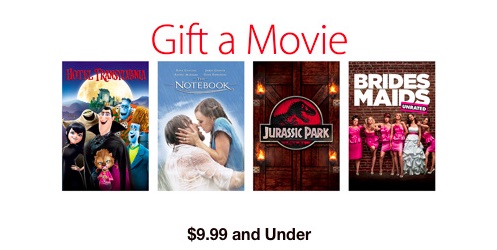
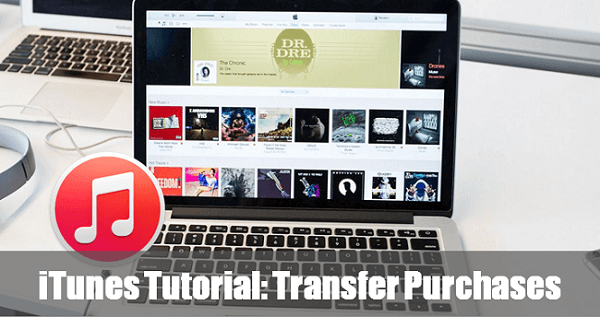
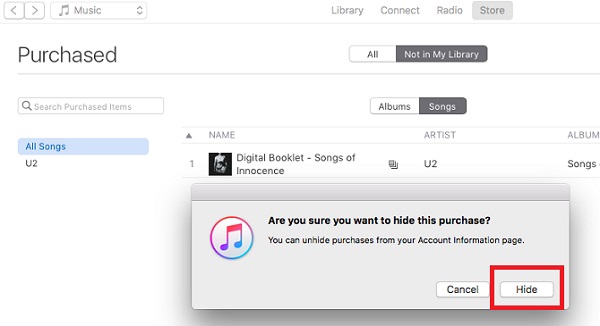

Leave a Comment (0)