Entering the information era, we have to admit that our eyes are too tired after a day's working and studying. Listening to audiobooks has become a common and healthy entertainment since it enables us to “read” books without using our eyes. Audible, owned by Amazon, sells audiobooks and other audios to most audiobook listeners.
However, some limits on Audible audiobooks make them uneasy to store and stream. Lots of Audible users want to use the cloud platform like Google Drive to store and manage their Audible books, but they failed. What causes their failure and is there a way to save Audible audiobooks to Google Drive? Just move to the next part and we'll tell the satisfying answer.
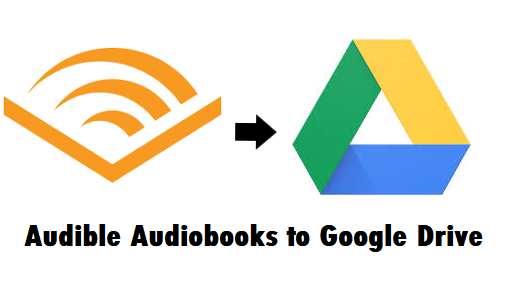
Part 1. Why People Can't Upload Audible Files to Google Drive
First of all, let's know more about Google Drive. Google Drive allows users to store and sync files on different devices. If we want to upload files to Google Drive, we'd better know about some rules of Google Drive files. It supports general files and special files from Adobe, Microsoft, and Apple. The supported audio files include MP3, MPEG, WAV, .ogg, and .opus. What about Audible audiobooks format?
Audible audiobooks exist in the format of AAX and AA, which are supported by limited devices, including Apple Watch, iPod, Kindle, and so on. But it is obvious that Google Drive cannot access these protected AA and AAX files. That's why a lot of people failed. However, we don't need to frustrate now. Because we already find a good method to solve this problem.
Part 2. Best Method to Convert Audible Files to MP3 for Backup
The best method we find is to convert Audible audiobooks to Google Drive-compatible formats. To do this, we need an Audible converter. After comparing almost all the converter we can find, we decide to recommend this one – ViWizard Audible Converter. This converter owns nearly all the functions related to the conversion of Audible, while other converters either only support limited formats or output audio with poor quality. Now, we'll give a brief introduction to this converter.
Audible Converter Review – ViWizard Audible Audiobook Converter
ViWizard Audible Audiobook Converter can convert Audible books from AA and AAX to many universal audio formats such as MP3, M4A, FLAC, AAC, and more with 100× faster speed. It allows you to choose the Lossless option to keep the original quality of the audiobooks. Besides, this tool doesn't need users to give the iTunes account authorization nor install the Audible app.
In addition, it can retain the ID3 tags like the title, artist, author, and the chapter information of the audiobook. You are allowed to edit the codec, bit rate, sample rate, and channel of the audiobook files, but these things cannot be changed under the lossless option. If you want to split a large audiobook into different chapters, the built-in editing feature of ViWizard can do it.
Key Features of ViWizard Audible Audiobook Converter
Free Trial Free Trial* Security verified. 5,481,347 people have downloaded it.
- Convert Audible audiobook to unprotected audio formats like MP3
- Split Audible book into several smaller segments by chapter or by time
- Support playing Audible audiobooks on any device or media player
- Handle the conversion of Audible audiobooks up to 100× faster speed
Tutorial: How to Convert Audible Audiobooks to MP3
Only three simple steps are needed to use ViWizard Audible Audiobook Converter to convert Audible audio books to a format compatible with Google Drive. Let's start!
Step 1Import Audible books to ViWizard
Launch ViWizard Audible Audiobook Converter on your computer. Then click the Add File icon at the top of the converter to load Audible AA and AAX files. Or drag Audible audiobook files directly to the converter.
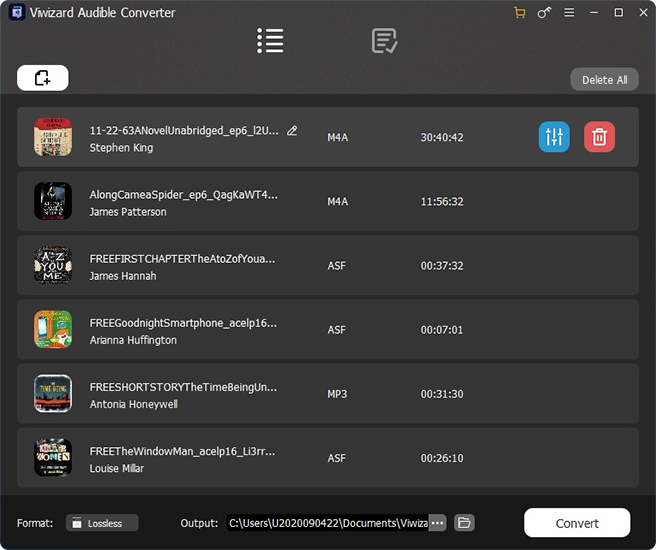
Step 2Choose the target audio format
Click the Format button locating at the bottom left corner of this converter. To get Audible audiobooks on Google Drive, we can choose the MP3 format that is supported by Google Drive. Also, we can set the sample rate, channel, codec, and bit rate of the output audios. Then click the OK button to go on the conversion of Audible.

Step 3Convert Audible audiobooks to MP3
This is the last step for this conversion. Simply click the Convert button on the bottom of this converter and wait for a while. Click the Converted button to get the converted Audible book files. You also can open them by clicking the Open button.

Audible audiobooks are AAX/AA format, which are supported by limited devices, including iPod, Creative Zen, Kindle, and so on. But it is obvious that Google Drive cannot access these AAX/AA files. That's why a lot of people failed. However, we do not need to frustrate now, because I already find a good method to solve this problem.
Part 3. How to Add Audible Audiobooks to Google Drive
Now you have got the converted Audible audios. And it is quite easy to upload Audible books to Google Drive. You can upload them directly from your computer to Google Drive, or transfer the converted audiobooks to your Android, iPhone or tablet for uploading.
From Computer:
You can upload files directly from your drive.google.com web interface or desktop using Google Drive.
Way 1. Use Google Drive Website
- On your computer, navigate to https://drive.google.com/ and sign into your account.
- At the top left, click New > File Upload/Folder Upload.
- Go to browse the converted Audible files stored on your computer and then upload them into Google Drive.
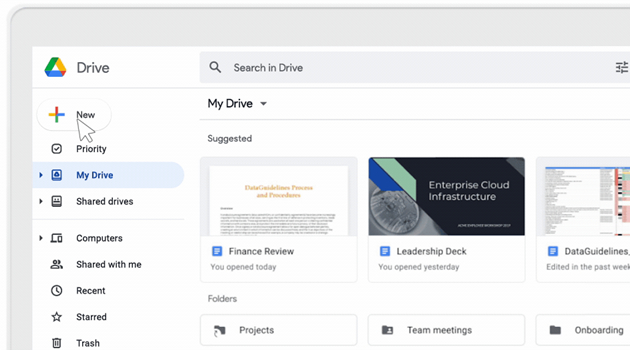
Alternatively, you can drag the converted Audible audios or folder to Google Drive:
- On your computer, go to drive.google.com.
- Open the desired folder or create a new folder.
- To upload downloaded Audible files and folders, drag them into the Google Drive folder.
Then we just need to wait for the upload process to finish.
Way 2. Use the Google Drive Desktop App
- Download and install the Google Drive application on your computer.
- Then on your computer, you'll find a folder called "Google Drive".
- Drag downloaded Audible files or folders into that folder. They will automatically upload to your Drive and be accessible at drive.google.com.
From Android/iPhone/Tablet:
1. Transfer Downloaded Audible Audiobooks to Phone/Table
To upload your converted Audible audiobooks, first transfer them to your Android, iPhone, or tablet.
- Connect your computer and phone/tablet using a USB cable.
- Adjust your phone/tablet settings to enable file transfer mode. Choose 'File Transfer/Transfer Files' if prompted.
- Use File Explorer/Finder on your computer to access your phone's storage or tablet’s storage.
- Locate the downloaded Audible audiobooks and copy the desired files.
- Choose the files you wish to transfer and copy them.
- Paste the copied files into your preferred directory on your phone or tablet.
- Verify that the music files have been transferred successfully to your device's storage.
2. Upload Downloaded Audible Audiobooks to Google Drive
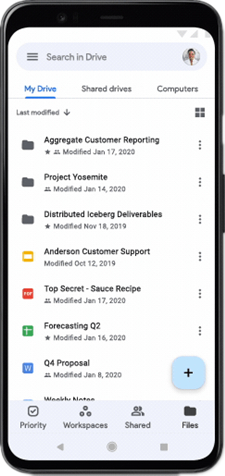
- On your Android/iPad/tablet, open the Google Drive app.
- Tap Add (the Plus icon).
- Select Upload.
- Choose the converted Audible files you wish to upload.
- The uploaded files will be available in 'My Drive' until you decide to move them.
Conclusion
Whether we want to upload Audible audiobooks to Google Drive or other apps that don't support Audible audiobooks, converting them to MP3 or other common formats is always an ultimate choice. Only by converting them, we can own those Audible books completely and play them on any device anytime. Just use ViWizard Audible Converter to do this!

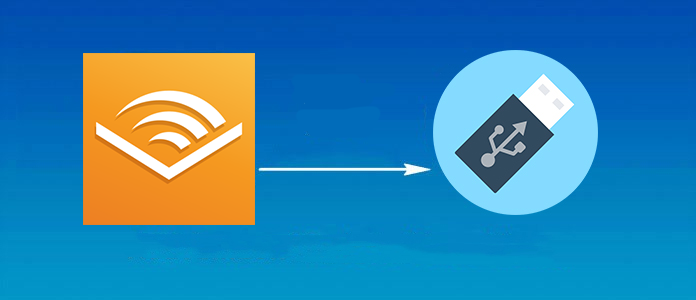
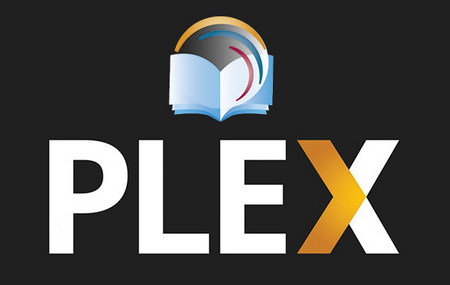
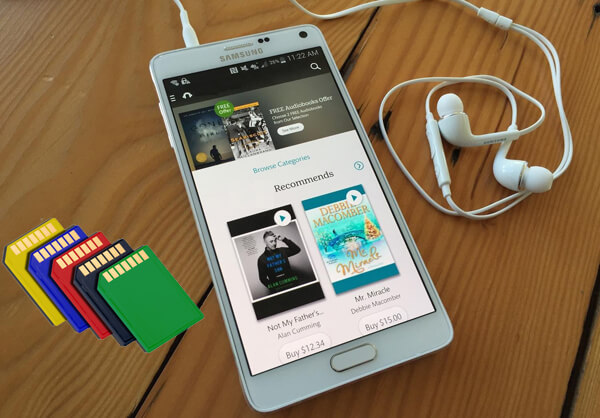

Leave a Comment (0)